Hisense Smart TVs are available in different OS versions, namely Google, Android, Fire, Roku, VIDAA, and XClass. Some Hisense TVs are compatible with IPTV apps, while a few are incompatible. In this article, we will explore the steps to install the IPTV player for different OS versions of the Hisense Smart TV.
How to Download IPTV on Hisense Google & Android TV
Since Play Store is the native app store for Hisense Google and Android TV, you can find many IPTV players on it. Here, we will use the Purple IPTV player to demonstrate the installation process.
1. Power up your Hisense Smart TV and connect it to a stable WiFi connection.
2. Bring up the Home screen of your Hisense TV by pressing the Home button on the TV remote.
3. Click on the Apps icon at the top left corner of the screen and select Get more apps or tap the Play Store application.
- In the case of the Hisense Google TVs, navigate to the Apps section and click on the Search for Apps button.
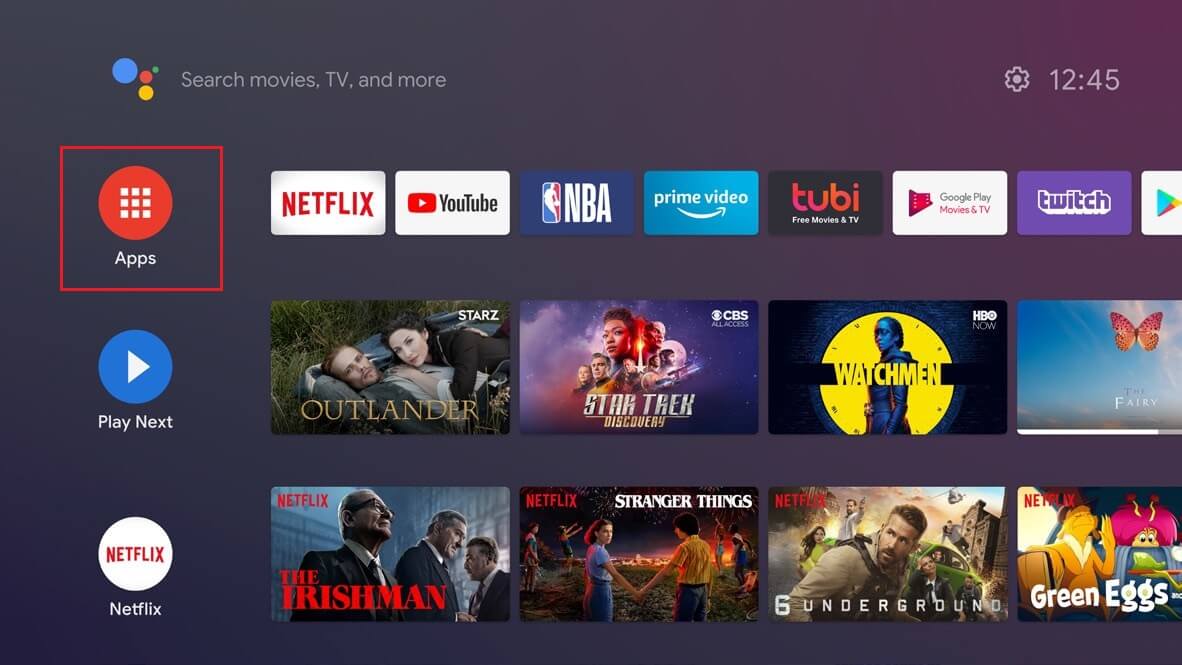
4. Click on the Search Icon at the top of the Play Store and search for the Purple IPTV Player.
5. Select the Purple IPTV Player from the search results and click Install to download the application.
6. Once the installation is over, tap Open to launch the application.
7. Click Add Playlist option at the center of the screen and upload the playlist using the M3U URL or Xtream Codes.
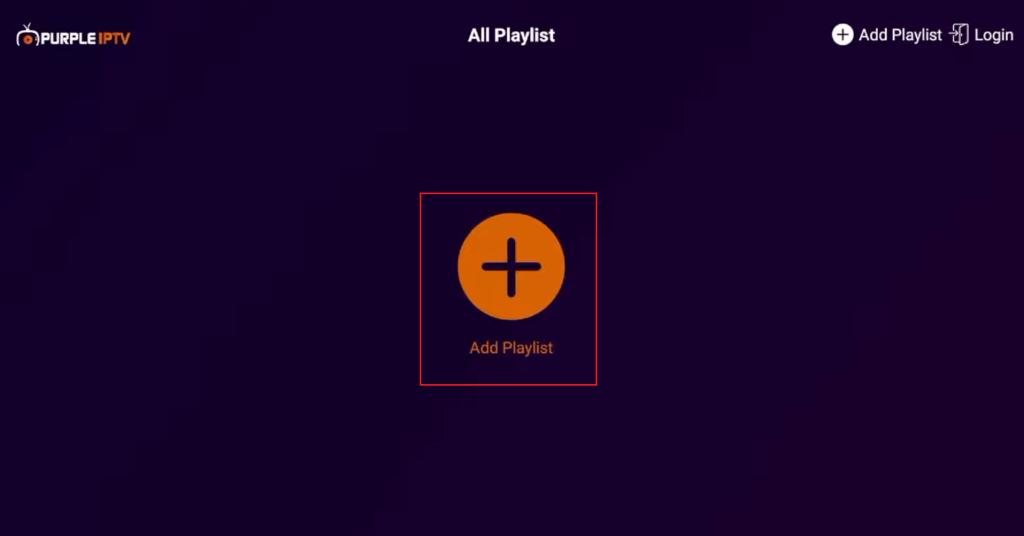
8. Allow the player to load the playlist on it and once it is loaded, you can stream your favorite IPTV content on your Hisense Google or Android TV.
How to Install IPTV on Hisense Fire TV
For Hisense Fire TV, there are only a few IPTV players available on the Amazon App Store. Here, we have used the VLC media player to stream the IPTV content.
1. Power on your Firestick device and connect it to a proper WiFi connection.
2. Press the Home button on your Hisense Fire TV remote and bring up the Home screen.
3. Click on the Find icon and search for the VLC for Fire app on it.
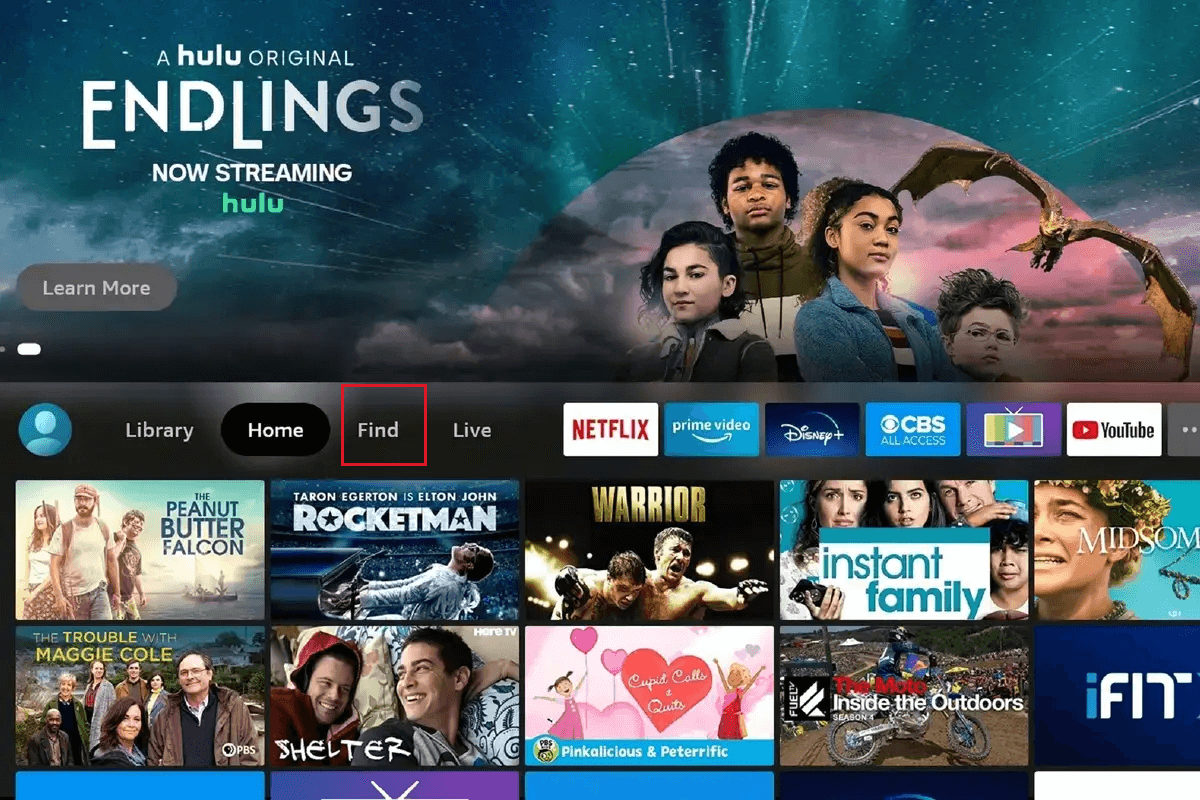
4. Choose the VLC for Fire from the search results and click on the Get option to install the player on your Hisense TV.
5. Once the app gets installed on your TV, click Open to launch the application.
6. Click Allow to enable permission for VLC to access photos, media, and files on your Firestick device. Click Start VLC to use the player.
7. Once the Homescreen of the VLC player appears, click Playlists on the left side panel to select the Playlists tile
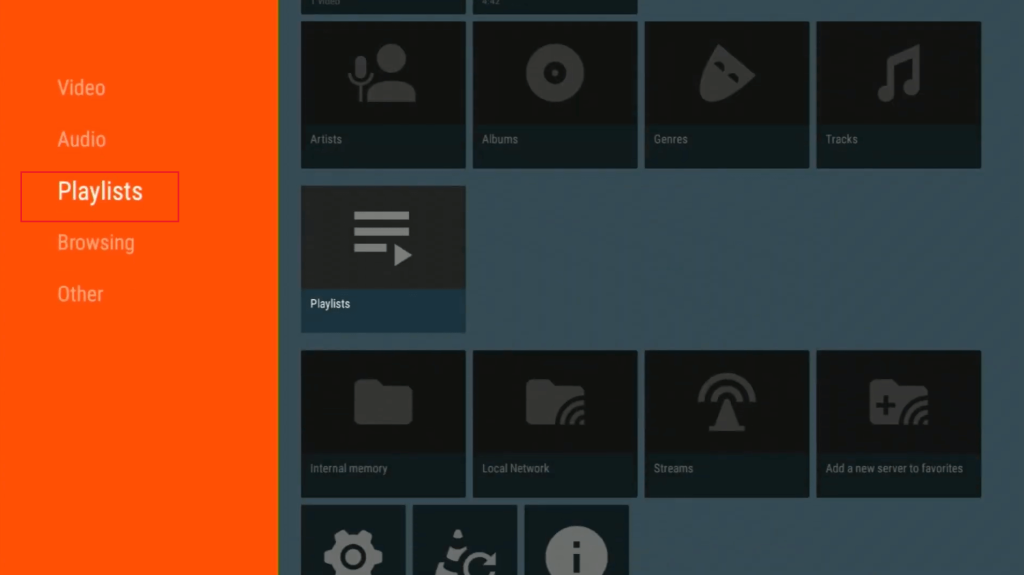
8. Tap New Stream to add the M3U URL given by your IPTV provider.
9. Wait for a few seconds for the playlist to load and now you can enjoy streaming your favorite IPTV on Hisense Fire TV.
Note: If the IPTV app that you are looking for is not available on the Amazon App Store, you can sideload it using the Downloader.
How to Install IPTV on Hisense Roku TV
Here. we are using Smart IPTV by Innwoke to explain the installation of IPTV apps on Hisense Roku TV.
1. Turn on your Roku TV and use your Roku to bring the Home screen. Also, make sure you have connected your Roku TV to a standard WiFi connection.
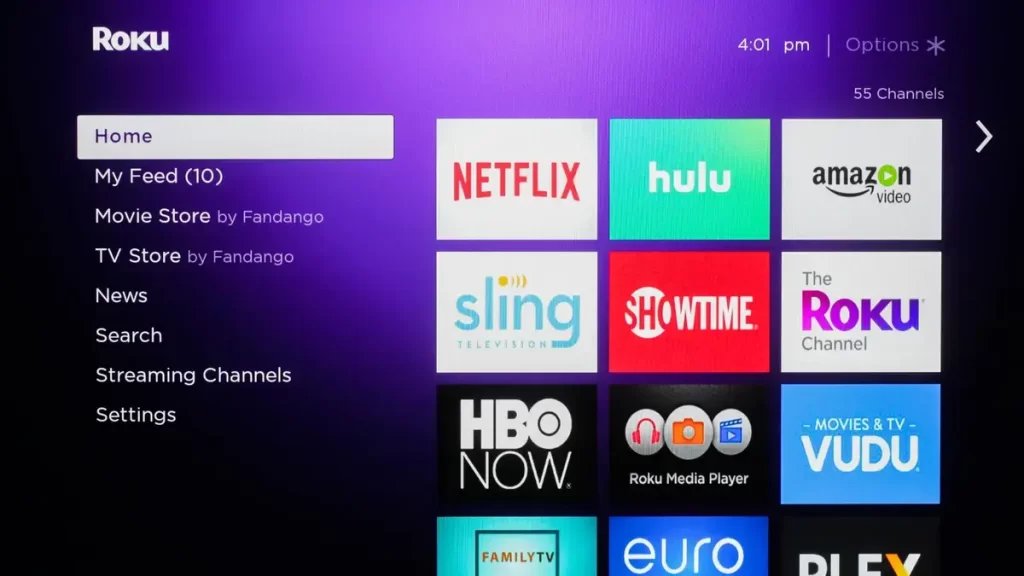
2. Scroll down to the Streaming Channels and select Search Channels.
3. Search for the Smart IPTV and select the app from the search results.
4. Click the Add app button to install the IPTV player on your Hisense Roku TV.
5. Wait for a minute to let the app download. When the pop-up appears on your TV screen stating “Smart IPTV has been added to the end of ‘Home'”. Click OK.
6. Launch the app and enter the M3U URL link offered by your IPTV provider to upload the playlist. Now, you can stream all the movies and TV channels on your IPTV player.
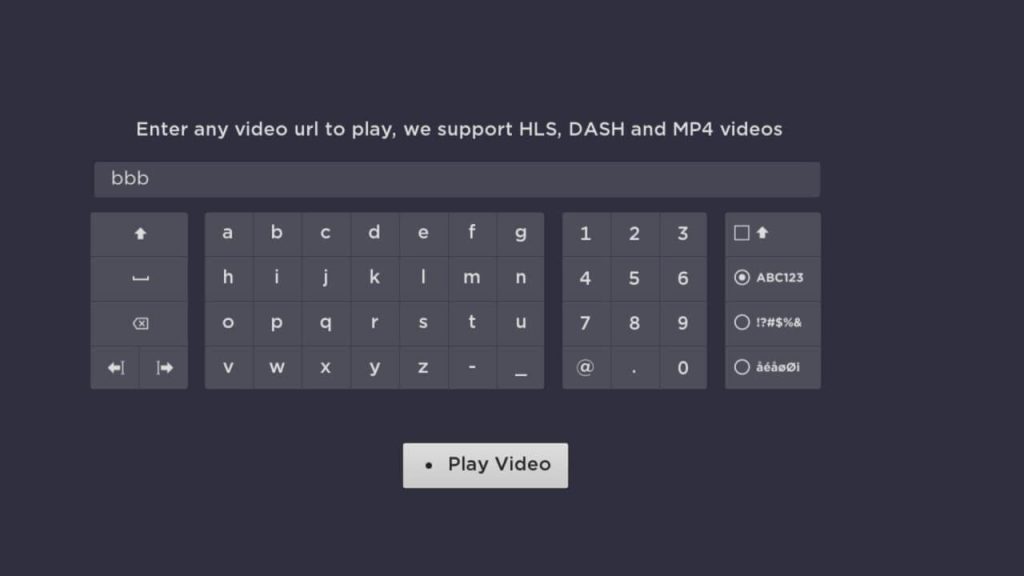
How to Screen Mirror IPTV on Hisense VIDAA TV & XClass TV
Unlike other Hisense TVs, there are no compatible IPTV players available on Hisense VIDAA TV and XClass TV. So, screen mirroring the IPTV player from your smartphone is the only way. Before proceeding, you need to enable the Screen Mirroring option on your Hisense TV.
1. Install the GSE Smart IPTV player on your smartphone from the Play Store or App Store.
2. Launch the app and add the M3U link given by your IPTV provider.
3. Swipe down the notification panel and click the Cast icon on your Android phone.
- If you use an iPhone, pull down the Control Center and click on the Screen Mirroring icon.
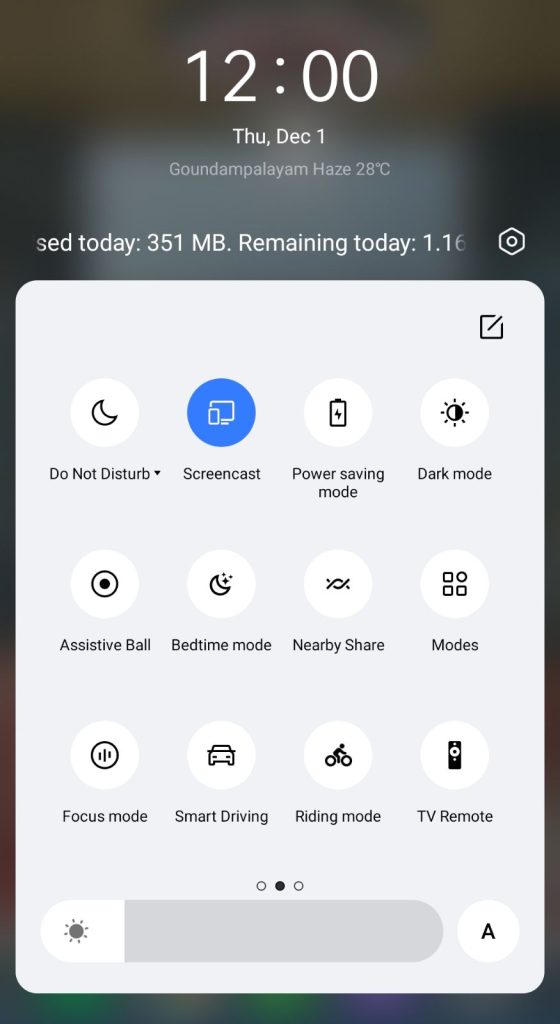
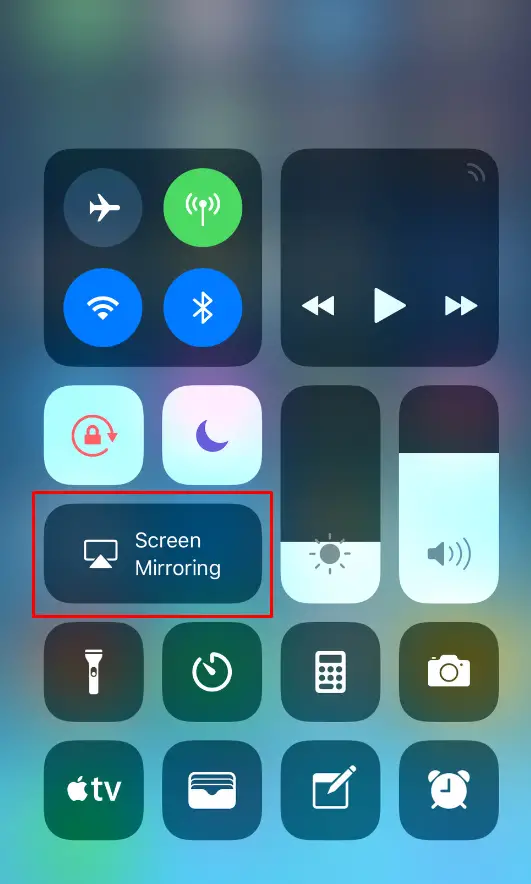
4. Select your Hisense VIDAA TV or XClass TV from the list of active devices.
5. Now, you can stream all the IPTV content offered by your IPTV provider on your Hisense VIDAA or XClass TV.
Frequently Asked Questions
Yes, you can sideload apps only on Hisense Google, Android, and Fire TV. On other OS versions like Hisense Roku, VIDAA, and XClass, you cannot perform sideloading.
If you have any trouble while using the IPTV player on your Hisense TV, you can perform a few basic troubleshooting techniques to solve the issue. If none of the troubleshooting methods work, you can reset your Hisense TV and install the app again.

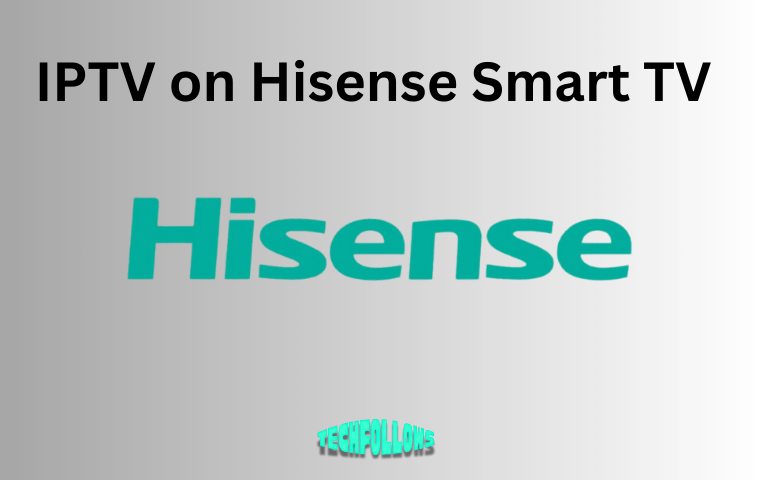


Comments are closed.