This guide explains the necessary steps to set up and use remote play on a PlayStation 5 gaming console. With the help of this, you can play the PS5 games on your smartphone and desktop.
Prelusive Requirements to Set Up PS Remote Play
Before setting up PS Remote Play, ensure you have the following requirements.
- PlayStation 5 Console
- Mobile/PC
- Android smartphone — Android 8.0 or later
- iPhone — iOS 14.5 and above
- iPad — iPadOS 14.5 or later,
- Windows PC — Windows 10 or 11
- MacBook/iMac — macOS High Sierra or higher.
- A high-speed internet connection with an average speed of 15Mbps.
- A PlayStation network account.
- PS Remote Play app.
How to Set Up PS5 to Use Remote Play in Rest Mode
Ensure you set up your PS5 console to use the Remote Play feature in Rest Mode.
1. Power on your PS5 and go to Settings using a gaming controller.
2. Scroll down in the settings menu, tap System, and click Power Saving.
3. On the next page, click the Features Available in Rest Mode option.
4. In the sub-menu, toggle on Stay Connected to the Internet. Further, turn on Enable Turning on PS5 from Network.
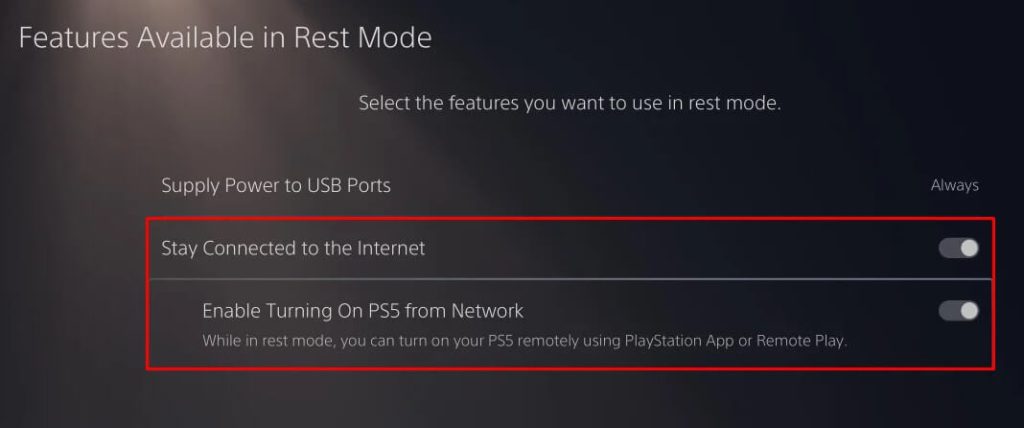
Hurray! Now, you can turn on Remote Play on your PS5 console to get remote access.
How to Enable Remote Play on PS5
1. Using a gaming controller, go to the PS5 home screen and tap Settings.
2. Scroll down using the directional keys and select the System option.
3. From the left pane, choose Remote Play and toggle on Enable Remote Play.
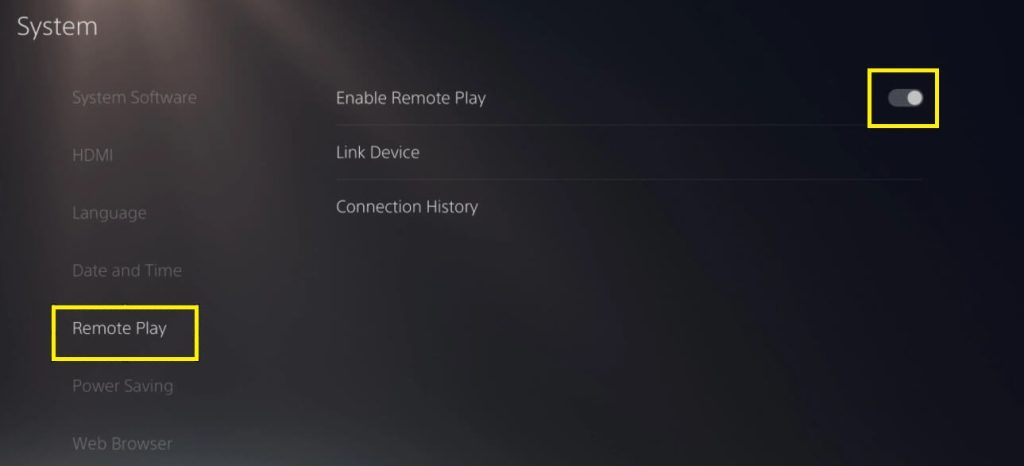
How to Play PS5 Games on Android, iPhone, and iPad Using the PS Remote Play App
Check whether your smartphone and PS5 console are connected to a high-speed WiFi network. If yes, follow the steps below.
1. Get the PS Remote Play app on your smartphone by visiting the Play Store or App Store.
2. Run the PS Remote Play App on your mobile and click the Sign in to PSN option.
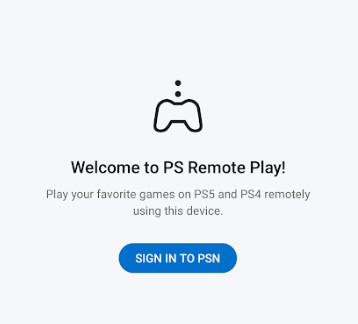
3. The Data You Provide notification will appear. It describes the information the app collects to improve its performance.
4. If you don’t mind sending the app data, click Confirm and Continue. To send only optional data, you can change the app data settings by clicking the Modify option.
5. Follow the on-screen prompts to pair your controller and tap OK.
6. Select PS5, and it will scan for nearby connections. It will take around 20-25 seconds to detect and pair your PS5 console.
7. If the device is connected, you will get a PS5 console interface on your smartphone. Now, you can start playing PS5 games on your handheld device.
Note: You can follow the same steps to play PS5 games on Windows or Mac using the Remote Play app. Visit this website to download the app on your PC.
For the best gaming experience, pair your Dualsense wireless controller with your Android or iPhone. For a PC, take a USB cable and pair your controller to your desktop or laptop.
- Hold the PlayStation and Share buttons on a controller until the blue light starts to blink.
- Go to Bluetooth settings on your smartphone, select your controller, and tap Pair.
- If the pairing is successful, the blue light on your controller will stay idle.
FAQ
Yes. You can use PS Remote Play to play PlayStation 5 console games on your smartphone or PC when you are away from home.
Check the internet connection, update your console firmware, ensure that the Enable Remote Play option is turned on, and restart your device.




Comments are closed.