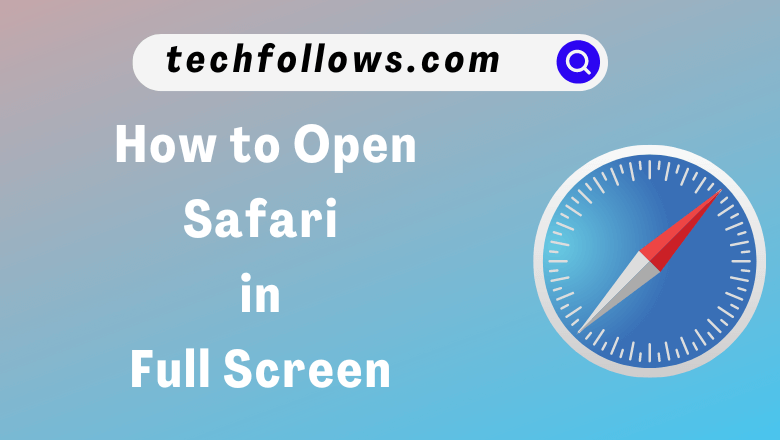Quick Answer
- You can enable the Full-Screen Mode on Safari using the Toolbar.
- On Mac, you can use the keyboard shortcut Fn + F or Cmd + Ctrl + F to get the full screen.
- In iPhone: Click the AA icon → Choose Hide Toolbar.
- In iPad: Click the Share icon → Choose Add to Home Screen → Name the shortcut → Tap the shortcut.
The transition from Windows or Android to Apple is not a welcomed one for many users. Though Apple offers some cool new features, it still lacks some basic features. The Safari browser on iPhone, iPad, and Mac won’t open in full-screen mode by default. You have to enable the full-screen mode manually every time you open the browser.
If you are new to the Apple ecosystem and struggling to get a full-screen feature on Safari, then this guide is for you. Here, we have discussed all the possible methods to enable the full-screen mode on the Safari browser across all Apple devices.
How to Get Full-Screen Mode on Safari Browser [Mac]
The easiest and quickest way to turn on full-screen mode in the browser is to use the keyboard shortcuts.
Information Use !!
Concerned about online trackers and introducers tracing your internet activity? Or do you face geo-restrictions while streaming? Get NordVPN - the ultra-fast VPN trusted by millions, which is available at 69% off + 3 Months Extra. With the Double VPN, Split tunneling, and Custom DNS, you can experience internet freedom anytime, anywhere.

For macOS Monterey & later: fn + F
For macOS Big Sur & earlier: command + control + F
Use the above-mentioned shortcuts, based on your macOS, to get the full screen on the browser. Press the Esc key to disable the full-screen mode.
Using Toolbar
If your Mac keyboard is not working properly, you can use the Toolbar to enable the full-screen mode. Before getting into the steps, ensure the Safari browser is updated to its latest version. If not, update the Safari browser on your Mac.
1. Launch the Safari application on your Mac.
2. Hover the cursor over the Green Color icon in the Toolbar.
3. Select the Enter Full Screen option to view the browser in full-screen mode.
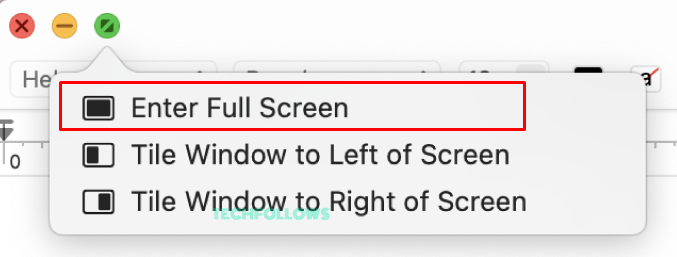
4. To view the hidden option, move and place the mouse over the respected area to view the hidden option. For example, move the mouse to the Dock’s location to view the Dock menu.
5. Hover the cursor over the Green Color icon and select the option Exit Full Screen to view the browser in normal mode.
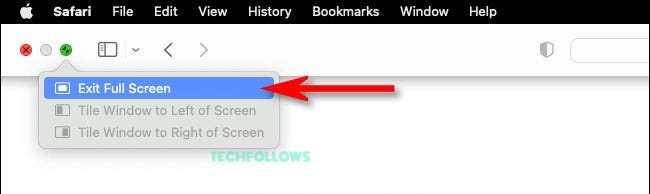
Similarly, you can also go to View → Enter Full Screen to enable the full-screen mode on the Safari browser.
How to Open Safari Browser in Full Screen [iPhone]
There is no Full-Screen feature available in the browser for iPhones. However, you can hide the toolbar to get maximum visibility. To do so,
1. Launch the Safari application on your iPhone.
2. Click on the AA icon at the bottom of the address bar.
3. Select the option Hide toolbar to view the browser in full-screen mode.
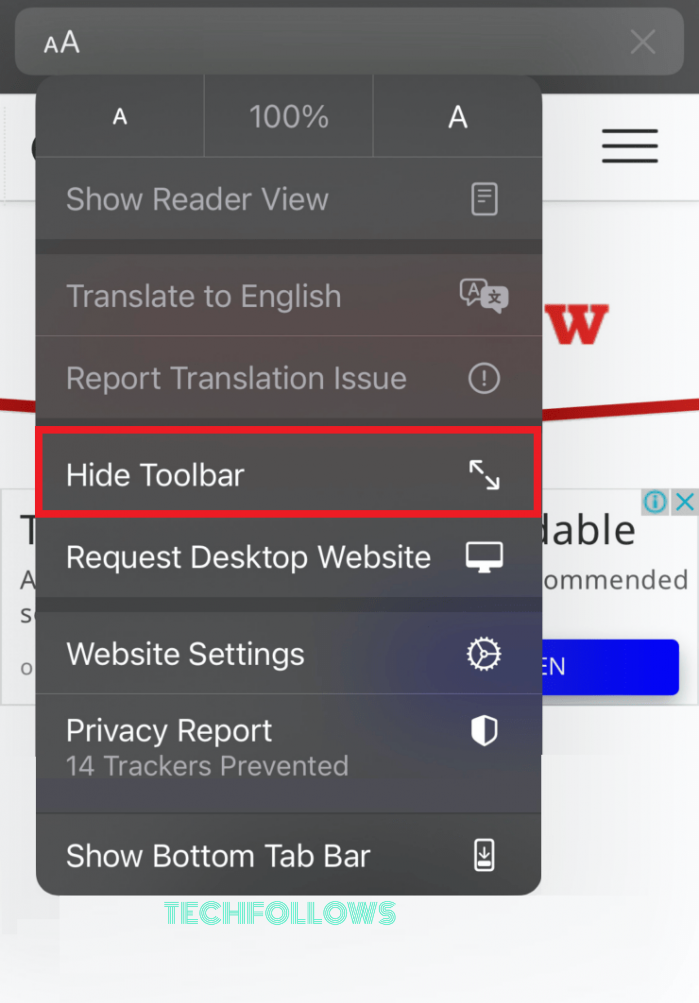
4. Click on the Search bar to bring the browser into normal mode.
How to Enable Full-Screen Mode on Safari [iPad]
Getting full screen on iPad is pretty exciting. All I have to do is add the website as a shortcut to my iPad home screen. When I open the shortcut, the website will open in full-screen mode.
1. Open the Safari app on your iPad.
2. Tap the Share icon and select the Add to Home Screen option.
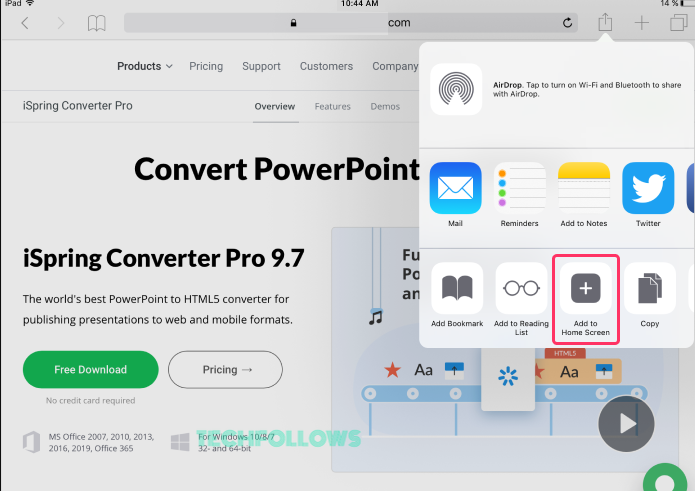
3. Rename the website and tap Add.
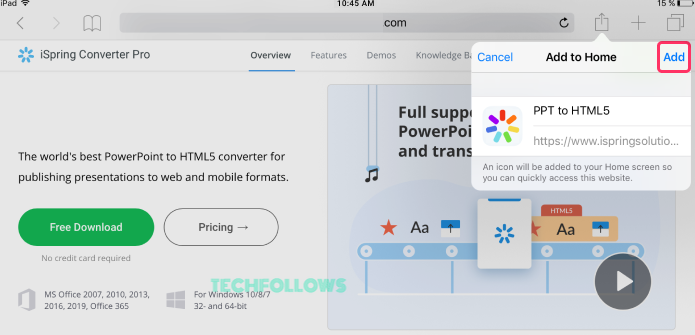
4. Now, open the newly created shortcut website on your iPad to view the contents from full-screen mode.
Frequently Asked Questions
No, in the Desktop Site feature, you will get the PC version of the webpage. It is not related to full-screen mode.
To move the search bar on Safari, Tap Aa → select Show Top Address Bar or Show Bottom Tab Bar.
Yes, you can install the Full Screen for Safari app from the Mac App Store. The app will enable the full-screen mode automatically for videos.
Disclosure: If we like a product or service, we might refer them to our readers via an affiliate link, which means we may receive a referral commission from the sale if you buy the product that we recommended, read more about that in our affiliate disclosure.