Quick Guide
- You can record your gameplay on PS5 to your console’s local storage.
- You can record the current gameplay and previous gameplay using the built-in record option.
All PS5 gamers can easily record their gameplay and screenshots from games and share them on social media. Recording the gameplay can be quite a hassle on other gaming consoles, but the PS5 has a separate feature that allows you to screen record all your gameplay and store it in the console’s local storage. The best part about recording gameplay on PS5 is that it doesn’t require a capture card to record videos.
If you have forgotten to start recording while starting gameplay, there is an option that allows you to record the last 5 minutes or the last 60 minutes of gameplay. In this guide, I will show you all possible ways to record your gameplay on PS5.
How to Record Live Gameplay on PS5
Before recording gameplay videos on PS5, you must adjust a few settings. Here is how to tweak the settings and start recording gameplay.
1. Turn on your PS5 and navigate to the Games tab on the PS5 home screen.
2. Highlight any game you wish to play and press the X button on the controller to launch the game.
Information Use !!
Concerned about online trackers and introducers tracing your internet activity? Or do you face geo-restrictions while streaming? Get NordVPN - the ultra-fast VPN trusted by millions, which is available at 69% off + 3 Months Extra. With the Double VPN, Split tunneling, and Custom DNS, you can experience internet freedom anytime, anywhere.

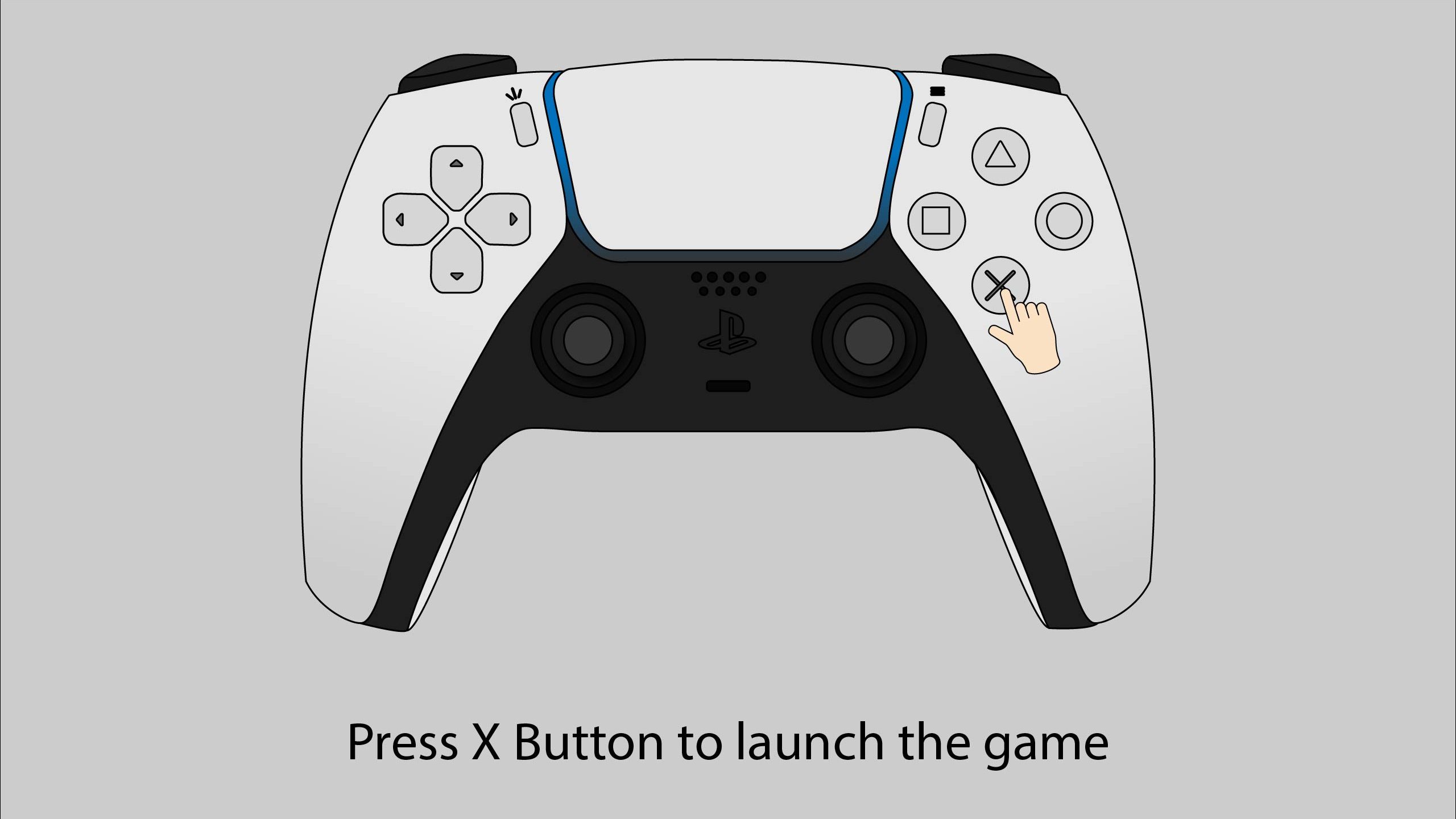
3. During the gameplay, press the CREATE button placed on the top left of the controller.

4. A menu pops up at the bottom.
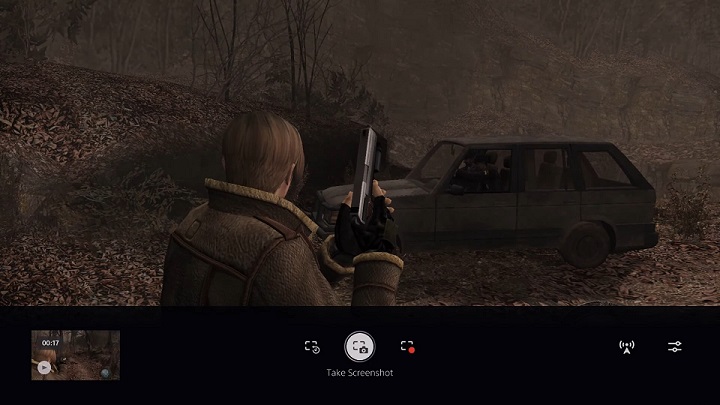
5. Tap the Menu icon at the bottom right.
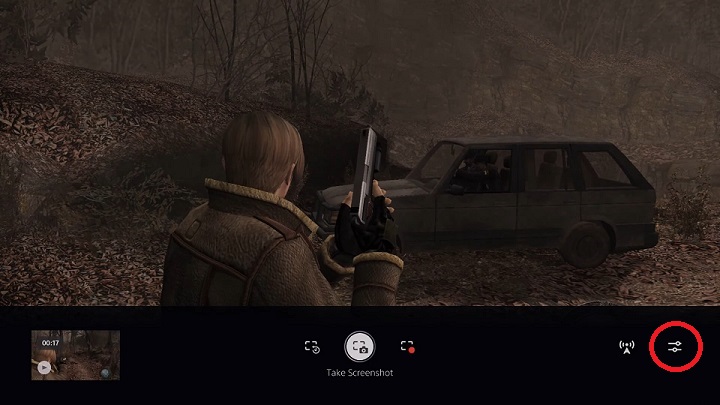
6. Navigate to the option Video Clip File Type
and click it.
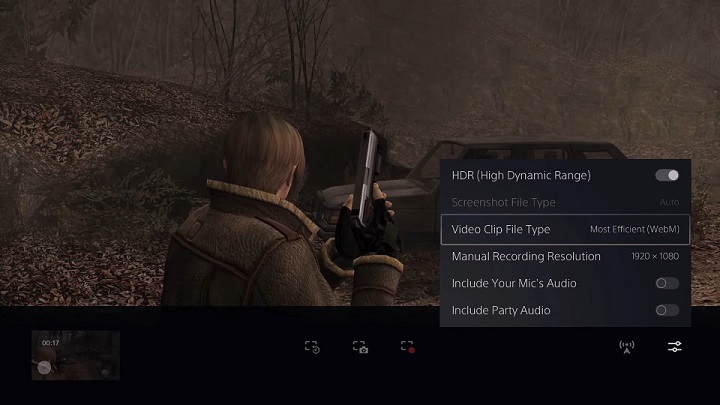
7. Select a file format in which you intend to save the gameplay.
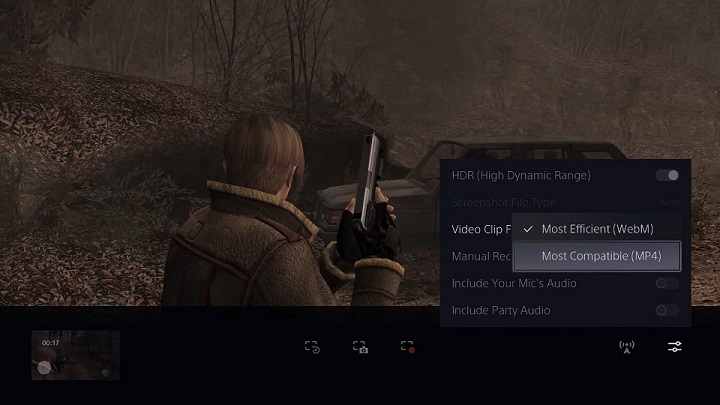
8. Go to the Manual Recording Resolution option and choose a resolution to record the gameplay.
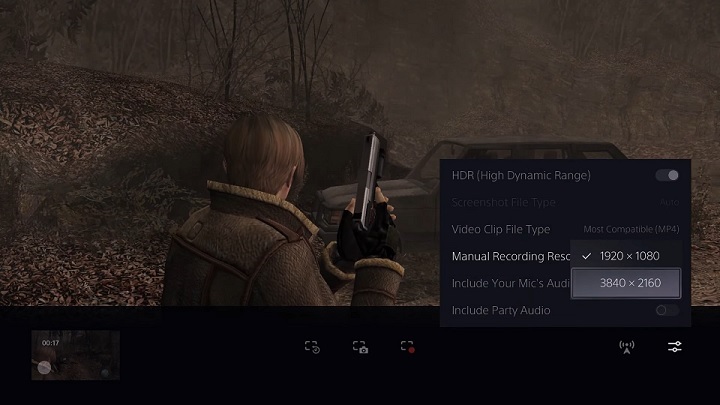
9. If you want to include Mic Audio or Party Audio, you can enable the option by tapping the toggle switch near the options –
Include Your Mic’s Audio or Include Party Audio.
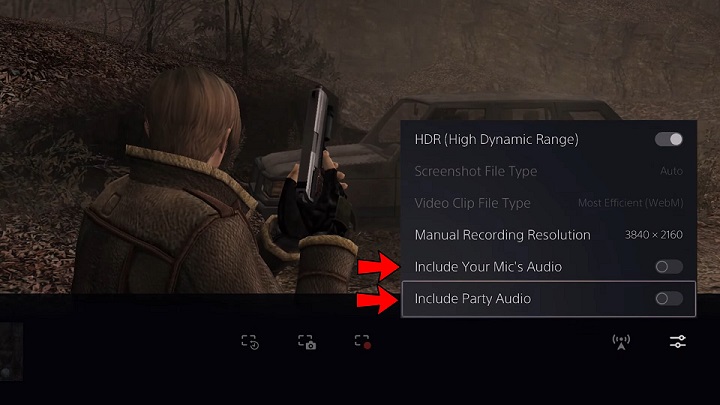
Record Live GamePlay on PS5
Once you customize these settings, you can start recording gameplay using the steps below.
1. Hit the Start New Recording icon to record your gameplay.
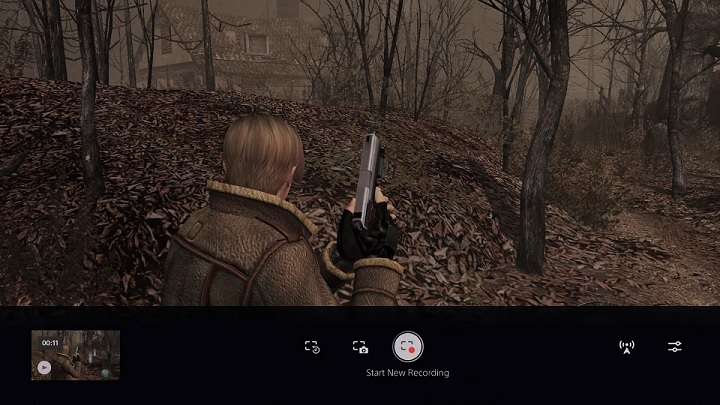
Note: You can also take screenshots of your gameplay by selecting the Take Screenshot icon.
2. To stop the recording, tap the Stop Recording button.
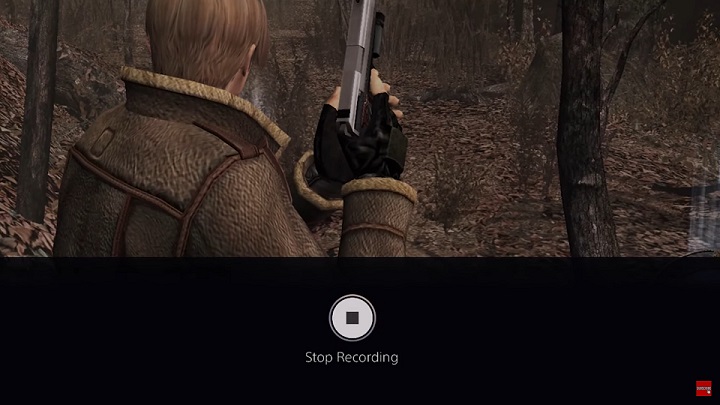
Record Previous Gameplay on PS5
1. Launch the game as shown in the previous procedure.
2. If you experience any special moment in gameplay that you wish to share with friends, hit the CREATE button.
3. Tap the Save Recent Gameplay icon displayed at the bottom menu.
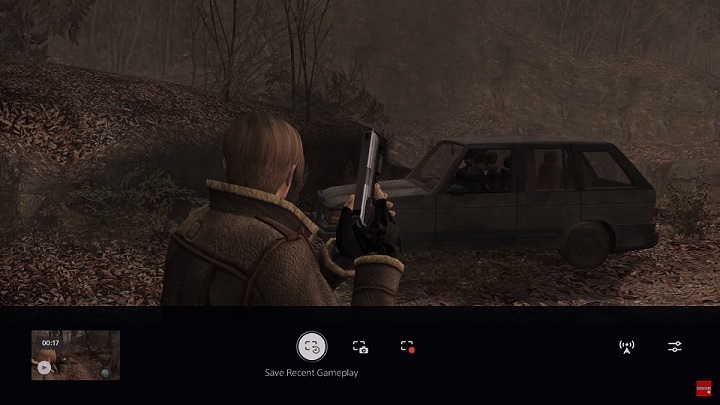
4. You will see two options – Save Short Clip and Save Full Video.
Save Short Clip
–This
willbring up a vertical menu with the options: Last 15 Seconds, Last 30 Seconds, and Last 5 Minutes
.- Save Full Video – By selecting this option, you can record the gameplay of the last 60 minutes.
5. Tap your desired option to record the recent gameplay.
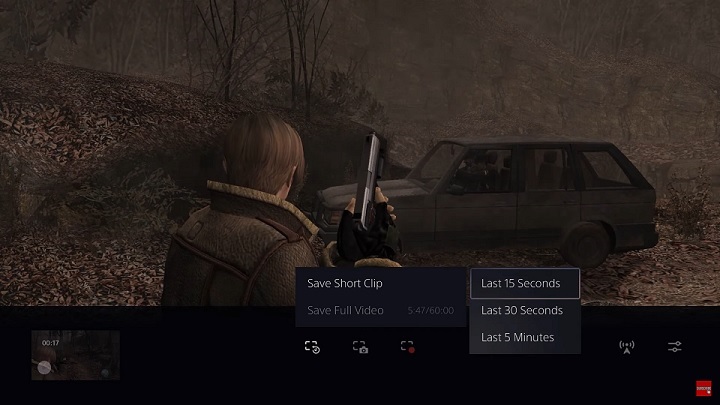
How to View, Edit, and Share Recorded GamePlay on PS5
Once you complete recording gameplay, you can access, edit, and share it with your friends or social media apps like YouTube.
1. To view all the recorded videos and screenshots, navigate to the home screen and tap Media Gallery.
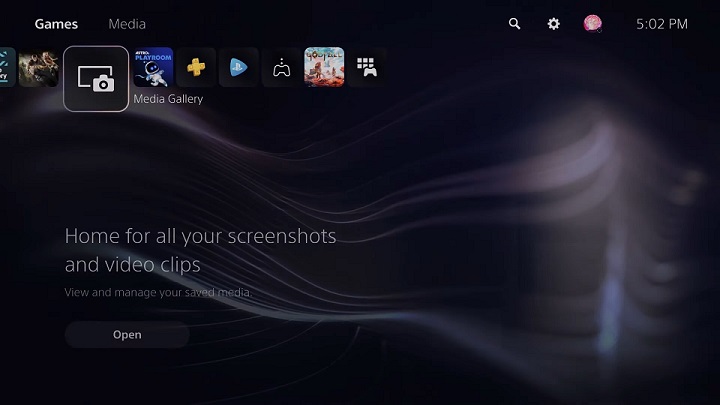
2. You can find all the recorded videos and screenshots of your PS5 gameplay.
3. Select the content to edit a video or screenshot and tap Edit.
- If you are editing a screenshot, you can crop and add text to the image.
- If you are editing videos, you can trim the videos to your desired length. In addition, you can also create thumbnails by taking screenshots of the video.
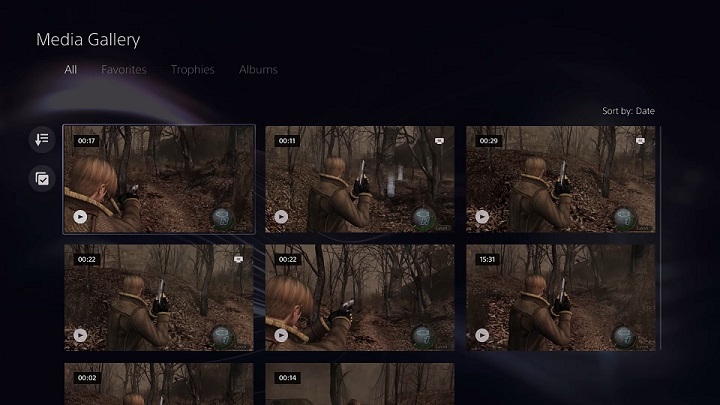
4. You can also share the recorded videos or screenshots with your friends on social media apps like Discord. To do it,
- Select the content you want to share and click Share.
- Then, choose a person or social media app like Discord on PS5 to share the file.
Frequently Asked Questions
Yes. But you need to manually enable this by toggling the Include Party Audio.
To take a screenshot during gameplay, press the CREATE button on the controller. Tap the Take Screenshot icon to take a screenshot.
Disclosure: If we like a product or service, we might refer them to our readers via an affiliate link, which means we may receive a referral commission from the sale if you buy the product that we recommended, read more about that in our affiliate disclosure.

