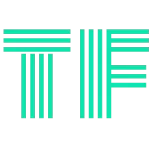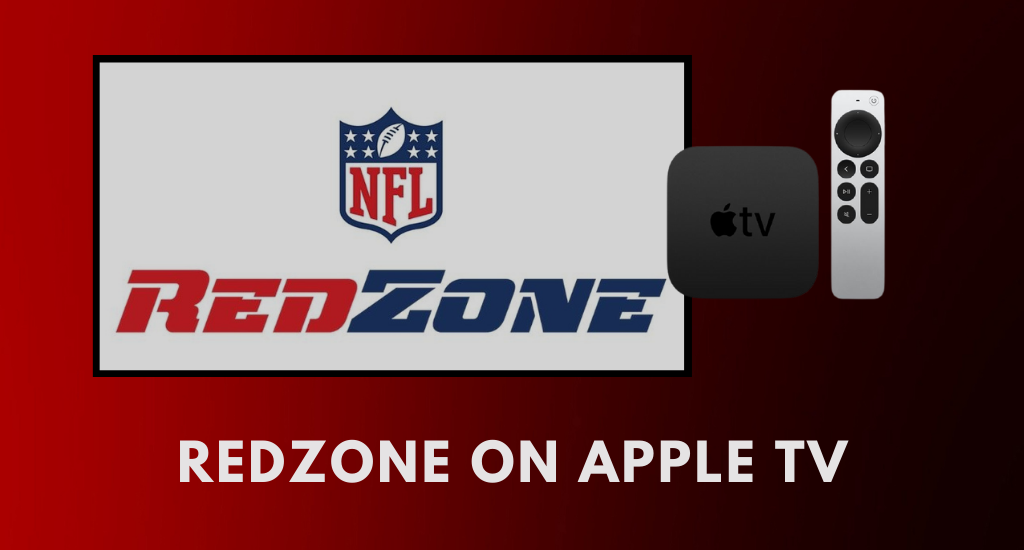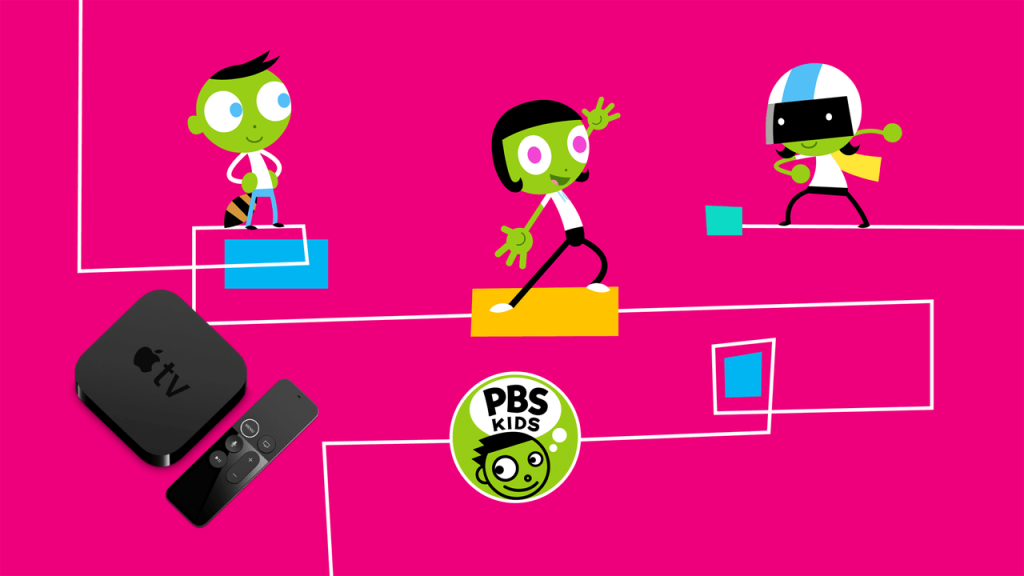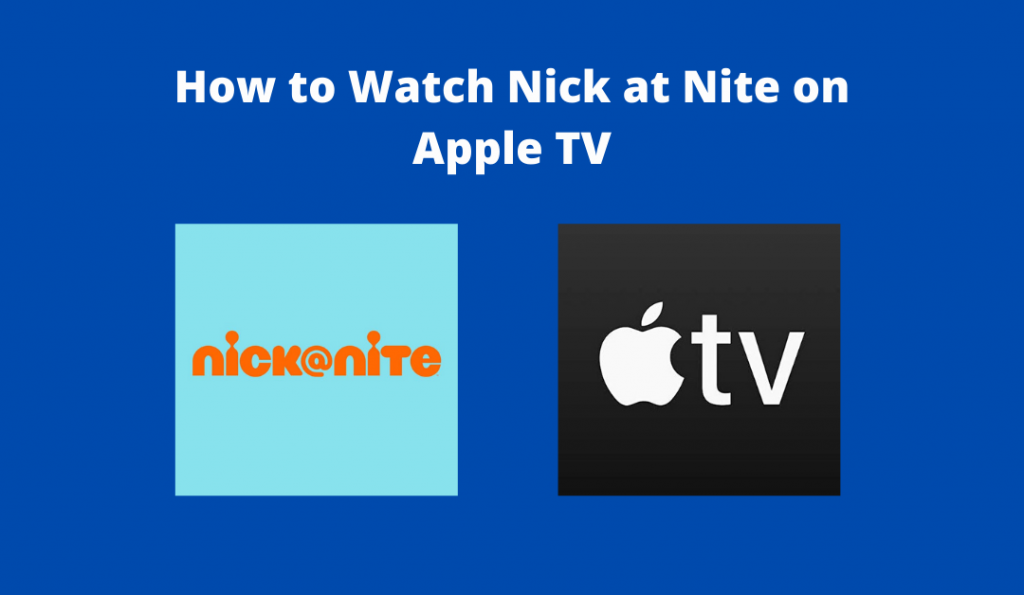Uncategorized
How to Fix Disney Plus Not Working on Apple TV Issue

Disney Plus or Disney+ is a subscription-based streaming service that delivers content on TV series, documentaries, movies, exclusive originals from Disney, Pixar, Marvel, Star Wars, and National Geographic. You can enjoy famous titles such as The Mandalorian, WandaVision, Avengers Endgame, Toy Story, and more. Surprisingly, Marvel titles are available with IMAX’s expanded aspect ratio for best quality entertainment. You can stream Disney Plus on Apple TV by installing it from the App Store. There are unexpected situations where you will find Disney Plus fails to work properly. Of all the issues, Disney Plus not working on Apple TV is more common, which needs to be fixed to stream the Disney+ titles further. Let’s find out the possible ways to fix Disney Plus not working on Apple TV.
Solutions to Fix Disney Plus Not Working on Apple TV
The following are the troubleshooting methods to fix Disney Plus not working on Apple TV.
1) Check Disney Plus Servers
First of all, if you face difficulties while streaming, you should check whether the Disney Plus servers are working perfectly. You have to visit this link which will show you the Disney Plus outages in the last 24 hours. If the servers are down, you should wait until the Disney+ team addresses the issue and resolve it.
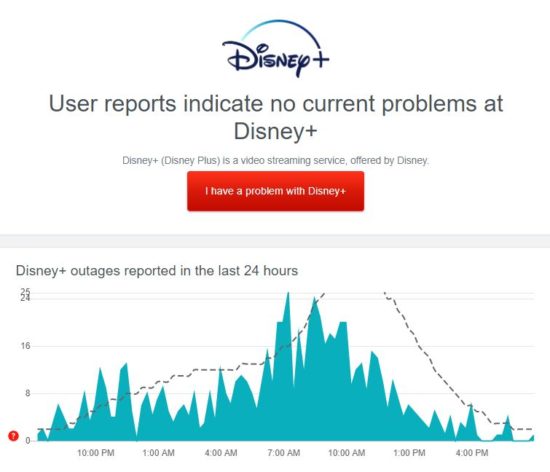
2) Watch Another Show
Sometimes particular show or movie will not play properly due to technical errors or bugs. To check for this issue, you shall play a random title from the library to check if the problem is repeated.
3) Change the Stream Quality
If you have issues while playing the video, you should keep in mind the problem is from the internet. Therefore you must have a high-speed internet connection to stream HD videos without any buffer. Alternately you can adjust the network settings to rectify the issue. Follow the instructions given below.
- Launch Disney Plus on your Apple TV and click on Profile.
- Then navigate to the App Settings.
- Finally, click on Save Data from the options and go back to the media library.
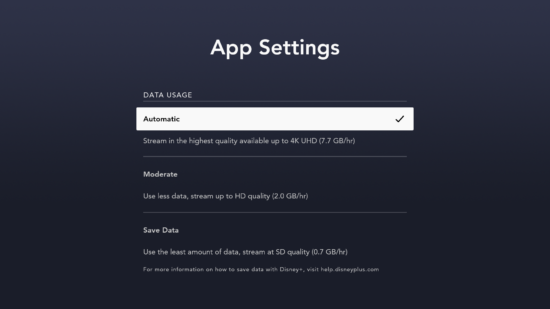
Later, play a random title and check whether it is working properly or not.
4) Re-login to Your Account
Sometimes your user data may encounter a bug or error which affects the Disney Plus app’s performance. You need to log out and log in again to refresh the profile to resolve this issue. You can do that with the below steps.
- Launch the Disney Plus app on your Apple TV.
- Click on your avatar to access your profile.
- Scroll and tap on the Log Out option.
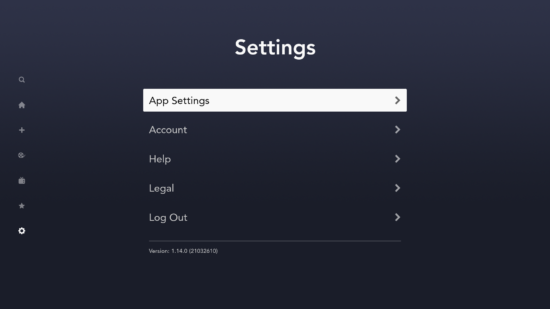
After 3 minutes, log in to your Disney Plus account and check if the problem is cleared.
5) Check the Internet
In basic, Disney Plus requires a minimum bandwidth of 5Mbps to play videos smoothly. However, if you like to watch 4K UHD videos, it requires at least 25Mbps to stream without any buffering issue. You can check your internet speed online and if the results showed is far below the recommended speed, you have to restart the router to re-establish the link with ISP’s. If the problem persists continuously, contact the respective service or upgrade your internet plan to sort the issue.
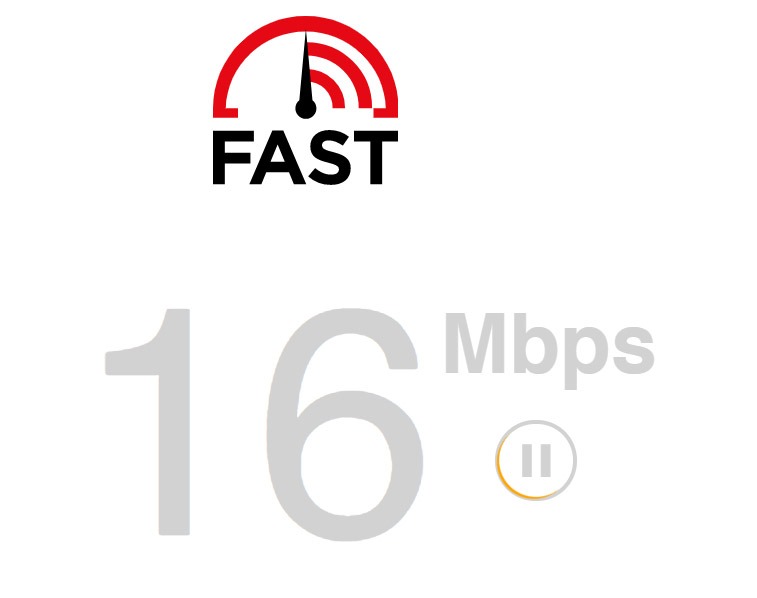
Related: How to Fix YouTube Not Working on Apple TV
6) Restart Apple TV
Sometimes the cache files may be the cause for Disney+ not working on tvOS. To resolve it, you shall restart your Apple TV. With this, your device eliminates the temporary cache files and releases some memory. The following are the steps to restart your device.
- For Apple TV 4th Gen or later
- Launch Apple TV and navigate to the Settings.
- Click on the System tab.
- Finally, tap on Restart and follow the on-screen instructions.
- For Apple TV 3rd Gen or below
- On your Apple TV, navigate to the Settings.
- Further, click on the General tab.
- At last, tap on Restart.
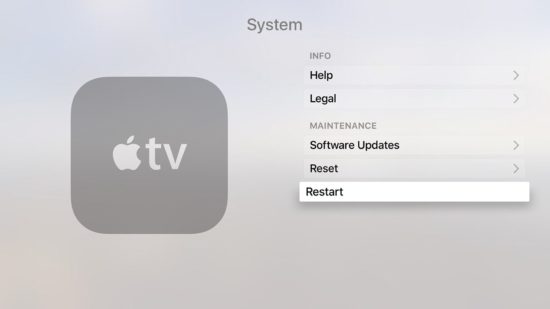
Later, open the Disney Plus app and check if it is working fine or not.
7) Update the Disney+ App
Disney Plus usually releases updates in the form of patches. It also protects your device against tracking with security protocols. Sometimes, updating the app will make it work again. Here are the steps to update Disney Plus.
- Launch the Settings on your Apple TV.
- Further, click on the Apps tab.
- Finally, turn on the Automatically Update Apps option.
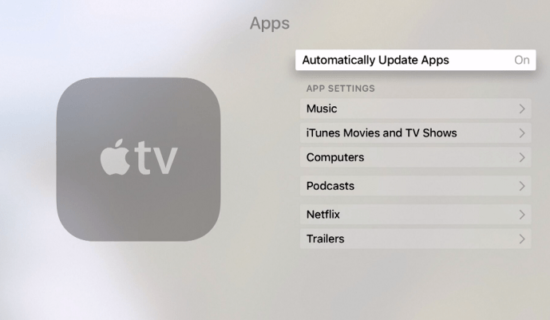
The above steps will update all the installed apps on your Apple TV. Alternately, you can access the App Store and check if there is any update available for Disney Plus.
8) Update Apple TV
It is important to update the Apple TV once you update Disney Plus. It will also resolve the compatibility issues on your device. Follow these steps to do so.
- Navigate to the Settings on Apple TV.
- Then click on System > Software Updates.
- Click on Update Software and follow the on-screen prompts.
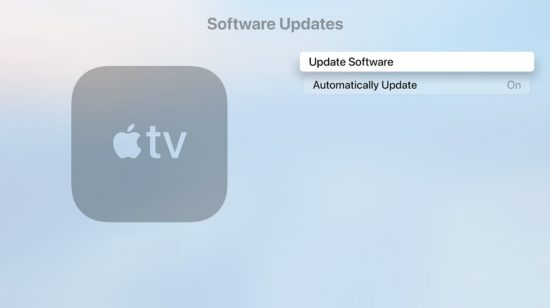
Now, open the Disney Plus app and check whether the Disney+ videos are playing correctly.
9) Reinstall Disney Plus
If the problem repeats, you can better reinstall the Disney Plus app to remove all the corrupted files and restore the original resources. Here are the instructions to reinstall the Disney Plus app.
- Take your Siri remote and highlight Disney Plus on the main screen.
- Press and hold on to the touch surface of the Siri remote until the apps start to jiggle.
- Once the Disney Plus is highlighted, click on the Play/Pause button to delete the app.
- After that, visit the App Store and reinstall Disney Plus.
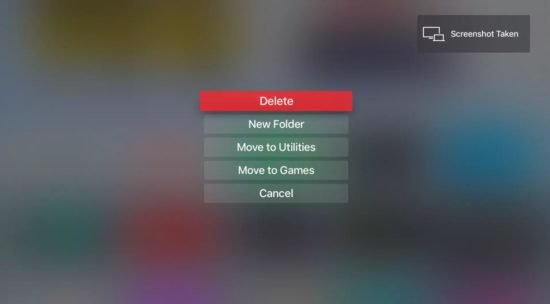
Now, launch the app and check if the issue is solved.
10) Change Audio Output
Suppose you can’t hear any sound while playing a video on the Disney Plus app, you should check for the Audio Output. The following are the steps to change your Audio Output on Apple TV.
- First, you have to ensure that the volume is turned up or not on mute.
- Then check the HDMI cables whether they are properly plugged into your device.
- Furthermore, navigate to the Settings and click on Video & Audio.
- Next, tap on Audio Output and choose the exact audio output device.
Finally, open Disney Plus and check if the audio issue is sorted.
11) Change the DNS
It is possible that ISP may encounter a problem while linking with the Disney Plus app. Follow the steps given below to change your DNS settings on Apple TV.
- Navigate to the Settings.
- Click on the Network tab and choose Wi-Fi.
- Finally, set the Configure IP and Configure DNS to Automatic.
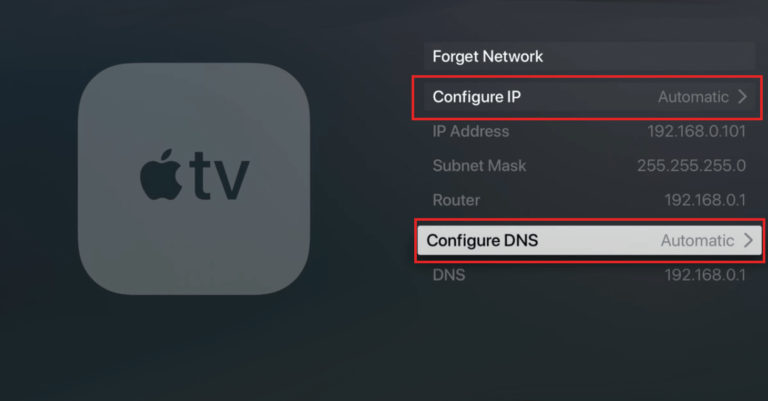
Now, launch the Disney Plus app and check if you can play any content properly.
12) Reset Apple TV
You should reset your Apple TV if any of these methods resolve the issue. It will remove the user data and the installed apps, which might be the reason for this trouble. Follow the steps to reset Apple TV.
- First of all, go to the Settings.
- Click on the System tab.
- Then, tap on the Reset button even it prompts twice.
This will take some time to complete. After it gets done, reinstall Disney Plus and play a title to verify if it is working fine.
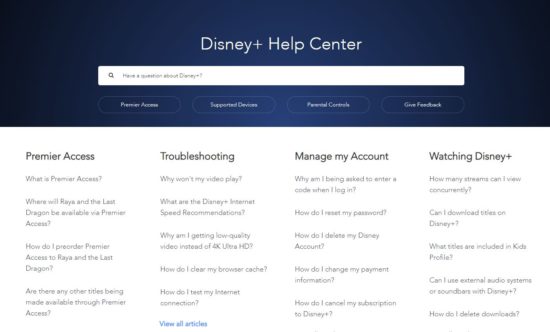
If you’re still facing issues on Disney Plus even after troubleshooting, you have to contact the Disney+ Help Center and stay in touch with their customer support. On the help center page, you can find the solutions for the repeating issues. You shall post your queries below in the comments for further doubts and clarifications.