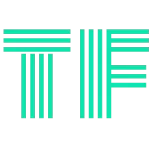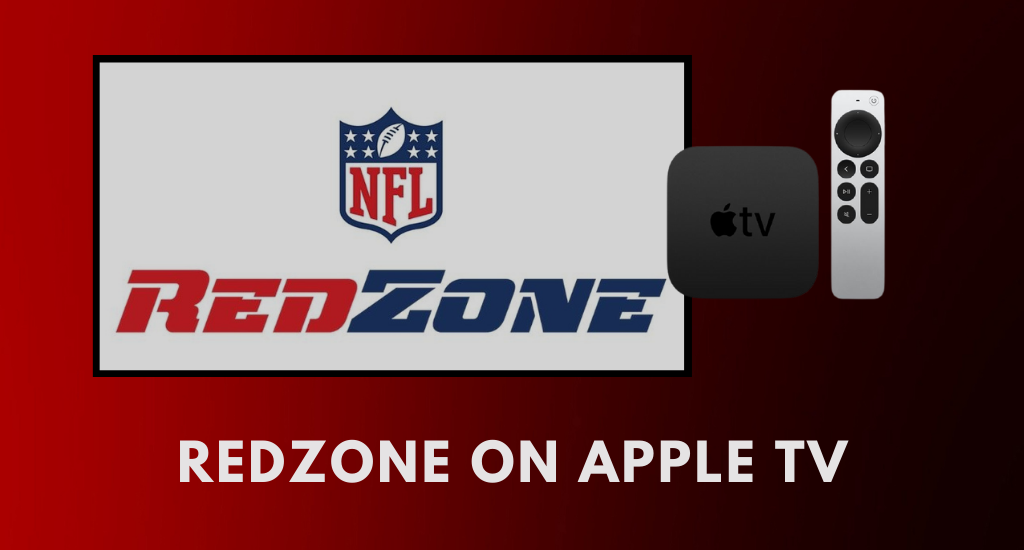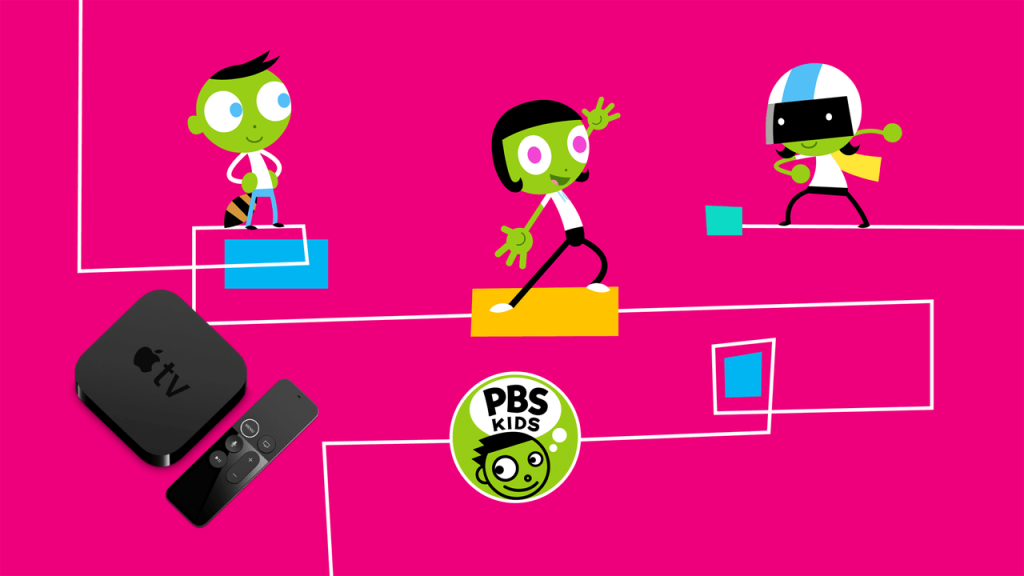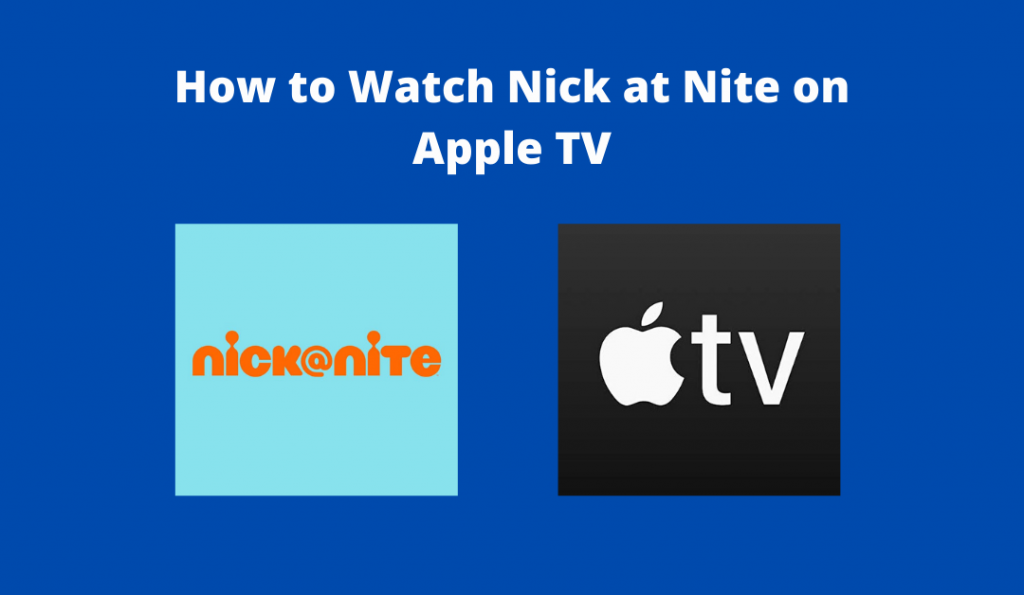Uncategorized
How to Use Apple TV with iPad Via Apple TV Remote App

Apple TV is one of the most remarkable streaming devices you can ever have at your home. The device hosts all your favorite apps, including Netflix, Disney Plus, Paramount Plus, and Hulu. So, you can have unlimited entertainment with these apps on your Apple TV. It ranges from interesting live TV channels and on-demand titles to fascinating arcade games. In addition, Apple TV comes with a cool and user-friendly Siri remote that supports Siri to place commands on your TV. It helps you with searching for apps and other on-demand titles. Also, you can perform all ordinary functions on Apple TV with the help of the Siri remote. The following section will throw more light on how to use your Apple TV with an iPad.
How to Use your Apple TV with iPad
If you have an iPad with second-generation or later versions, the following section will help you use your TV with an iPad. In addition, make sure that your iPad runs on iOS 10, 11, or 12.
Steps to Set Up Apple TV Remote App
Some people find it hard to operate the Siri remote that comes with the device. If that is the case with you, you can use your iPad as an alternative. The virtual on-screen keyboard on an iPad makes it easier to perform operations on your tvOS.
1. Start by turning on your tvOS and connecting it to the same Wi-Fi network as your iPad.
2. On your iPad, install the Apple TV Remote app.
3. Launch the Apple TV Remote app and pick up your Apple TV from the iPad screen.
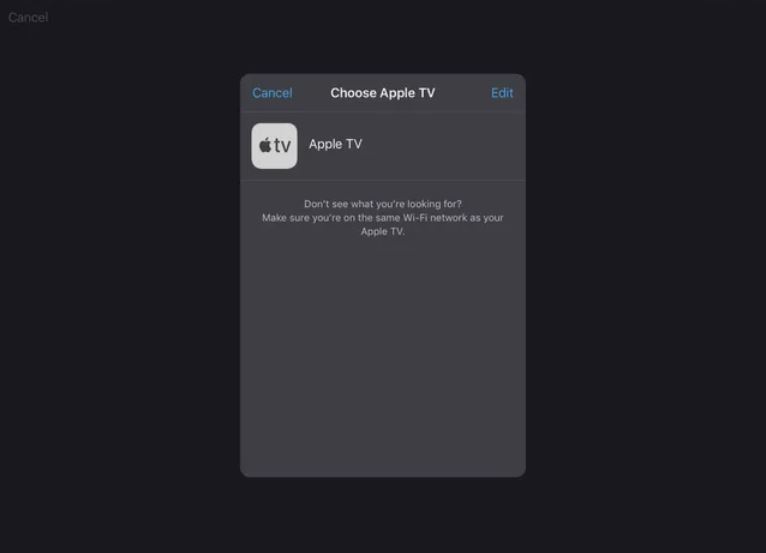
4. If the devices are on the same Wi-Fi network, they pair automatically.
5. If not, you will get a code on your Apple TV screen.
6. Enter the same code in the respective fields on your iPad.
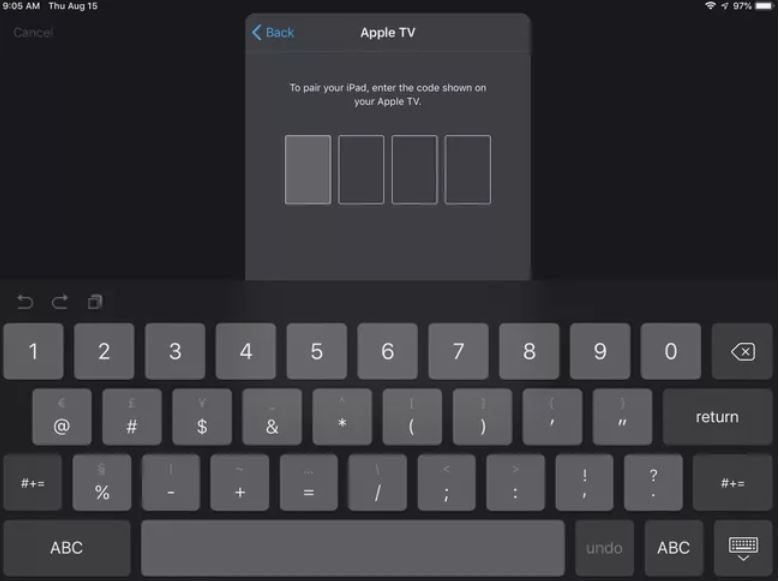
7. When both the devices get paired, you can use the remote app.
Note: If you find it hard to part the devices, open Settings > Remotes and Devices > choose your iPad from the list.
8. The iPad screen can be used as a trackpad. Other functions are more similar to that of your Siri Remote.
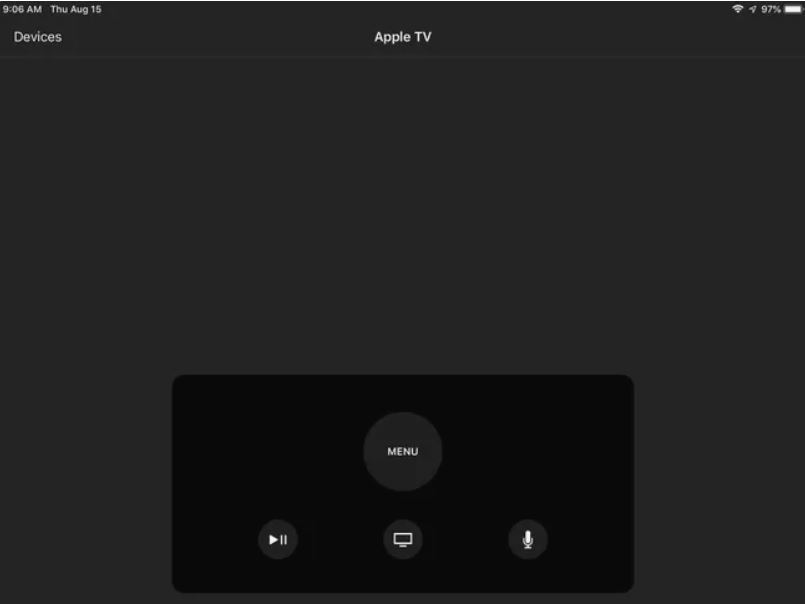
- Menu: It is used to exit the screen or view the previous screen.
- Play/Pause: To start or stop playing the media.
- TV: It takes you to the Watch Now screen. Press and hold on to this option to get the Sleep Now screen, and you can turn off the Apple TV.
- Microphone: To activate Siri and search for.
All the iOS devices include a hidden app called Apple TV Keyboard. So, you need not download the Apple TV Remote app to use the iPad keyboard with your tvOS. However, your iPad must be running on iOS 10 and later. With that, the Keyboard app pops up automatically on the iPad screen at any time you need to type in something on the Apple TV. The only requirement is you should connect your Apple TV and your iPad to the same Wi-Fi network.
Related: How to Control Apple TV with Apple Watch
How to Mirror iPad Display on an Apple TV
You might already be familiar with screen-mirroring your iPad 2 screen on your Apple TV. Your iPad device should run on iOS 5 and later. Further, you must have an Apple TV of second-generation and later.
1 Initially, connect your iPad and Apple TV to the same Wi-Fi network.
2. Swipe down the iPad screen from the top left corner and launch its Control Center.
3. On your screen, tap the AirPlay icon and pick your Apple TV from the list of devices that appears.
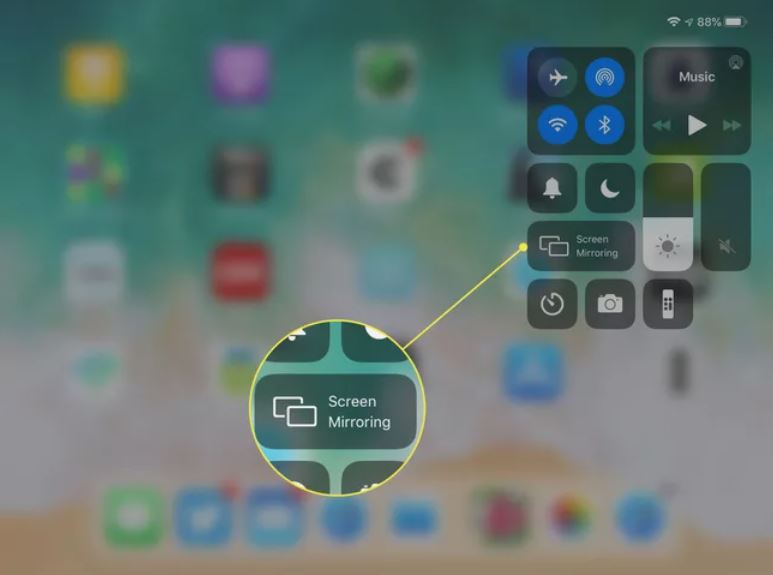
4. The iPad screen starts mirroring on your TV screen in no time.
5. Launch the iPad Control Center and tap on Stop Mirroring. It will disable the screen mirroring process once you are done with the mirroring.
In Conclusion
That was all about using your Apple TV with iPad. You can now use your iPad as a substitute for your remote and a keyboard. In addition, you can cast apps, images, and videos from your iPad on your TV easily. Was this section helpful enough for you? If that is the case with you, do visit our blog.