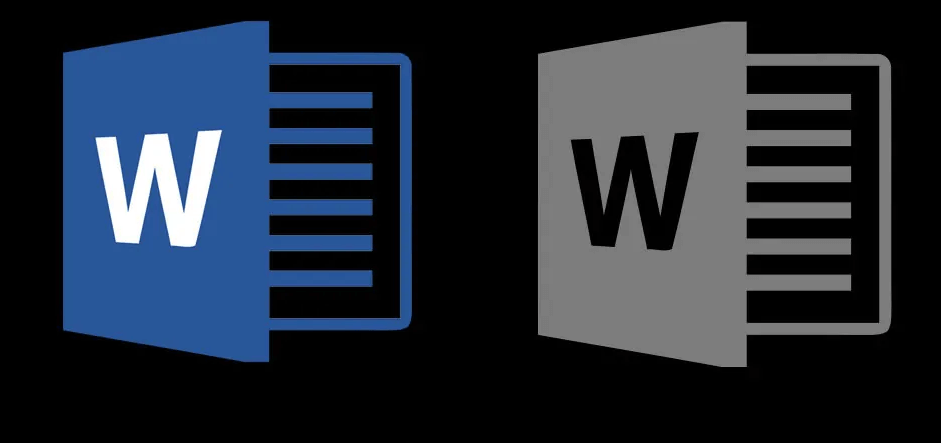As we all know, the system-wide dark mode on Windows 10 will not apply to some of the apps that you installed. Among them, Word is one of the Microsoft Products where you need to turn on the dark theme within the app settings. The following section will show the necessary steps to enable the dark mode on Microsoft Word.
Note – You can enable dark mode on Word and other MS Office apps only if you have Microsoft 365 subscription.
Related Guide: How to Get Dark Mode on Google Sheets
Information Use !!
Concerned about online trackers and introducers tracing your internet activity? Or do you face geo-restrictions while streaming? Get NordVPN - the ultra-fast VPN trusted by millions, which is available at 69% off + 3 Months Extra. With the Double VPN, Split tunneling, and Custom DNS, you can experience internet freedom anytime, anywhere.

How to Turn On Dark Mode on Microsoft Word
The following procedure is applicable to users with all Windows versions. Even you can follow the same procedure on other MS Office products like Excel, PowerPoint, Outlook, OneDrive, OneNote, and more.
#1 Launch the Microsoft Word on your Windows device and tap the File menu.
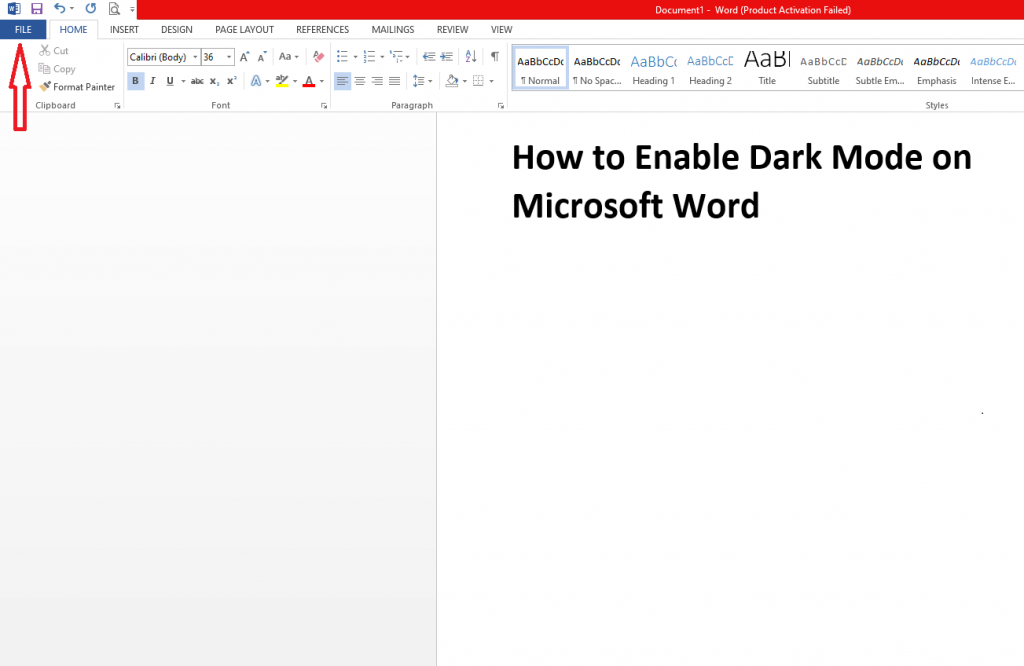
#2 Click the Account option.
#3 Under the Office Theme section, select Dark Gray theme.
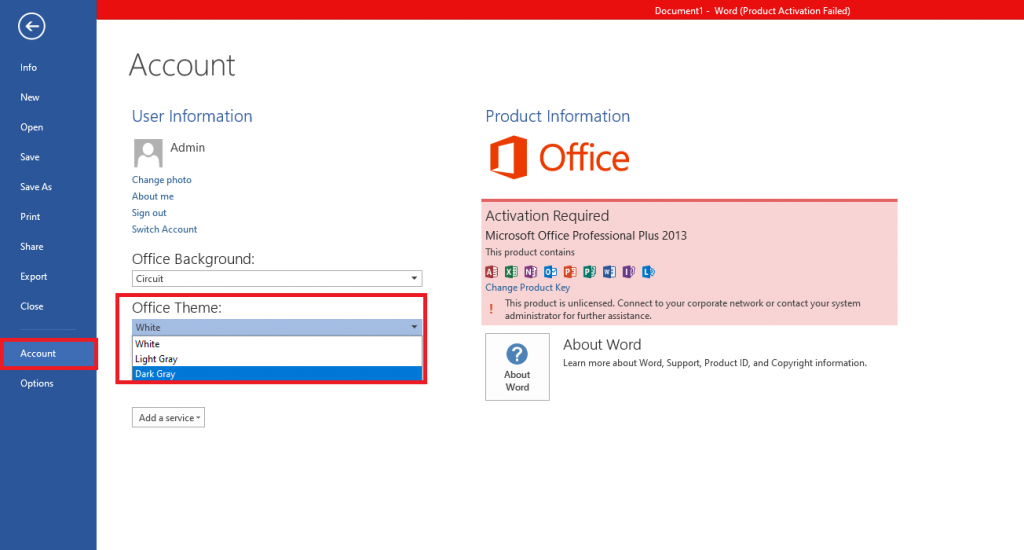
#4 Upon selecting the option, the dark theme will be applied on your Microsoft Word document.
If the above steps failed to apply the dark theme, you can enable it by
#1 Click the File menu again and select Options menu.
#2 Find the Office Theme section and change the theme to Dark Gray.
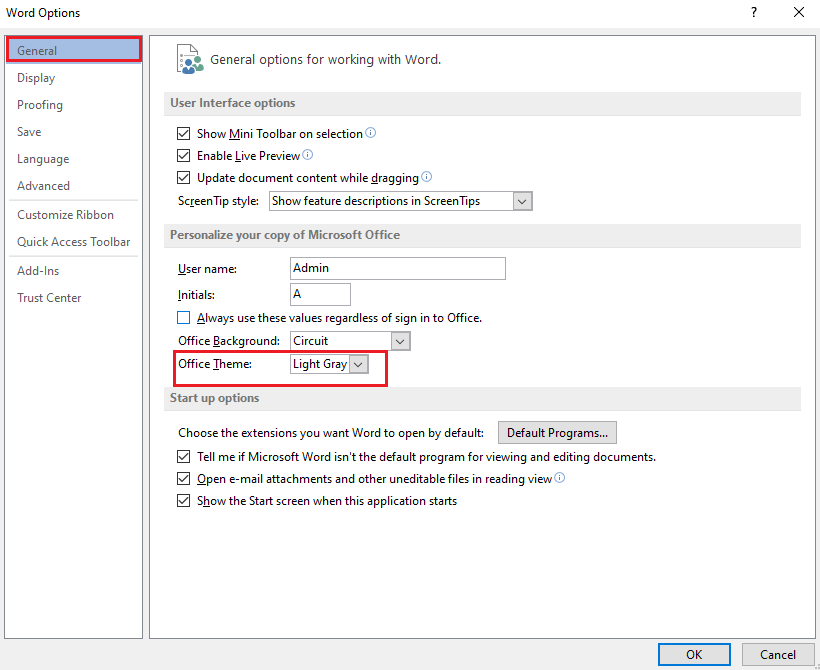
Note – By enabling dark mode on Microsoft Word, the background of all Microsoft applications that you installed on the PC will change into a dark theme. At the same time, if you have enabled a dark theme on other MS Office apps, it will apply to the MS Word automatically.
Unfortunately, the documents that you create on the Word will use the default white background and black font.
Still not able to turn on the dark theme on MS Office apps? Use the comments section to shout your issues. We will help you to fix the problem. Follow Techfollows’ Facebook and Twitter for regular tech updates.
Disclosure: If we like a product or service, we might refer them to our readers via an affiliate link, which means we may receive a referral commission from the sale if you buy the product that we recommended, read more about that in our affiliate disclosure.