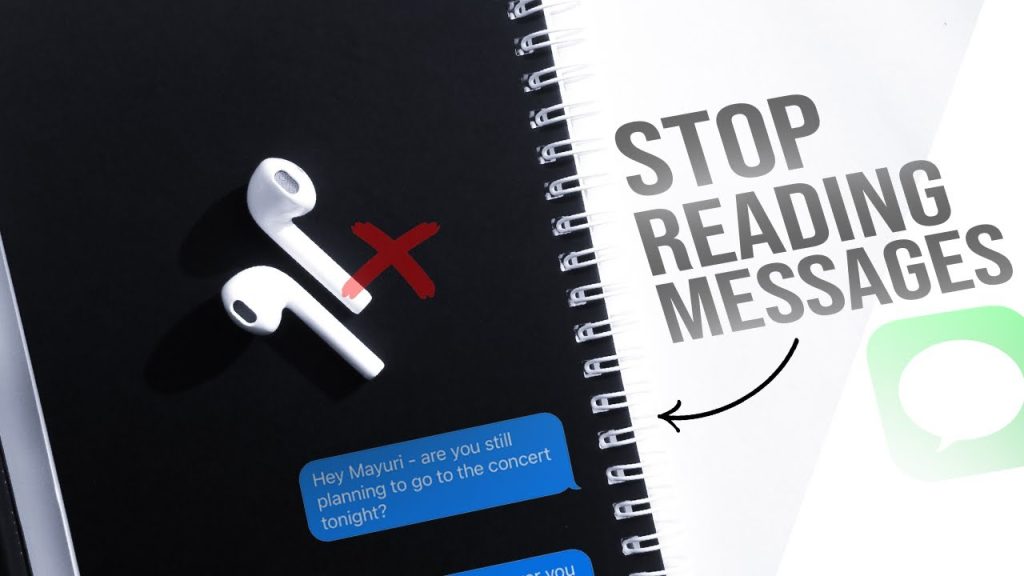If you’re always on the go, having your AirPods read out your messages can be pretty convenient. However, things become different when you’re trying to focus on something or get text messages from another phone sent to mine. The last thing you need is your AirPods blabbing out every text you receive.
Luckily, Apple devices work wonders in terms of customization. You can quickly turn off AirPods reading texts. Here’s how. You’ll find even more tech tips by visiting this website!
How to Stop AirPods From Reading Texts in 3 Steps
If you wonder how to stop AirPods from reading texts, here’s the key: disable the Announce Notification settings. The process is simple and reversible, so you can turn it on and off whenever you need to.
Information Use !!
Concerned about online trackers and introducers tracing your internet activity? Or do you face geo-restrictions while streaming? Get NordVPN - the ultra-fast VPN trusted by millions, which is available at 69% off + 3 Months Extra. With the Double VPN, Split tunneling, and Custom DNS, you can experience internet freedom anytime, anywhere.

Here’s your quick guide:
- Open Settings on your iPhone.
- Scroll down to Notifications.
- Tap the Announce Notifications option. Switch off the toggle button.
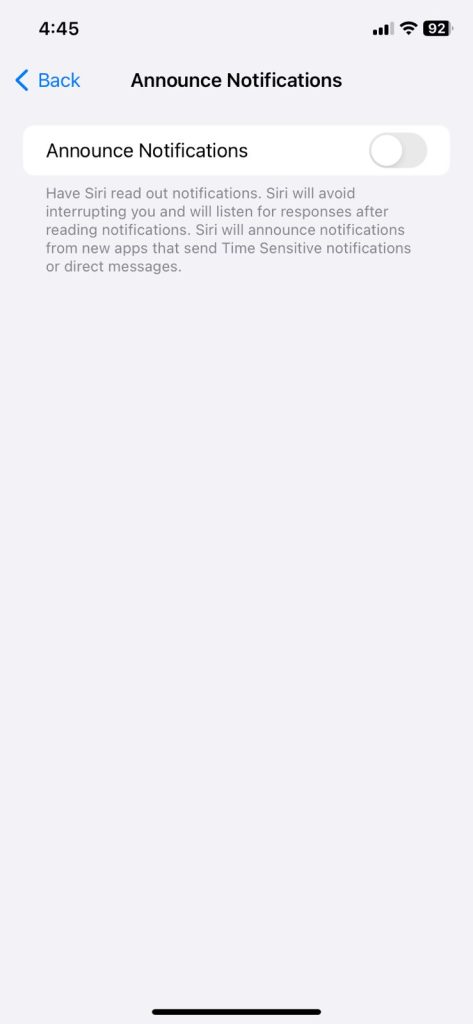
That’s all! Now, Siri won’t read out your notifications, so you can listen to your favorite podcasts without distractions.
When you disable the Announce Notifications feature, it turns off the CarPlay announcement settings as well. If you wish to keep CarPlay active but turn off the incoming message notifications, disable the Headphones settings.
How to Make AirPods Stop Reading Texts Using Control Center
The beauty of the iOS system is that it lets you add various features to the Control Center for quick access. Announce Notifications is no exception. So, if you think you might need to turn on and off the feature frequently, using the Control Center is your way to go.
Here’s how to stop Siri from reading messages on AirPods via the Control Center:
If you’ve added the Announce Notifications to your Control Center, proceed to Step 5.
- Open Settings on your iPhone.
- Scroll down to Control Center.
- Find the More Controls section.
- Scroll down until you find Announce Notifications – then select it.
- Now, swipe down your iPhone’s screen to access the Control Center.
- Hit the Bell icon. If it turns red, this means that Announce Notifications is now on.
- To turn off AirPods reading texts, simply hit the Bell icon again, and it will become gray.
Long tap the Bell icon and select “Mute for 1 hour” if you need to disable Siri from reading messages on AirPods temporarily.
Some users complain that the Announce Notifications feature creates a visual and annoying clutter in their Control Center. If this sounds familiar and you wish to remove it, follow these steps:
- Go to Settings.
- Choose the Control Center option.
- Find the Included Controls sections and scroll down until you find Announce Notifications.
- Tap the Red Minus button for Announce Notifications.
How to Make AirPods Stop Reading Texts Using Apple Watch
You might have noticed that AirPods automatically connect to Mac and other Apple devices. The same thing applies to your Apple Watch. You can use it to control Airpods and stop Siri from reading your messages and notifications.
Here’s how to make AirPods stop reading texts via Apple Watch:
- Open the Control Center on your Apple Watch. To do this, swipe up your screen.
- Tap the Bell icon to turn off the Announce Notifications feature.
Long tap the Bell icon. Then, select “Mute for 1 hour” to disable Siri from reading messages on AirPods temporarily.
How to Customize What AirPods Read
Alright, so by now, you know all the latest ways to stop AirPods from reading messages. By using them, you can stop Siri from reading notifications. However, what do you do if you’re waiting for texts from your SO or business partner? Customization is the answer you’re looking for!
You can play the Announce Notifications feature and change settings for every app installed on your iPhone. The process is very simple, so you can change these settings whenever you need.
To do this:
- Open Settings on your device.
- Select Notifications.
- Find Siri. Tap the Announce Notifications box.
- Scroll down the Announce Notifications From section.
- Choose the app you’d like AirPods to read notifications from.
- Tap the Announce Messages with Siri box and enable the feature.
Wondering how to make AirPods stop reading texts but want to keep direct messages? It’s simple! Here’s how:
- Open Settings on your device.
- Select Notifications.
- Find the Siri section and tap the Announce Notifications box.
- Scroll down to the Announce section.
- Select the “Direct Messages” option.
Final Words
Knowing how to stop AirPods from reading messages will help you to keep distractions away. Now you know 3 methods to do this without any hassle.
Our best advice is to customize the settings as per your preferences. This way, you don’t need to play with your Settings or clutter your Control Screen with additional icons. Enjoy the convenience your Apple devices have to offer!
Disclosure: If we like a product or service, we might refer them to our readers via an affiliate link, which means we may receive a referral commission from the sale if you buy the product that we recommended, read more about that in our affiliate disclosure.