Screen Mirroring is a process that lets you mirror your Android Phone or Windows PC screen wirelessly onto your Roku TV screen. With this feature, you can mirror any media files like pictures, audio, videos, web pages, and more from your smartphone on TV. Most of the latest models of Roku streaming devices and Roku TVs are equipped with screen mirroring support. You can easily enable the Screen mirroring mode in the System section of Roku TV settings. Once enabled, mirror the Android or Windows screen on your Roku-connected TV or Roku TV and view your desired content on a big screen.
Note: Currently, the Screen Mirroring mode feature is not available for Roku Express 3700 and Roku Express+ 3710.
How to Turn ON Screen Mirroring Mode on Roku
Before going into the steps, make sure to update the Roku to the latest version.
Information Use !!
Concerned about online trackers and introducers tracing your internet activity? Or do you face geo-restrictions while streaming? Get NordVPN - the ultra-fast VPN trusted by millions, which is available at 69% off + 3 Months Extra. With the Double VPN, Split tunneling, and Custom DNS, you can experience internet freedom anytime, anywhere.

#1. Navigate to the Roku home screen and select the option Settings.
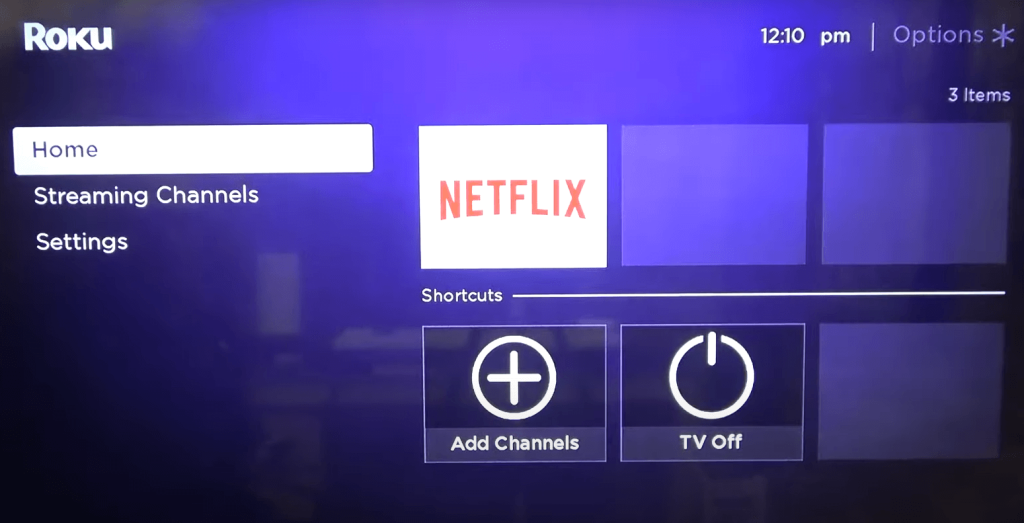
#2. Scroll down and click System.
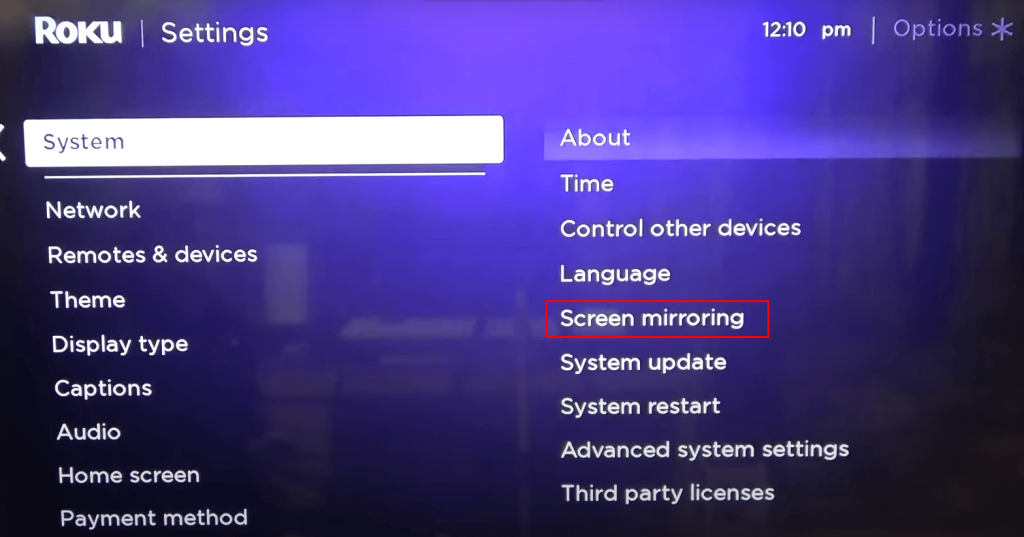
#3. Hit the option Screen mirroring.
#4. Tap the option Screen mirroring mode.
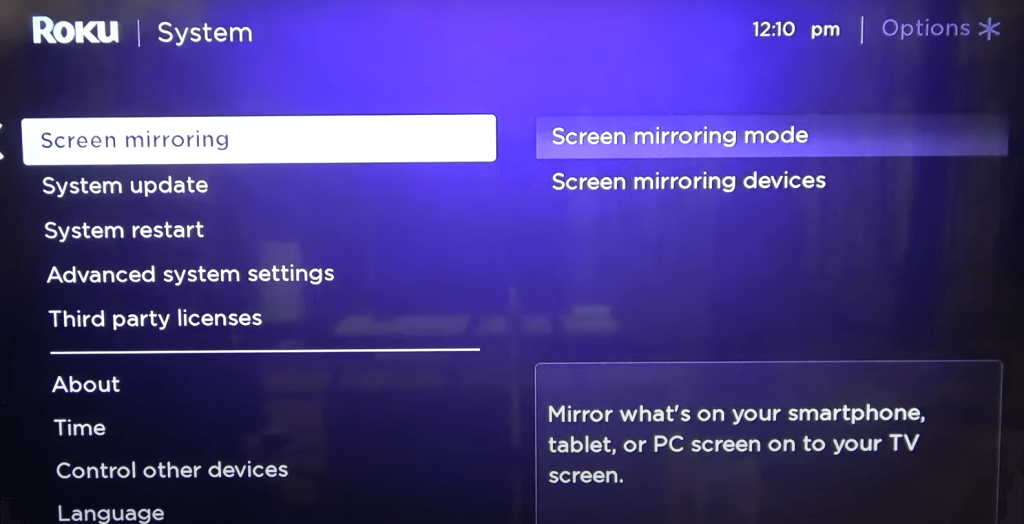
#5. Now, select Prompt or Always Allow to enable screen mirroring.
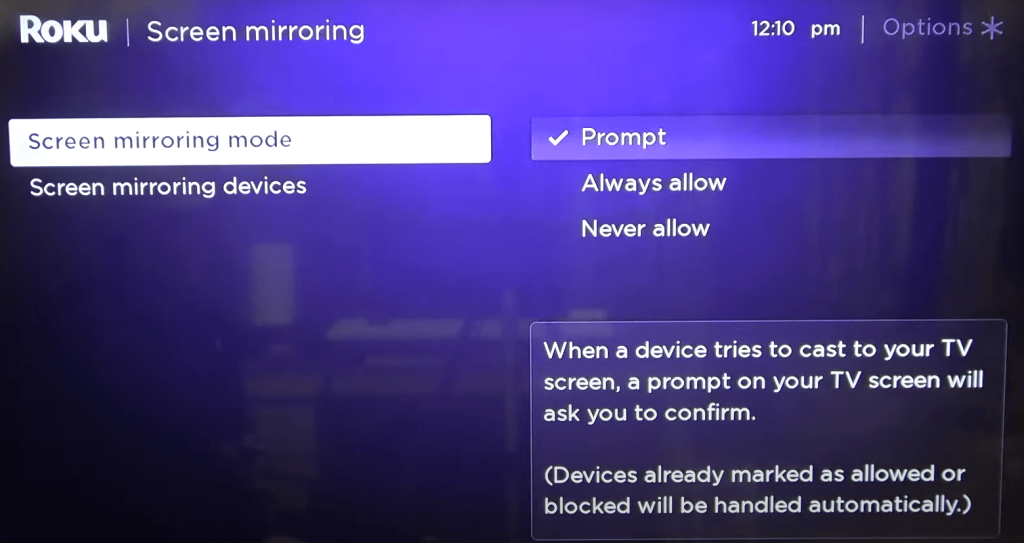
Note: Similarly, to mirror the iOS or Mac screen, you need to enable the AirPlay option on Roku.
How to Screen Mirror Android Phone on Roku
#1. Connect the Roku and your Android Phone to the same WiFi. Then, ensure to enable the screen mirroring mode on your Roku TV.
#2. Once enabled, navigate to the Notification panel on your Android Phone.
#3. Locate and tap the Cast icon.
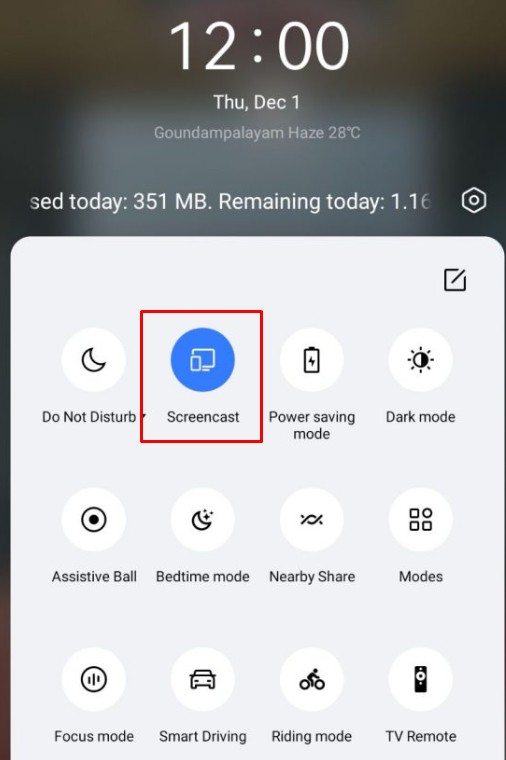
#4. From the devices list, look for the name of your Roku device and tap it.
#5. Now, select either Accept or Always Accept on your Roku-connected TV or Roku.
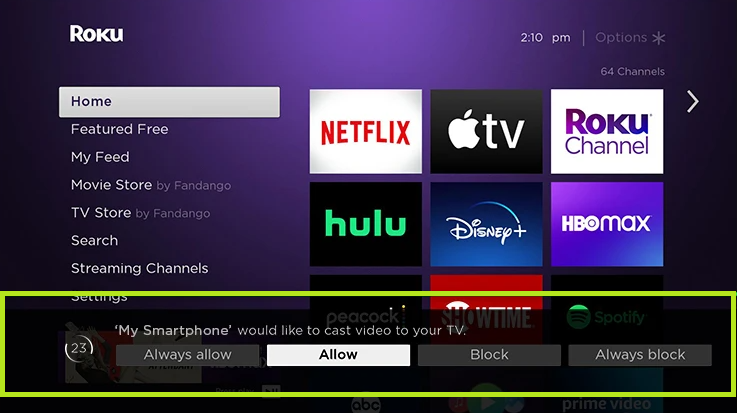
#6. Within a few minutes, your Android mobile/tablet screen will appear on your TV.
How to Mirror Windows PC Screen on Roku
Before moving into the steps, connect the Roku and Windows PC to the same WiFi.
#1. Power On your Windows PC and press the Windows + K Keys at the same time.
#2. From the Connect menu, select your Roku device.
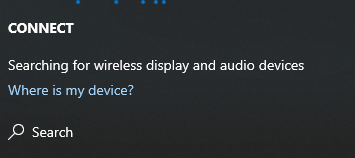
#3. Now, the Windows screen will be mirrored on your Roku TV or Roku-connected TV.
#4. Play any media content on your Windows PC and stream it on a big screen.
If you have any trouble mirroring the Windows PC, restart the Roku and PC. Then, try mirroring the Windows PC screen again.
Frequently Asked Questions
This issue occurs if the Android device and Roku are not connected under the same WiFi. To resolve this issue, you need to connect the Android device and Roku to the same WiFi.
Go to Settings → Click System → Tap Screen mirroring → Hit Screen mirroring mode → Tap Never allow to disable Screen mirroring mode on Roku.
Disclosure: If we like a product or service, we might refer them to our readers via an affiliate link, which means we may receive a referral commission from the sale if you buy the product that we recommended, read more about that in our affiliate disclosure.

