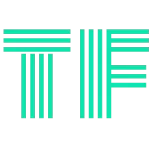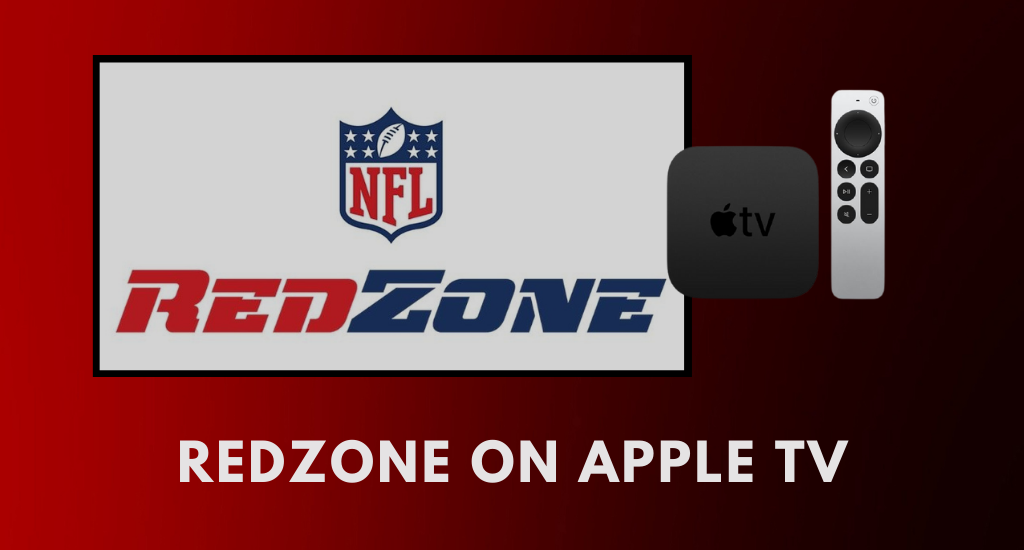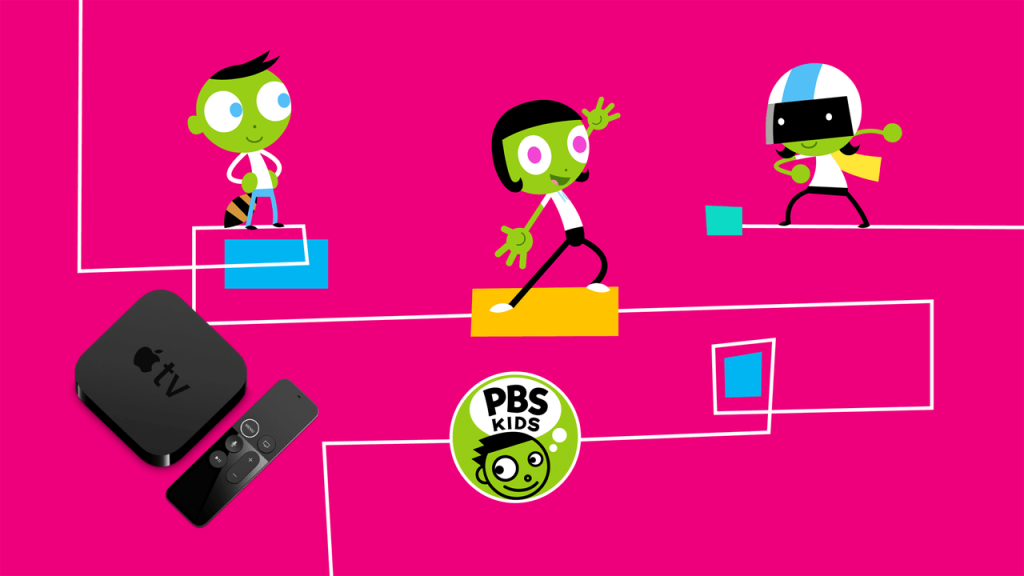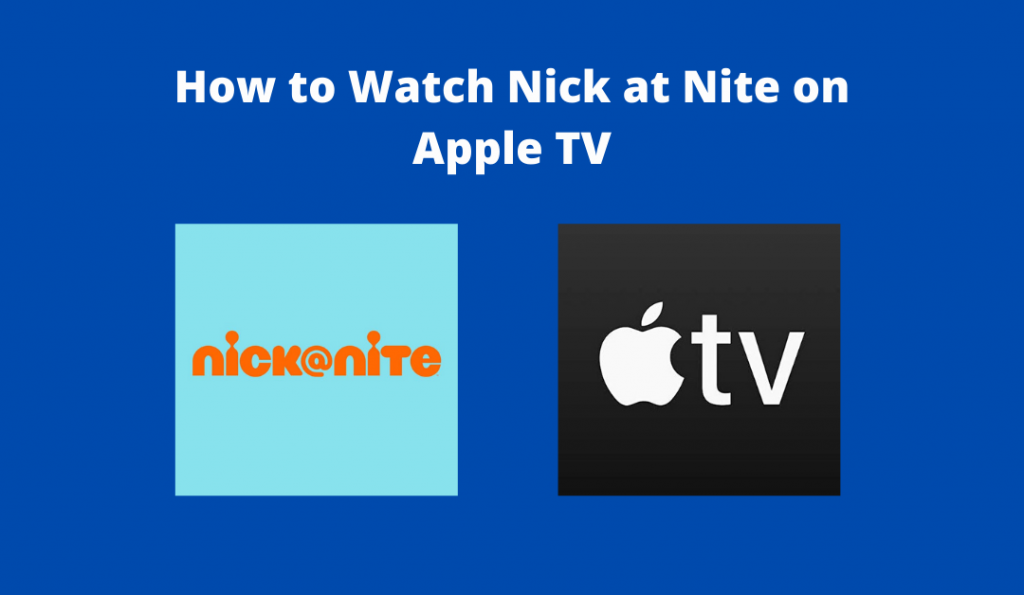Uncategorized
How to Share Apple TV With Family
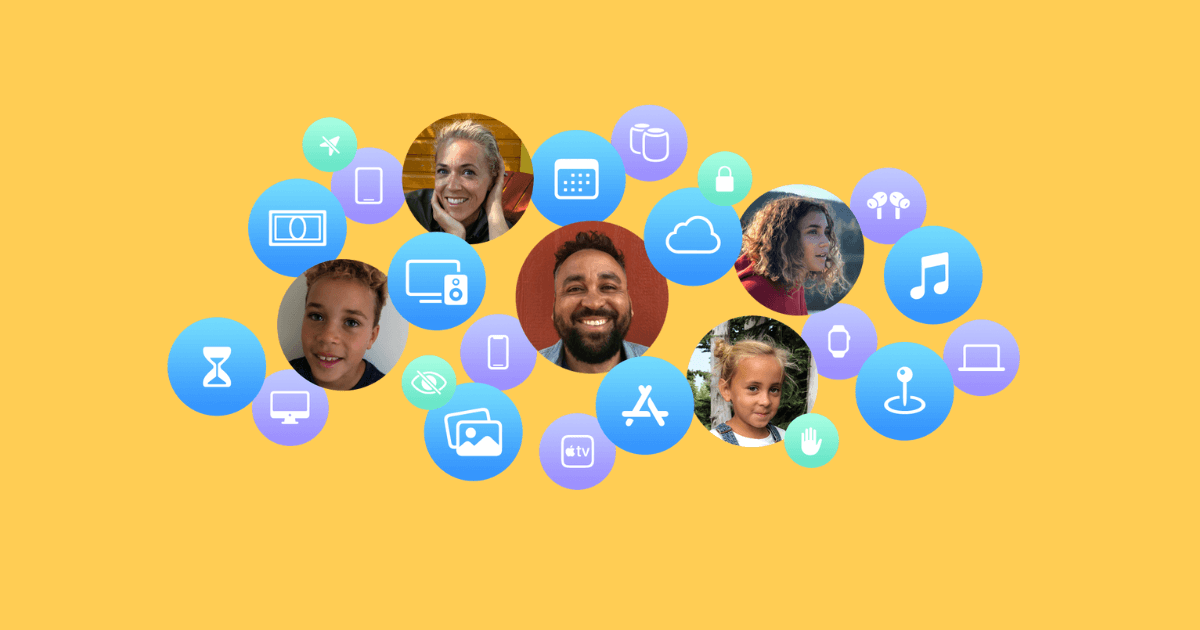
Apple TV is one of the best streaming platforms that offer you a variety of content from all over the world. It does come with lots of impressive features that make it stand unique from other streaming services. Family Sharing is one such feature with which you can share your apps and viewing privileges with family members. It includes sharing subscriptions, movies, TV shows, music, apps, books, etc. With Family Sharing, you can share all of them with up to 6 members of your family. Check out the section below to know more about how to share Apple TV with Family.
Important Note: Family Sharing is different from the Multiple user switching on Apple TV.
How to Set Up Family Sharing
There is no direct way to set up family sharing on Apple TV. i.e., you should work on the setup process either from Mac or iOS devices. The person who sets up will become the Organizer, and others will become the Group members.
Using iOS Devices
1. Unlock your iOS device and select Settings.
2. Tap your Name and select Family Sharing.
3. Select Set Up Your Family and follow the on-screen instructions to start your Family Sharing group.
From Mac
1. Launch your Mac device and select the Apple Menu icon on the top left side of the screen.
2. Select System Preferences and click on Family Sharing.
3. Now, confirm the Apple ID that you want to use for Family Sharing and select Share My Purchases.
4. Follow the on-screen instructions and start Family Sharing.
How to Invite People to Join Your Family Sharing
Once you have finished setting up the Family Sharing, you shall proceed to invite your family members to join.
Using iOS Devices
1. On your device, go to Settings and select your Name.
2. Click on Family Sharing and tap on Add Member.
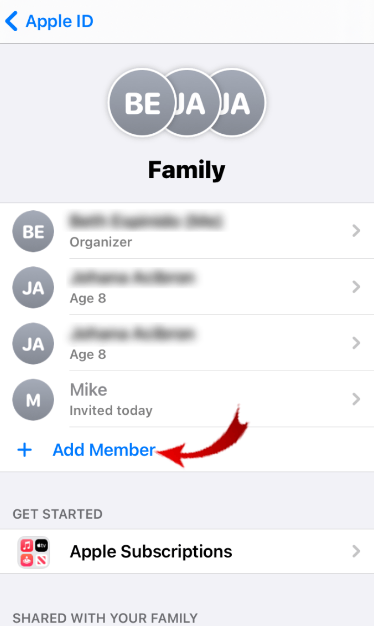
3. Select Invite People and follow the on-screen instructions to send an Invite.
From Mac
1. Turn on your Mac device, select the Apple Menu icon and click on System Preferences.
2. Click on Family Sharing and select + icon. Follow the on-screen instructions to send an Invite.
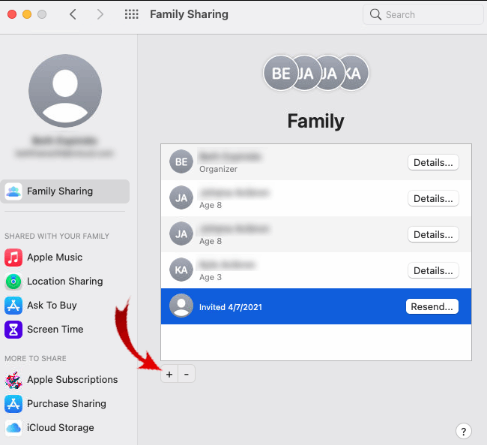
How to Check The Status of The Family Sharing Invitation
The below steps will work when the organizer has sent the invite and want to check the status of the same.
On iPhone/iPad
1. On your iOS device, go to Settings and select your Name.
2. Click on Family Sharing. To check the status of the invitation, select that person’s name.
3. To resend the invitation, click on Resend Invitation.
On Mac
1. On your Mac, choose the Apple menu icon on the home screen.
2. Select System Preferences and click on Family Sharing.
3. Tap on the person’s name to see the status of the invitation and tap on Resend Invitation to resend the invitation.
How to Share Apple TV With Family
To share Apple TV with your family, you need to have an active Apple TV subscription and check whether the Apple TV can be shared using Family Sharing.
Share Apple TV With Family using iOS Device
1. Turn on your iOS device and select Settings.
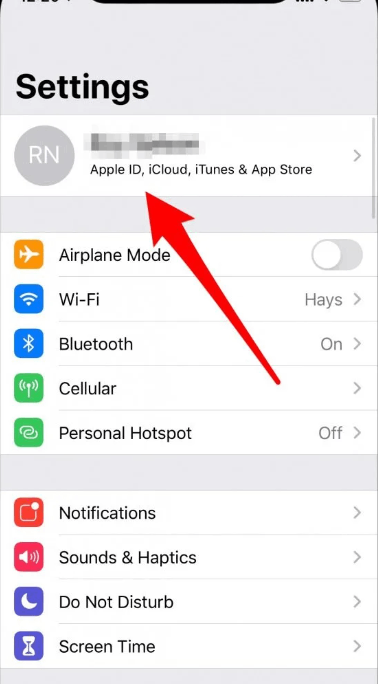
2. Tap on the name and select Family Sharing.
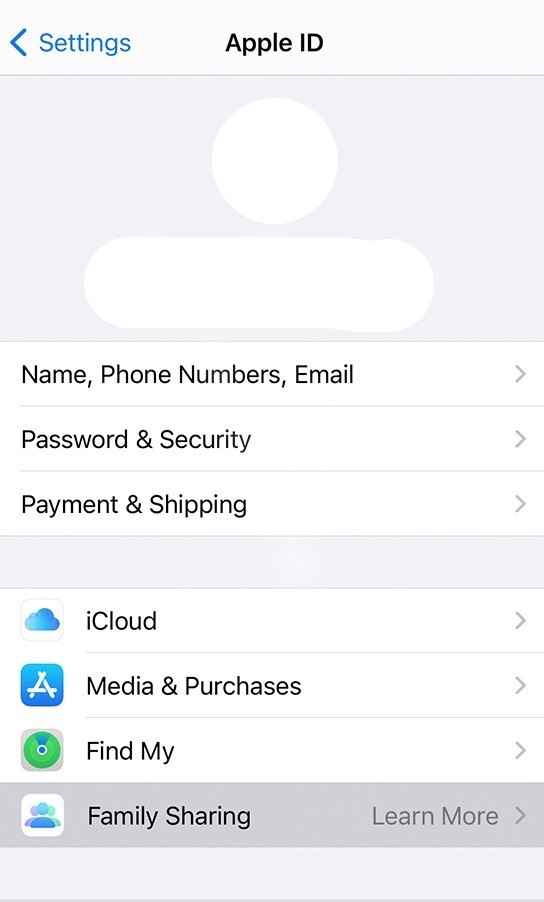
3. Now, turn on the toggle on TV Channels to share all your TV channels with your family.
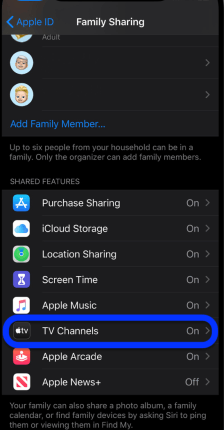
4. To know about the TV channels you have subscribed to, click on TV Channels, and you will see all your subscriptions on the TV Channels page.
Share Apple TV With Family using Mac Device
1. Click on the Apple Menu icon and select System Preferences.
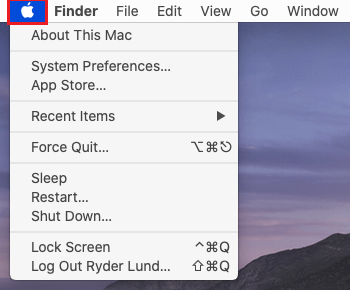
2. Select Family Sharing and enable Apple TV.
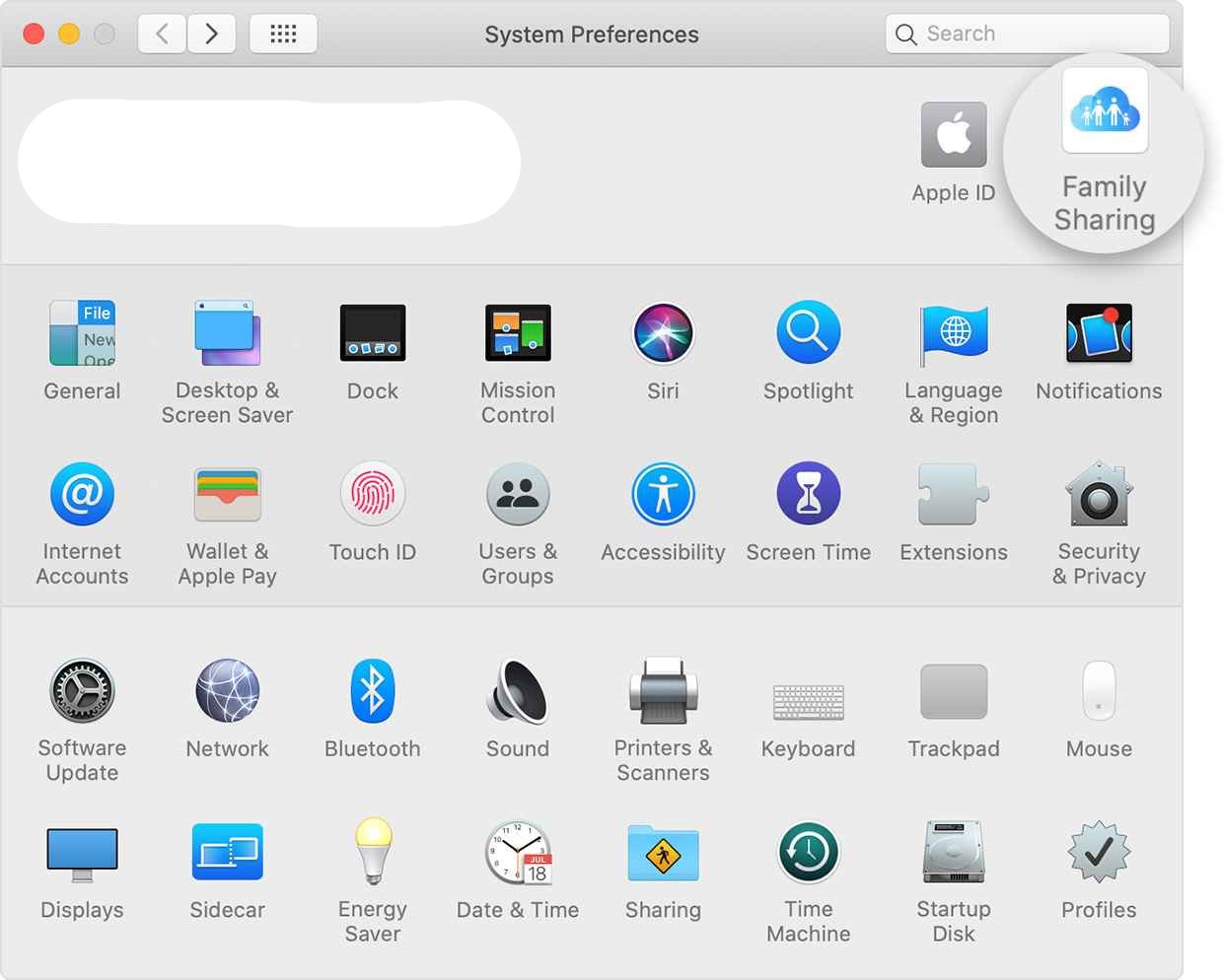
3. Now, you can share Apple TV with your family group.
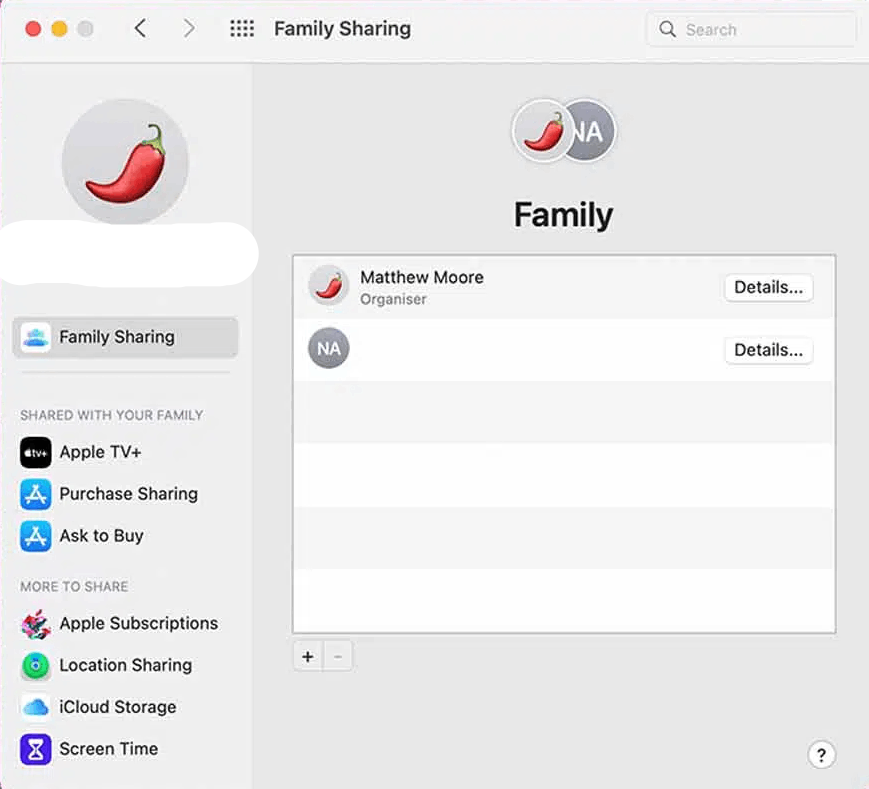
How to Stop Sharing Apple TV with Family
You can stop sharing Apple TV with anyone at any moment and the steps below will help you with it.
On iPhone/iPad/iPod Touch
- Open the Settings app.
- Click on the Profile name.
- Select Family Sharing.
- Click on the Name.
- Hit the Stop Using family Sharing button.
On Mac
- Click on the Apple Menu on the Mac screen.
- Choose the System Preferences.
- Select the Family Sharing option.
- Hit Details available next to your name.
- Click on Leave from Family Sharing.
- Note: On macOS Mojave or earlier, click on the Apple menu >> System Preferences >> iCloud >> Manage Family >> select the Remove button.
Family Sharing not Working on Apple TV: Possible Fixes
Sometimes you might come across Family Sharing not working on Apple TV. In order to get rid of this issue, you shall follow the below fixes.
- Sign out of your Apple ID and then sign in back.
- Check if the internet connection is stable and fast.
- Ensure the number of connections isn’t exceeded.
- Remove everyone and add them back again.
That was all about setting up and sharing Apple TV with the family. With this, the organizer share Apple TV purchases with family, including Apple One, Books Arcade, Fitness+, iCloud+, News+, and more. The group members can even share their locations to let other family members find their devices when missing.
Frequently Asked Questions
There can be a total of 6 members in a Family Sharing.
Yes, you can remove members from the Family group, but only the organizer has the power to do it.
1. Make sure you are using the same Apple ID for both Family Sharing and Media & purchases.
2. Make sure that purchase sharing is turned on and also ask your family members to do the same.
3. Sign out and Sign in on Media & Purchases.
No, you don’t need an Apple device for Family Sharing to work, but each Family member does need an Apple ID to participate in the group.
Yes. You can share Apple TV with your friends and the steps given above will help you with the same.
Yes. You can share Apple TV with upto 6 members. You can refer to the above guide for the procedure.