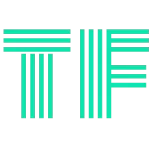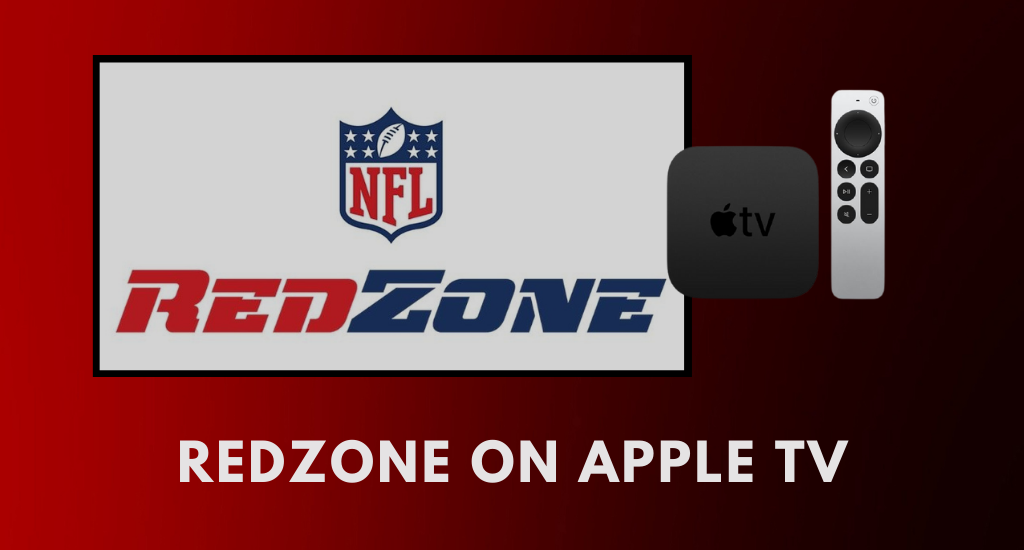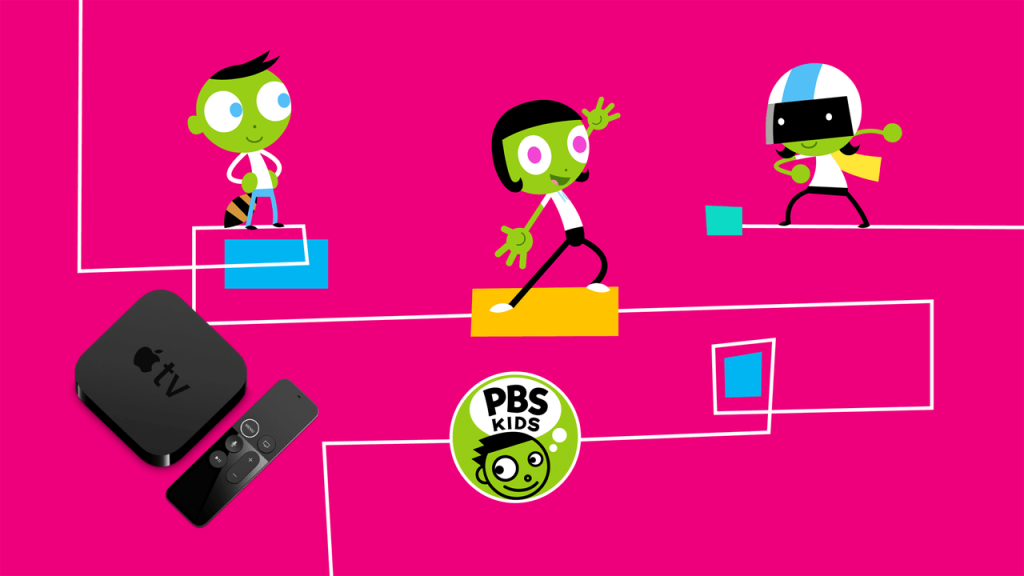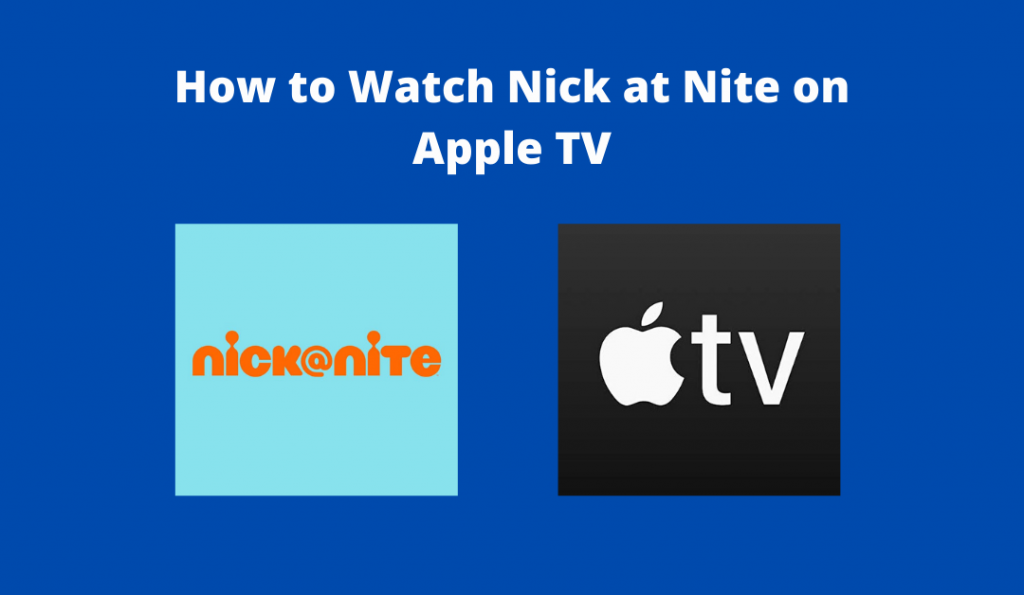Uncategorized
How to Turn Off VoiceOver on Apple TV

VoiceOver is one of the useful features available on your Apple TV and that acts as a screen reader. With this, people who are blind or have poor eyesight can get to know what’s on the screen. With the help of the touchpad on your remote, you can navigate through your screen. At the same time, the VoiceOver feature will let you know what is on your screen. It means you need to see what is on your screen to know what’s on it. The VoiceOver feature is available only in certain models of Apple TV. It is available only on Apple TV 4K, Apple TV HD, and third-generation Apple TVs. Sometimes, you might want to turn off the VoiceOver feature but you may not be sure about doing it. So, here is a detailed guide that will help you turn off VoiceOver on your Apple TV.

How to Turn Off VoiceOver on Apple TV
If you feel uncomfortable with the VoiceOver on your Apple TV, you can turn off the feature. The way by which you turn off the feature depends on the model of Apple TV you have.
How to Turn Off VoiceOver on Apple TV 4K and Apple TV HD
Apple TV 4K and Apple TV HD support the VoiceOver feature. In addition, the device comes with a Siri Remote or an Apple TV remote that supports the Siri function. In an Apple TV 4K, you can turn off this function in three different ways.
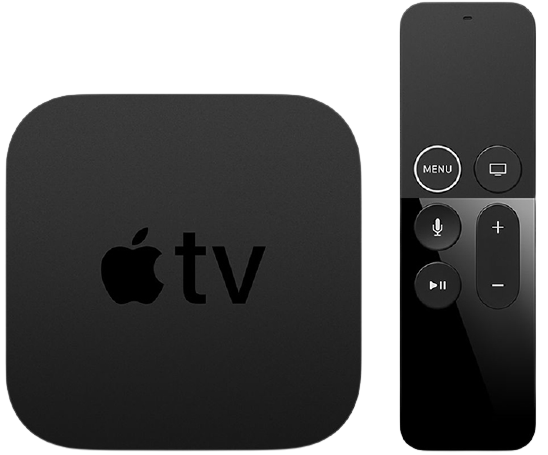
Using the Menu button on the Remote
To turn off the VoiceOver feature, press the Menu button three times continuously. Similarly, you can turn it on by pressing the menu button three times when the feature is off.
Using the Siri button on the Remote
You can use the Siri feature to turn off the VoiceOver feature as well. Press the Siri button on the remote. Further, say, ‘Turn VoiceOver off. This will turn off the VoiceOver feature. Similarly, you can turn on the feature when it is turned off using the Siri button.

Using the Settings Menu
You can also turn off the VoiceOver feature by using the Settings app on your TV. Follow these steps to use settings to turn off VoiceOver.
1. Launch the Settings app from the home screen.
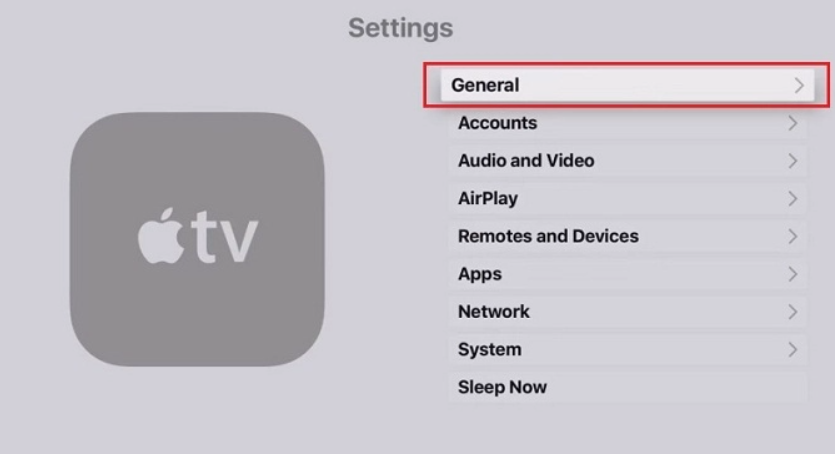
2. From the Settings menu, choose the Accessibility option.
3. Finally, click on the VoiceOver option and turn it off.
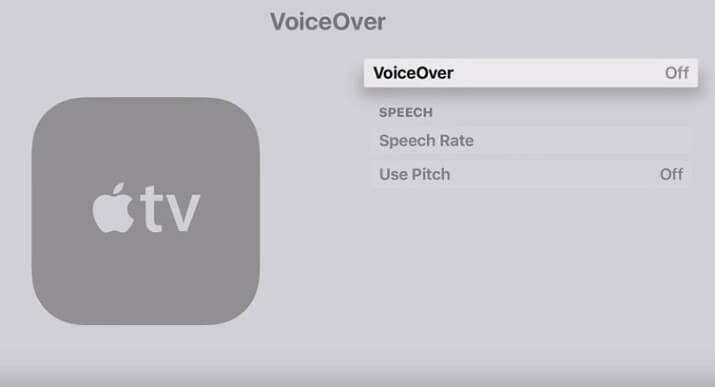
Related: How to Turn Off Apple TV [Three Ways]
Third Generation Apple TV
The VoiceOver feature is also available on third-generation devices. Follow these instructions if you have a third-generation device to turn off the feature.

1. Repeatedly press the Menu button on the Apple remote till you hear a loud stop sound.
2. Next, press the Down button.
3. Repeatedly, click on the Right button on the remote till you hear the Stop Sound again.
4. Now, press the Select button two times.
5. Repeatedly press the Down button till you hear the Stop sound again.
6. By pressing the Up button four times, highlight Accessibility.
7. Now, press the Select button on your remote twice.
8. Turn off the VoiceOver function by hitting the slider.
Based on the device model you have, employ any of the above methods to turn off the VoiceOver feature.
Related: How to Pair AirPods to Apple TV?
Frequently Asked Questions
VoiceOver is a feature on an Apple TV that will let you know what is on the Apple TV without seeing the screen. This feature can be of great help to people with poor eyesight so that they can know what is on TV without seeing the screen.
The method to turn off the VoiceOver on your Apple TV depends on the device you are on. If you have a Siri remote, press the Menu button thrice to turn off VoiceOver. Further, make use of Siri to turn off the feature by placing a voice command.
You can follow the steps provided in the above section to turn off the voiceover feature on the tvOS.
If it doesn’t turn off, you shall restart your Apple TV to check if the issue gets resolved.