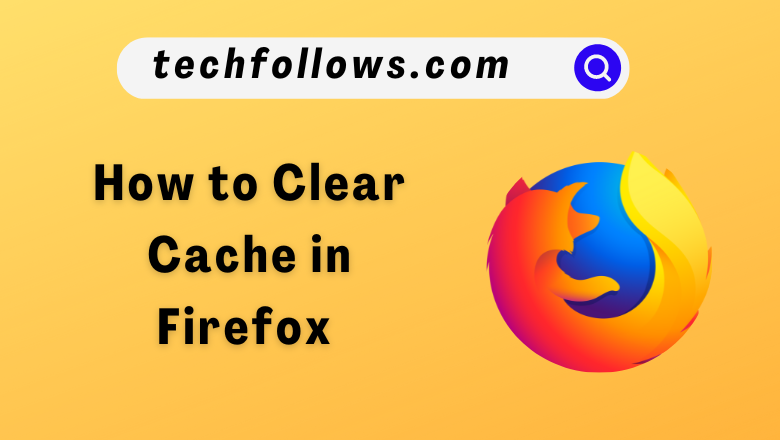The cache files are the temporary files that are stored on your device. Cache files are used to speed up your browsing experience. But, if you don’t clear the cache files for too long, It occupies the storage of your device and creates issues. If you feel that your Firefox browser is not working properly, you have to clear all the cache files on the browser.
What Happens When You Clear Cache on Mozilla Firefox
By clearing the cache data,
- The performance of the browser will get improved.
- Minor bugs will be cleared.
- Glitch-free and fast browsing.
How to Clear Cache on Mozilla Firefox [Windows PC]
1. Open Firefox on your Windows 10 or any other Windows PC.
Information Use !!
Concerned about online trackers and introducers tracing your internet activity? Or do you face geo-restrictions while streaming? Get NordVPN - the ultra-fast VPN trusted by millions, which is available at 69% off + 3 Months Extra. With the Double VPN, Split tunneling, and Custom DNS, you can experience internet freedom anytime, anywhere.

2. Click on the Hamburger icon that is available at the top right corner of the page.
3. Select Settings options from the appeared menu.
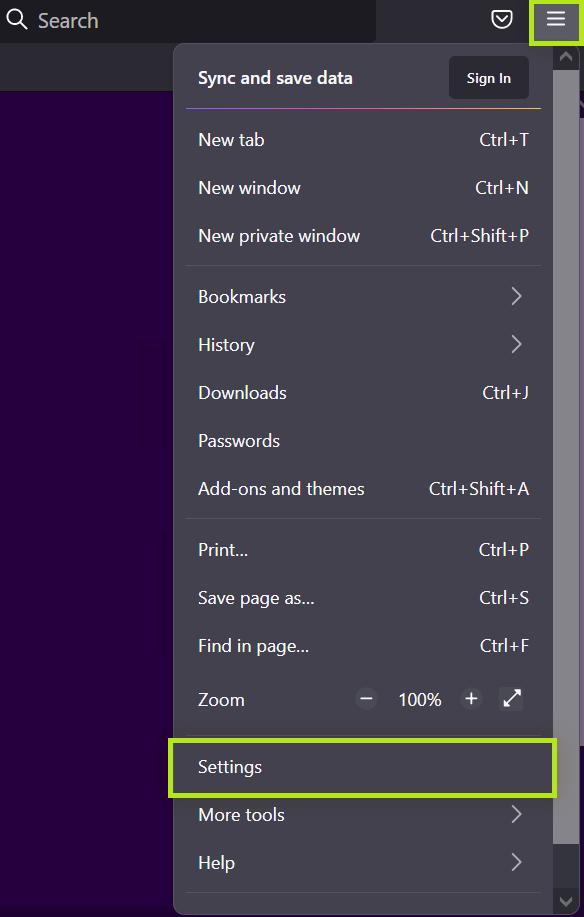
4. On the Firefox Settings page, click on Privacy and Security.
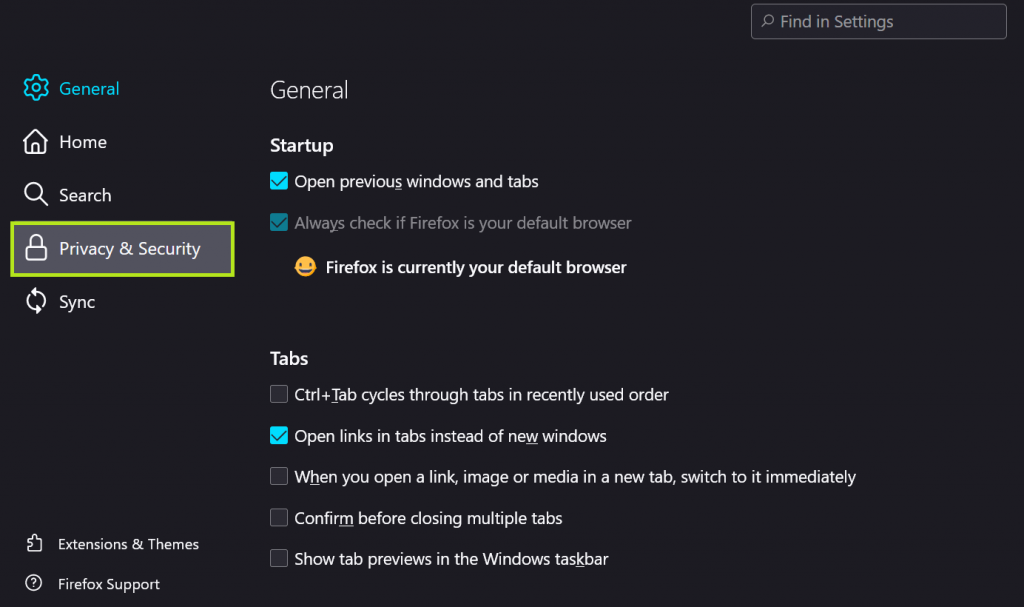
5. Scroll down and select Cookies and Site Data.
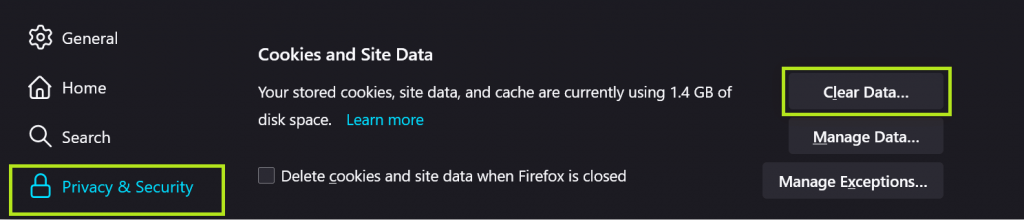
6. Click on Clear Data and only tick the Cached Web Content box.
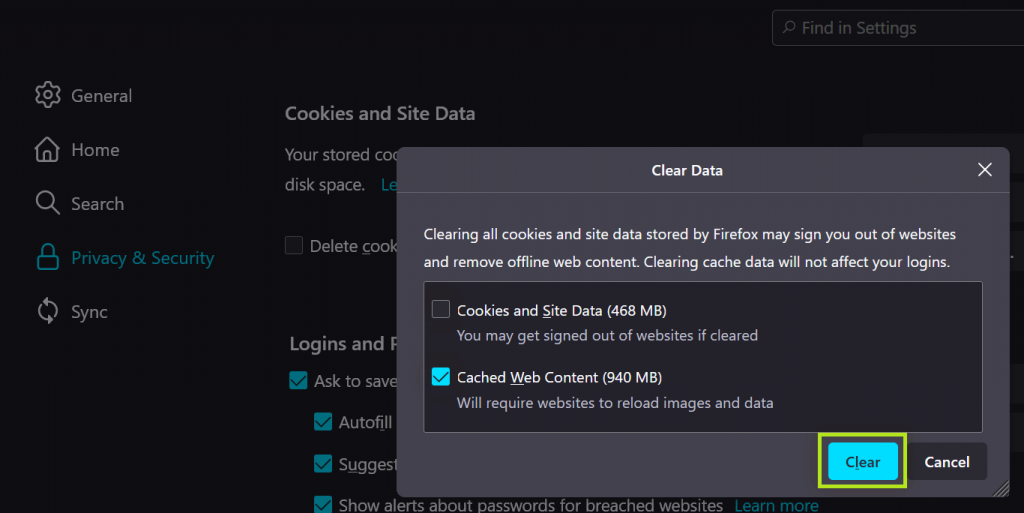
7. Finally, click on Clear to delete all the cache files on Firefox.
You can also use the shortcut key, Ctrl + Shift + Delete, to remove cache files on Firefox. The shortcut key will open the Clear Recent History on Firefox.
Tick the Cache checkbox and tap the OK button. This shortcut won’t work if you are in Firefox Incognito mode.
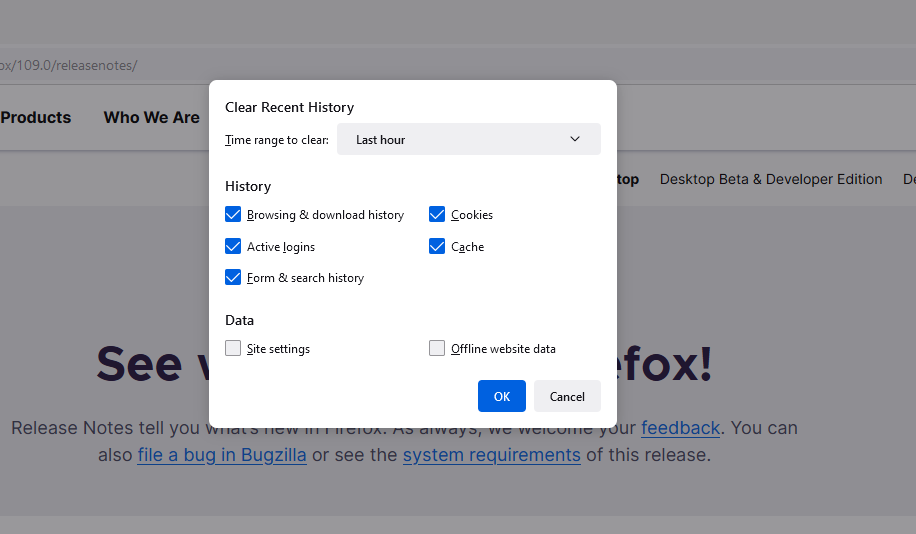
How to Clear Cache in Firefox Browser [Mac]
1. Open Firefox on your Mac PC and click on the hamburger icon.
2. Click on the Settings option from the appeared menu.
3. Choose Privacy and Security.
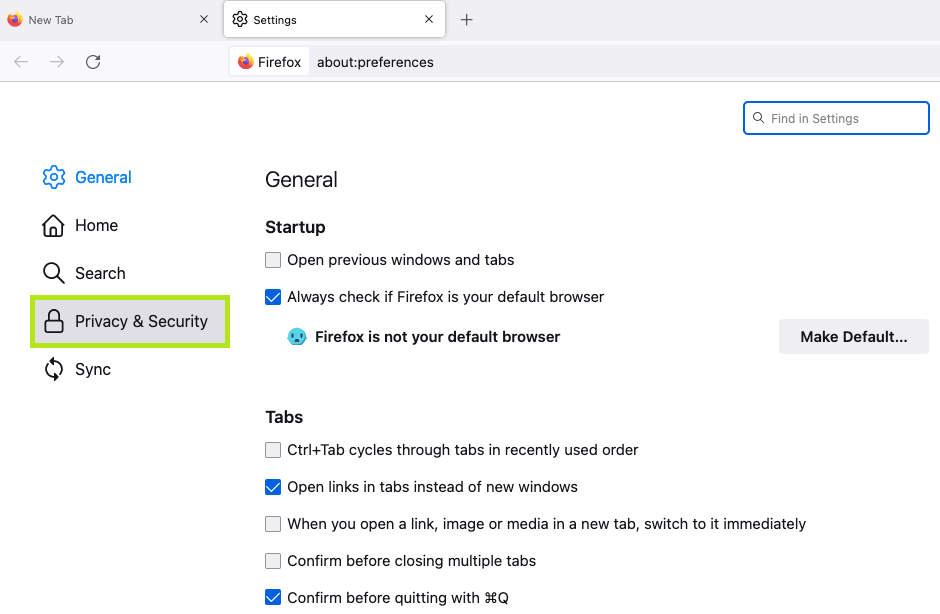
4. Select Cookies and Site Data and click on the Clear Data option.
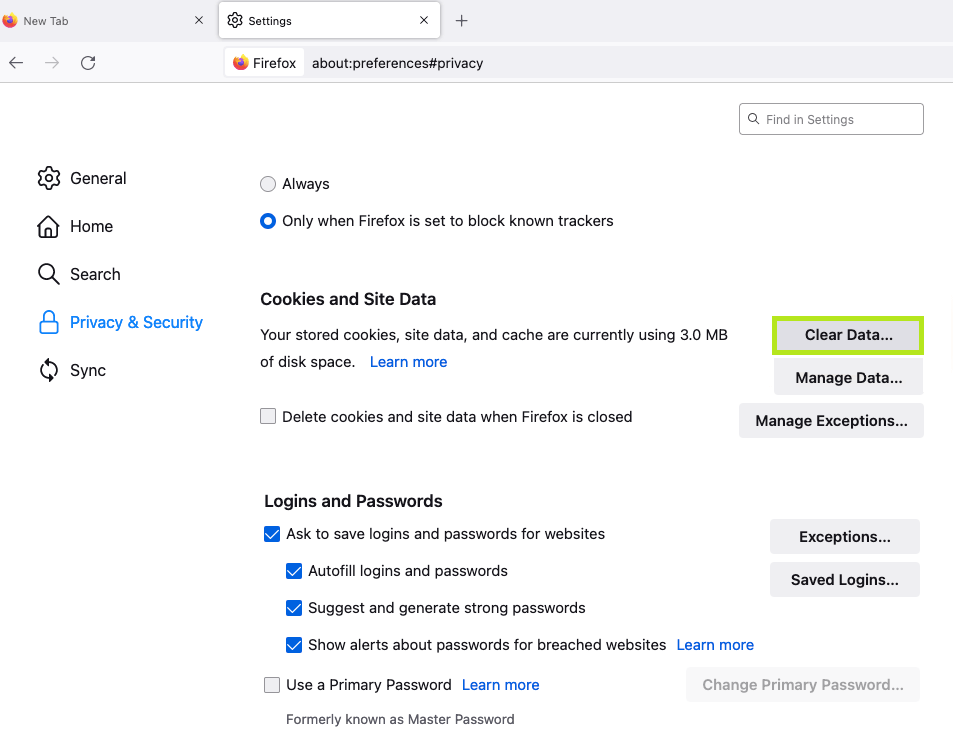
5. You have to tick only the Cached Web Content box.
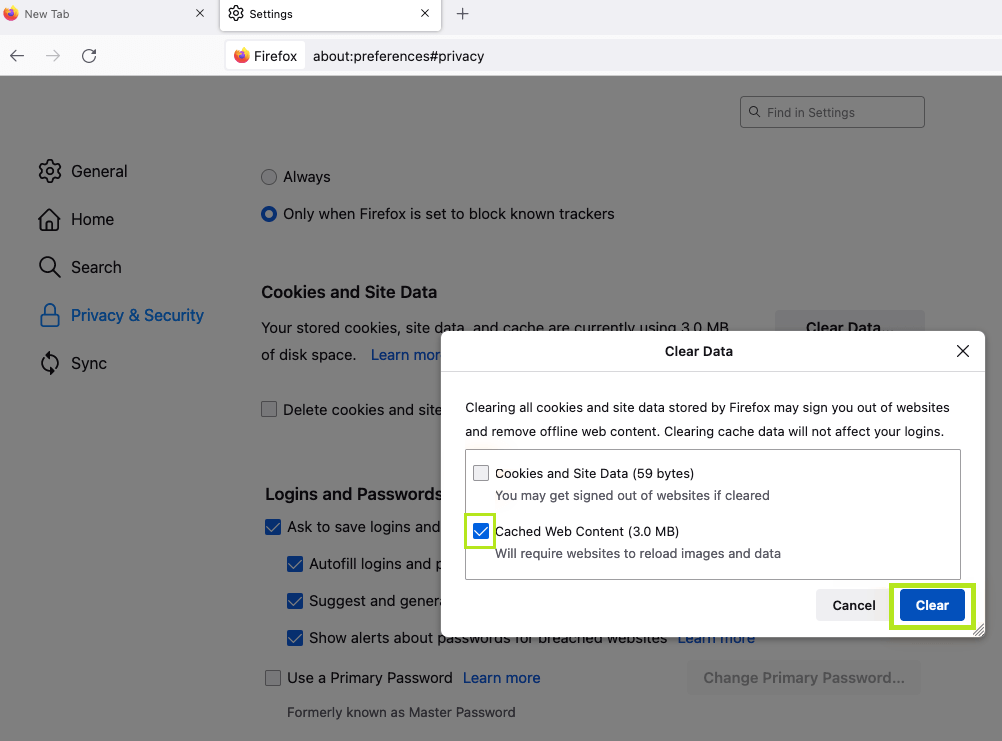
6. Hit Clear to clear the cache.
7. Now, restart the Firefox browser and surf online without any issues.
How to Delete Firefox Cache on iPhone
1. Open Firefox on your iPhone and click on the hamburger icon.
2. Click on the Settings option.
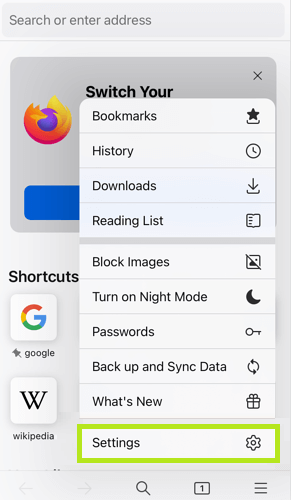
3. Select Privacy and click on Data Management.
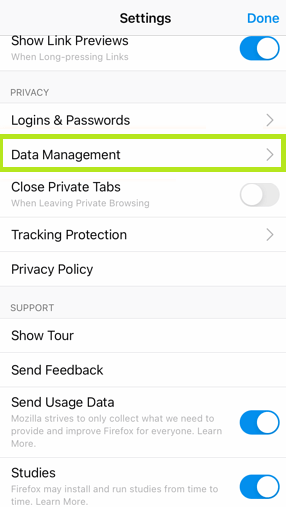
4. Turn on the toggle switch that is kept near Cache. Turn off the toggle for the other options if you do not want to delete them.
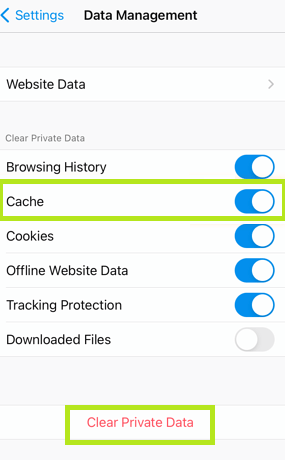
5. After that, click on Clear Private Data to delete all the temporary files.
How to Clear Firefox Cache on Android Phone
1. On your Android Smartphone, open Firefox.
2. Hit the three-dotted or home option that is available on the top corner of the page.
3. A menu will appear on clicking that. In the menu, select Settings.
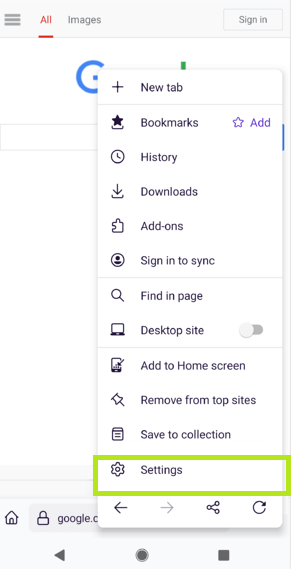
4. On the settings page, click on Delete Browsing Data under Privacy and Security.
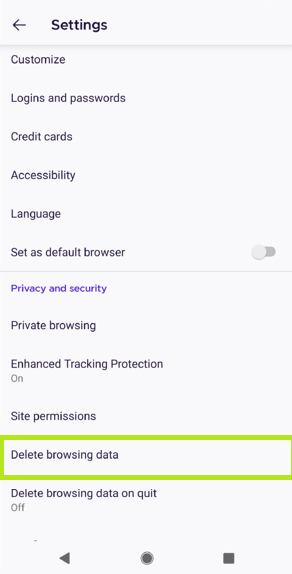
5. Hit Delete Browsing Data to delete all the cache files.
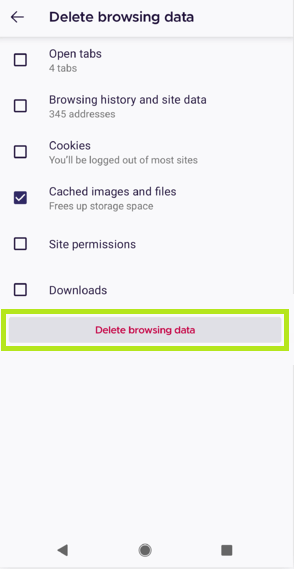
How to Automatically Clear Cache on Firefox Browser
You can also clear the cache memory on your Firefox browser automatically when you close this browser.
1. Open Firefox on your device.
2. Go to the Privacy and Security Tab.
3. Scroll and select History.
4. In the Firefox will drop-down menu, select Use Custom Settings for History.
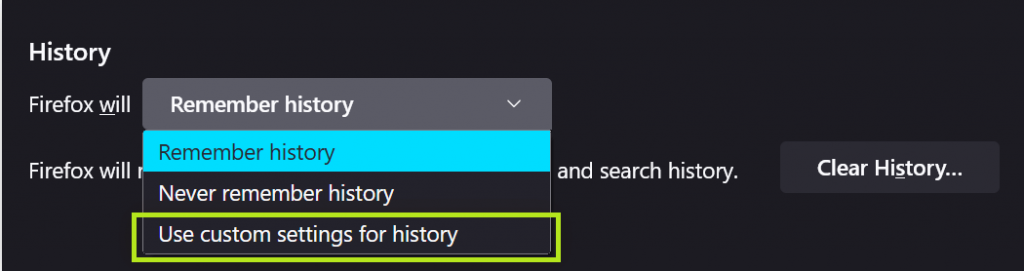
5. Now, tick the Clear History When Firefox closes the box.
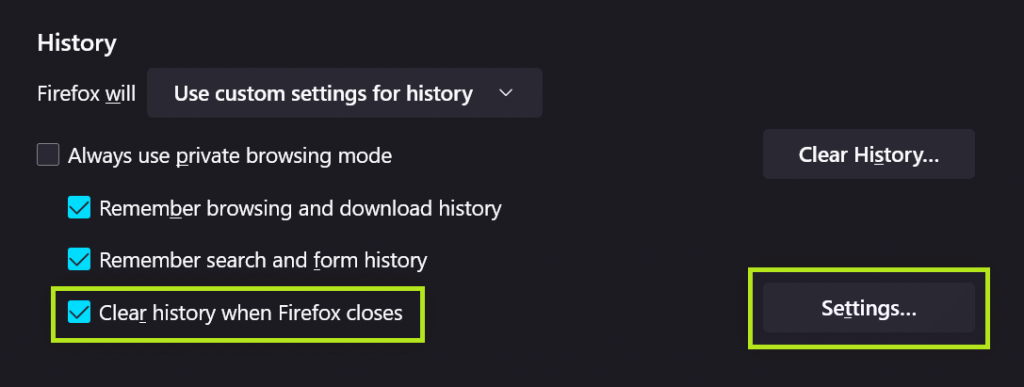
6. After that, click on the Settings option and tick the Cache box.
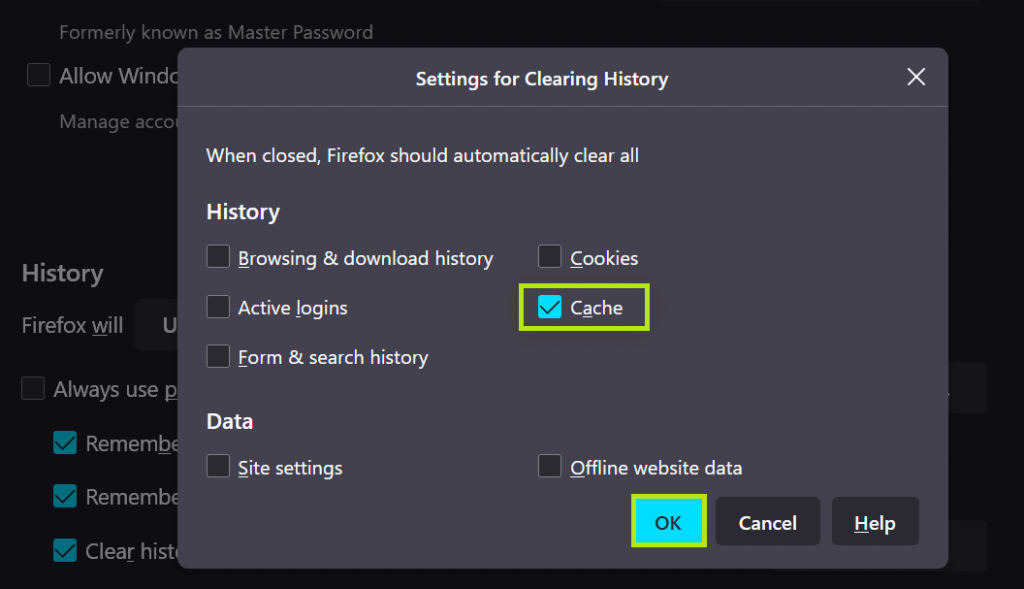
7. Hit OK. This will clear the cache file every time you close the browser.
Clear Firefox Cache using Extension
You can delete temporary files on Firefox using extensions. You must visit the Firefox add-ons store to get the extension. But, using third-party extensions for browsing history may violate your online privacy. Use these kinds of extensions at your own risk.
FAQ
Go to Site Data in the Privacy & Security Settings. Highlight the selected site and select Remove Selected.
No, if you clear the cache file, it won’t delete the Firefox history.
Disclosure: If we like a product or service, we might refer them to our readers via an affiliate link, which means we may receive a referral commission from the sale if you buy the product that we recommended, read more about that in our affiliate disclosure.