Safari web browser has more than one search engine. You can use any of those search engines for your browsing preferences. But, the Yahoo search engine is having some performance issues in the Safari browser. Though you have not selected the Yahoo search engine, it will redirect all your search queries to Yahoo search results. To fix the issue, you have to remove the Yahoo search engine from the Safari browser.
Steps to Remove Yahoo Search From Safari on Mac
1. On your Mac, open the Safari web browser.
2. Click on the Preference option.
Information Use !!
Concerned about online trackers and introducers tracing your internet activity? Or do you face geo-restrictions while streaming? Get NordVPN - the ultra-fast VPN trusted by millions, which is available at 69% off + 3 Months Extra. With the Double VPN, Split tunneling, and Custom DNS, you can experience internet freedom anytime, anywhere.

3. Select the Search icon at the top of the page.
4. Choose the Search Engine menu.
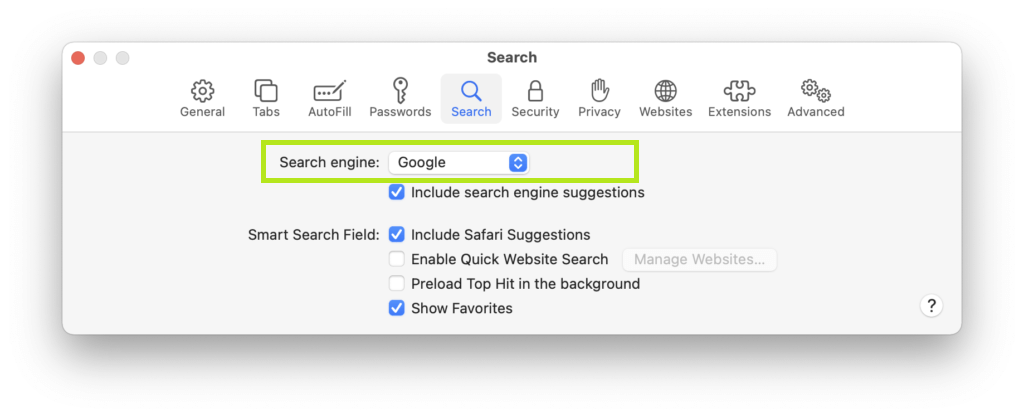
5. You can find search engine options like Google, Binge, etc.
6. Choose your preferred search engine to remove Yahoo Search from Safari on Mac.
Steps to Remove Yahoo Search From Safari on iOS
1. On your iPhone, choose the Settings app.
2. Choose Safari on the settings page.
3. Click on Search Engine.
4. You can see choices like Google, Binge, and much more.
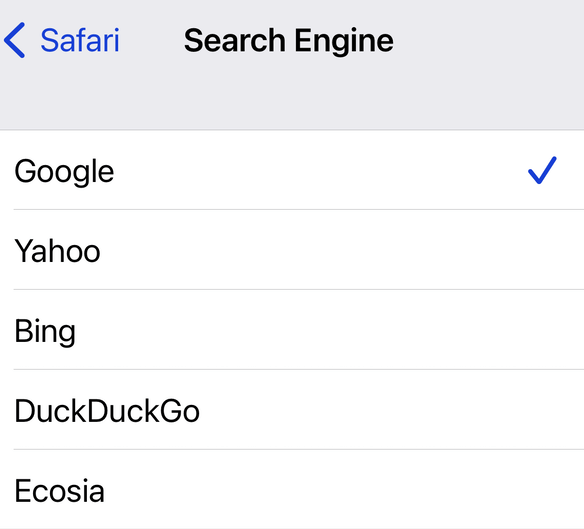
5. In that, choose any of your preferred search engines to remove Yahoo Search from Safari on iOS.
Why Safari Automatically Redirects to Yahoo
Many claims that the Yahoo redirect issue is caused due to viruses and malware. Yahoo Redirect Viruses is a type of browser hijacker that redirects your browsing results to other search engines. Let us see in detail about the virus and the fixes
What is Yahoo Redirect Virus
Yahoos Redirect Virus is a browser hijacker virus that redirects the results to other fake search engines which has advertisement or spam links. Yahoos Redirect Virus will track your activity, displays annoying ads, load fake search results, etc. If your Safari is affected by the such virus, you will see symptoms like
- While you browse in the Safari browser, you will get the result in Yahoo instead of the default search engine on Safari.
- Selecting a link will redirect to another link.
- You will see frequent ad pop-ups.
- Links to software updates, download movies, games, music, etc.
Clicking the advertisement or spam links may end up in serious issues like cyber theft, hacking, malware infection, etc. You can fix the issue with the below-mentioned troubleshooting tips.
Remove Doubtful Extensions
The suspicious and doubtful extensions that appear on your device and browser often make the changes on your device without permission. These third-party extensions may change the homepage settings. Once you identify that there are any changes on Mac, you should immediately remove the extensions that were installed without your permission.
1. Open the Safari browser on your PC.
2. On the Safari menu, click on the Preference option. You can also press the key combination Command + , to open the Preference menu.
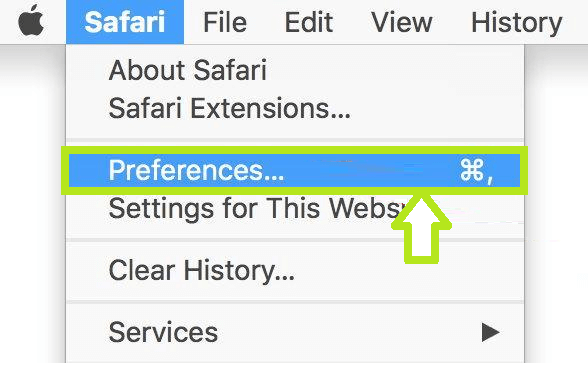
3. Click on the Extensions option and select the extension to remove it.
4. After finding that, click Uninstall to remove suspicious extensions from Safari.
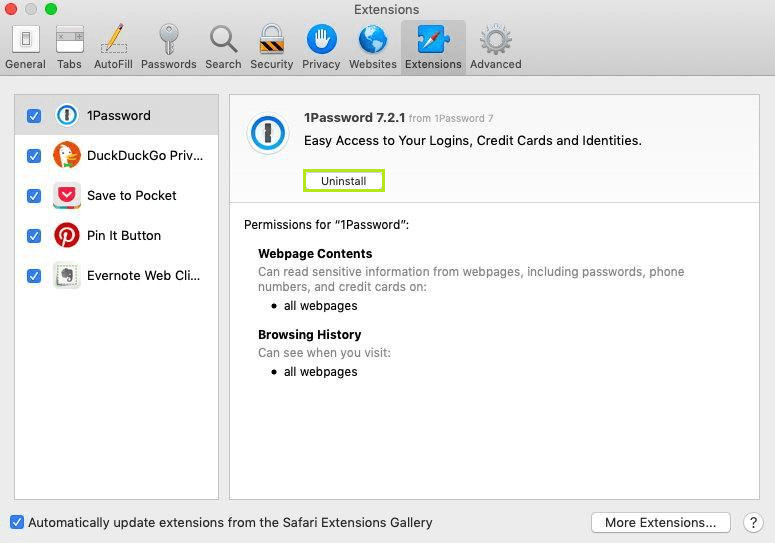
Clear Caches and History
You have to clear your browser’s cache and history memory as frequently as you can. This is one of the precautionary steps to prevent various viruses. There is a chance of the presence of unidentified viruses and malware hidden in your cache memory. When you delete your Safari browsing history, past activities, and search results will also get deleted from your device.
1. Launch Safari Web Browser on Mac.
2. Click on the Safari option and open the Preference tab.
3. In that, open the Advanced tab.
4. Tick the Show Develop Menu in menu bar checkbox.
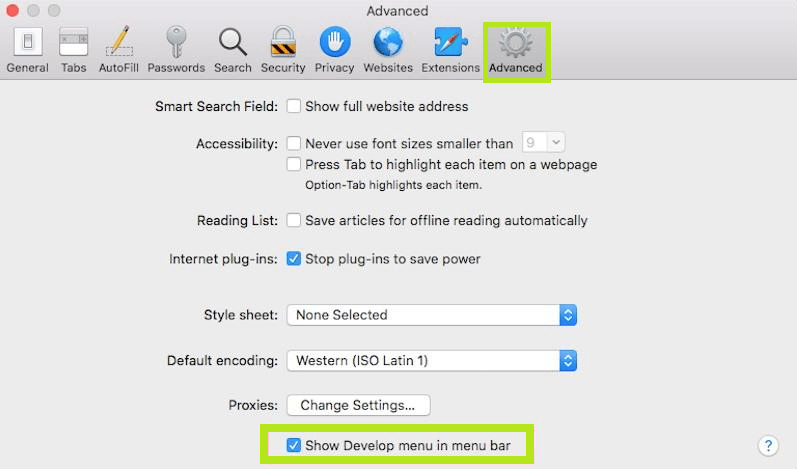
5. Click on Develop menu from the menu bar on Mac.
6. Click on Empty Caches. You can also press the key combinations Command + Alt + E to empty the cache memory on Mac.
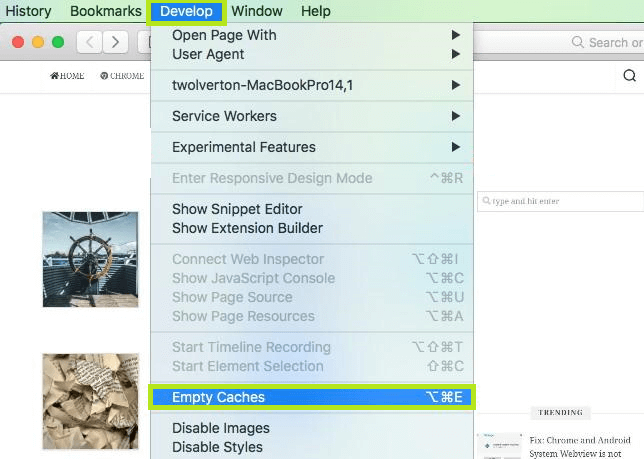
7. Next, click on History and select Clear History from the menu.
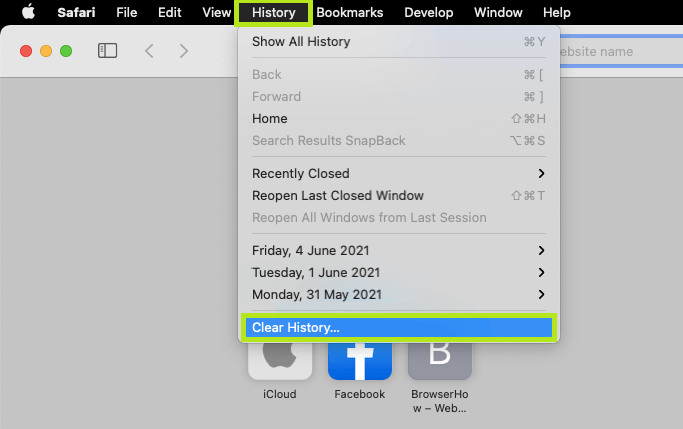
8. Select All History and tap Clear History to clear them.
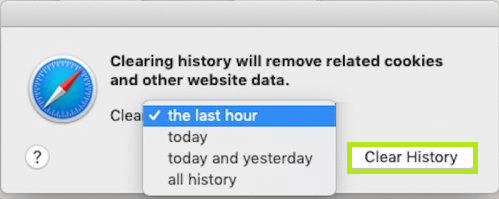
Modify Homepage Settings
If there are any bugs in your homepage settings, you will be automatically redirected to Yahoo search whenever you open a new tab. There is an option that you can keep any URL on your home page. These URLs may prompt unknown messages. If you click them by mistake, there is an increased chance of getting infected by viruses.
1. Open Safari web browser on your Mac.
2. Click on the Preference option or press the key combination Command + , to open the Preference option on Mac.
3. Choose General Tab and click on Homepage.
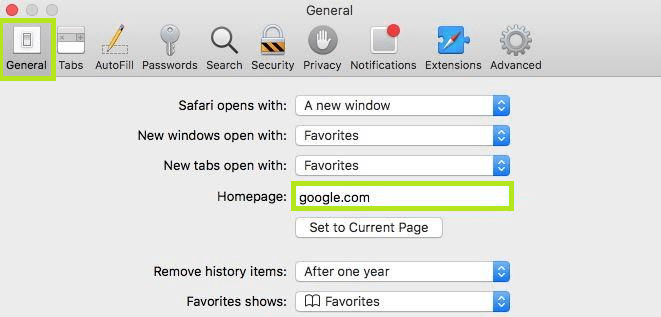
4. Select your preferred homepage for your Safari browser.
5. Again, click on the Search icon and choose your preferred search engine.
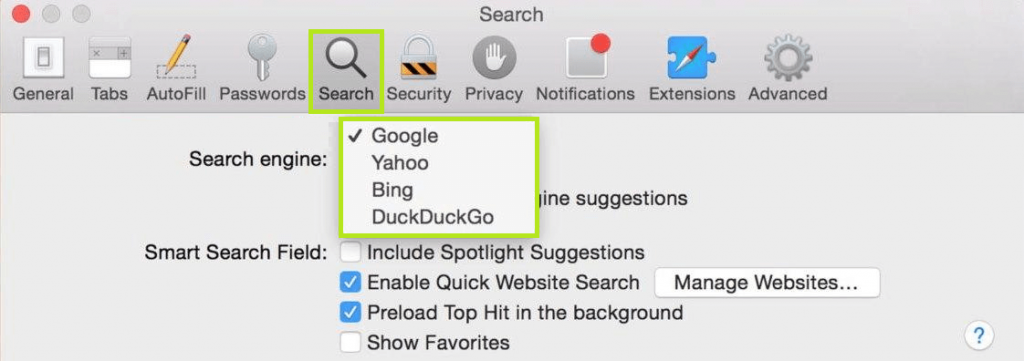
6. After making the changes, restart the Safari web browser on Mac to see the changes.
Delete Unknown Profiles and Apps
macOS will use a profile system to install and manage all the applications and services. Check whether you don’t have any unidentified apps that are used by hackers to extract data and information from your device.
1. On your Mac, click on the Apple icon from the menu list.
2. Select the System Preference menu.
3. You can see all the settings options on your Mac.
4. Now, search for the Profile option and click it.
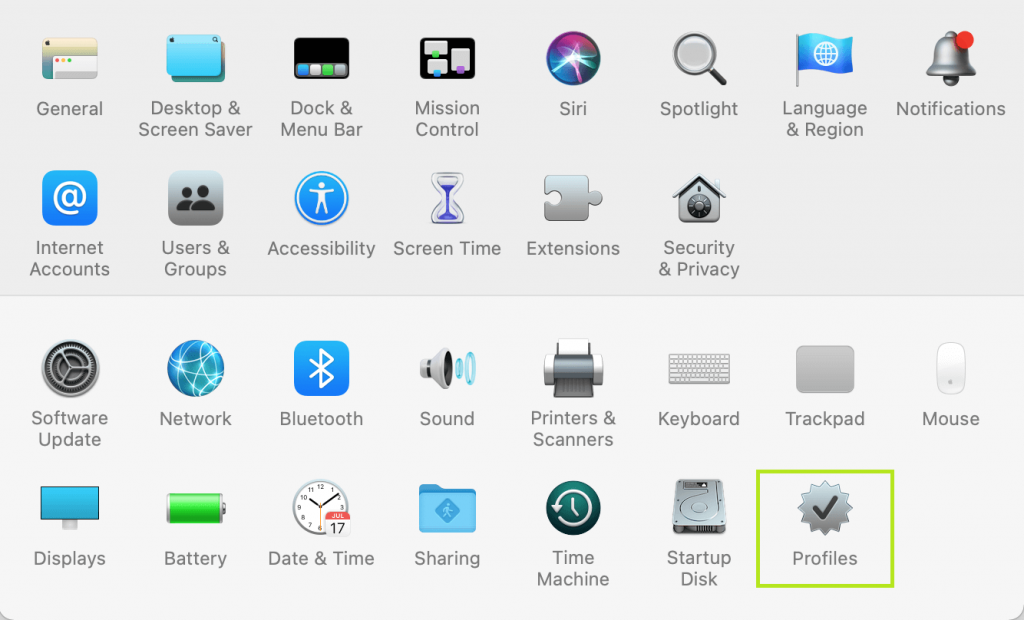
5. Search for the doubtful profiles that you have not created as per your knowledge.
6. Select the Profile and click on the – sign at the bottom left corner of the page.
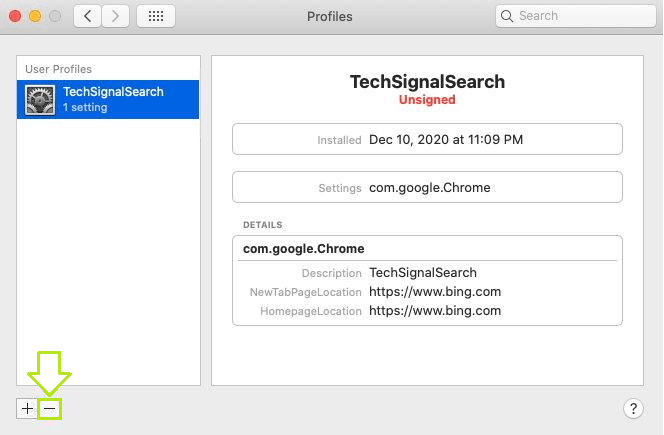
7. In the same way, delete unknown apps on your Mac.
Every time you install apps on Mac, read the entire description of the app and what changes it will make on your device.
Remove Login Items on Mac
When you find that your device is infected by viruses and threats, it will make your device login itself and redirect to multiple unknown tabs. So, it is better to remove any doubtful entry login details from your device.
1. On your Mac, click on the Apple icon.
2. Select the System Preference option from the menu.
3. Click on the Users & Groups icon.
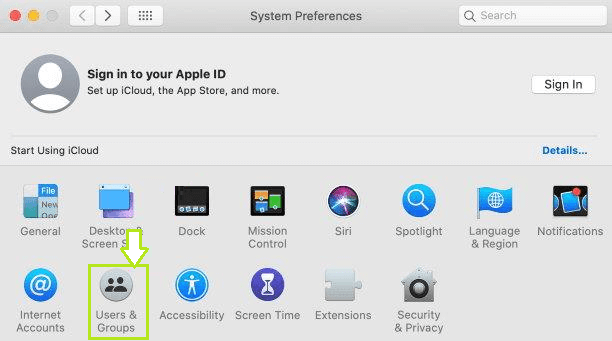
4. In that, select Login Items.
5. Search for any login items that you find suspicious.
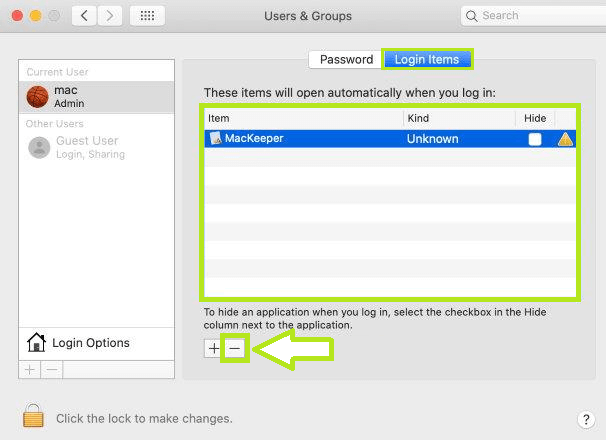
7. Select the login item and click on the – sign to delete the login item.
Reset Safari
If you are using Safari Versions 9 and 10, you must remove all the website data to reset the Safari web browser. In Safari Versions 5 to 8, you can see the reset option on the Safari menu. Click on Reset to confirm the process.
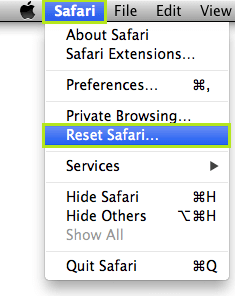
These are the solution that you can try to fix the Yahoo redirect issue on your Mac. In iPhones, you won’t have this issue. Implement all the solutions one by one and fix the redirect issue.
FAQ
To enable Safe Search, you can turn on the choose Limit Adult Websites in the Web Content settings. This will also block websites on the Safari browser.
Disclosure: If we like a product or service, we might refer them to our readers via an affiliate link, which means we may receive a referral commission from the sale if you buy the product that we recommended, read more about that in our affiliate disclosure.

![How to Remove Yahoo Search from Safari [Mac] Remove Yahoo Search from Safari](https://www.techfollows.com/wp-content/uploads/2023/01/Remove-Yahoo-Search-from-Safari.png)