Safari uses English as the default language. But some web pages may display the content in other languages to attract those language users. If you can’t understand the language, you can easily translate the webpage into any language on the Safari browser. Safari has a built-in language translator tool to translate the web page. Before translating the page on Safari, ensure to use the latest version of Safari browser on your device.
How to Translate a WebPage on Safari [iPhone/iPad]
(1) Open the Safari browser on your iPhone or iPad.
(2) Go to the web page you want to translate.
Information Use !!
Concerned about online trackers and introducers tracing your internet activity? Or do you face geo-restrictions while streaming? Get NordVPN - the ultra-fast VPN trusted by millions, which is available at 69% off + 3 Months Extra. With the Double VPN, Split tunneling, and Custom DNS, you can experience internet freedom anytime, anywhere.

(3) Click the AA icon at the top left corner.
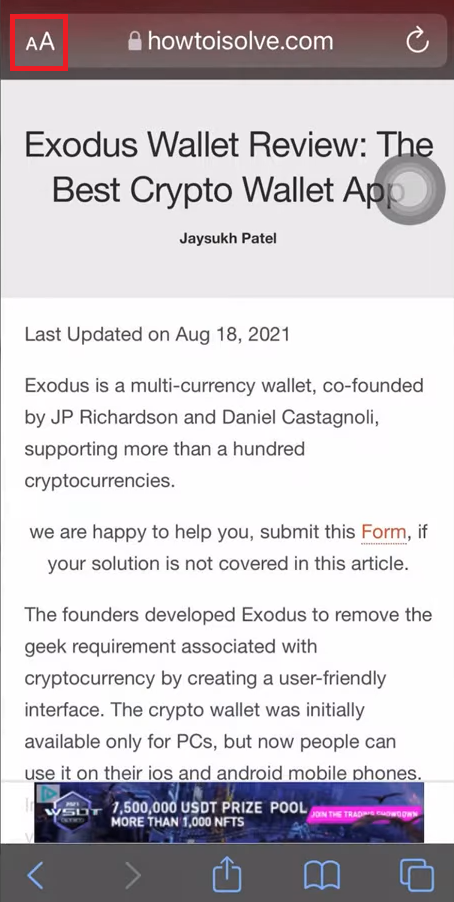
(4) Select the option Translate to English.
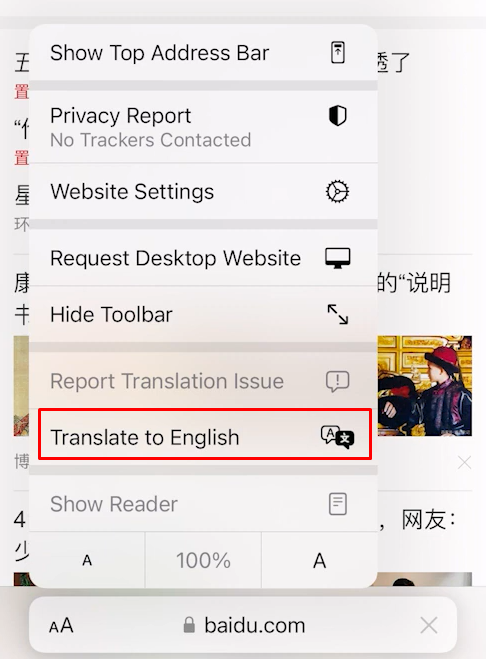
(5) Tap Enable Translation from the pop-up menu to view the web page in English.
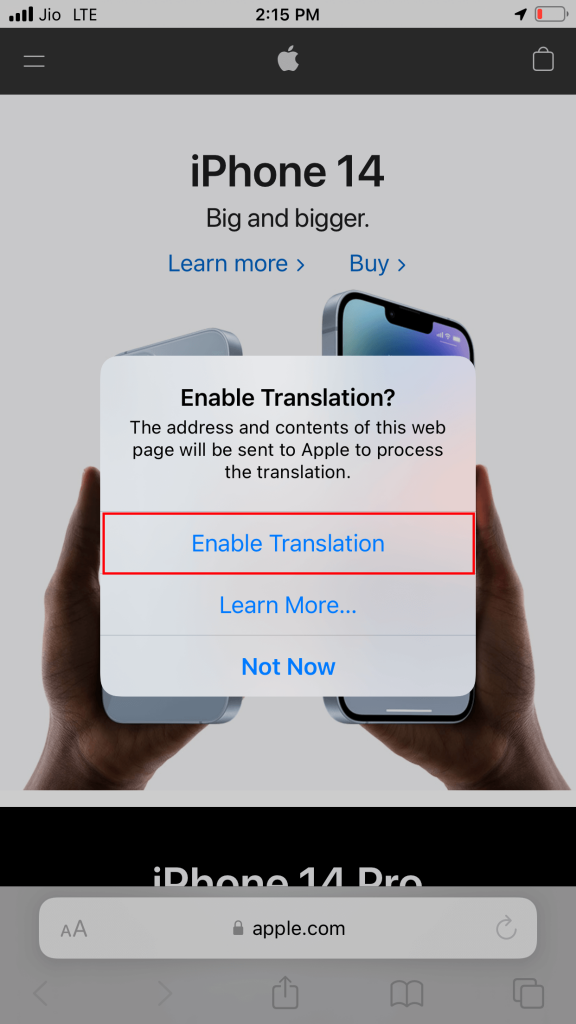
(6) If you want to skip to the original language, click the AA icon and tap View Original option.
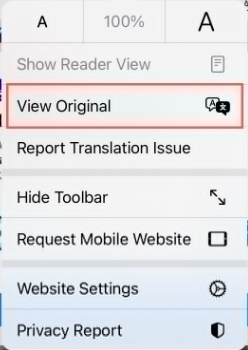
Add Languages for Safari WebPage Translation
By default, the Safari browser translates the webpage only into English. If you want the browser to translate the page into more languages, you need to change the language on Safari by adding your desired language in the iOS settings.
(1) Open Settings on your iOS device.
(2) Select the General option.
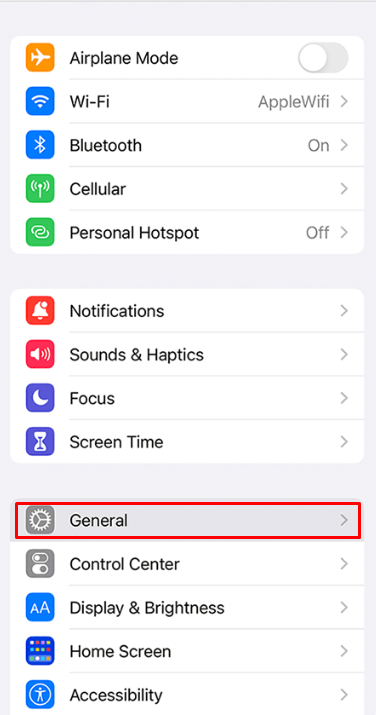
(3) Select the Language & Region option.
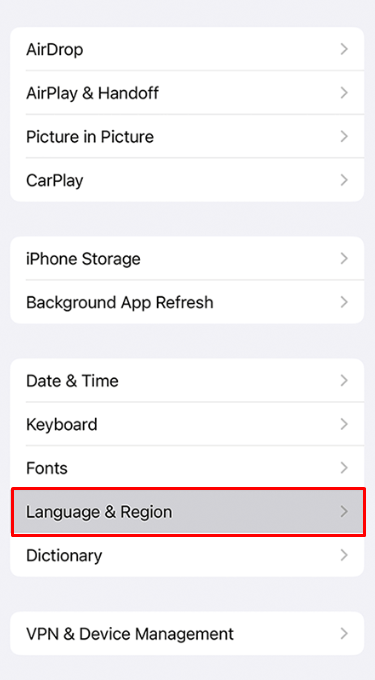
(4) Click on the Add Language option.
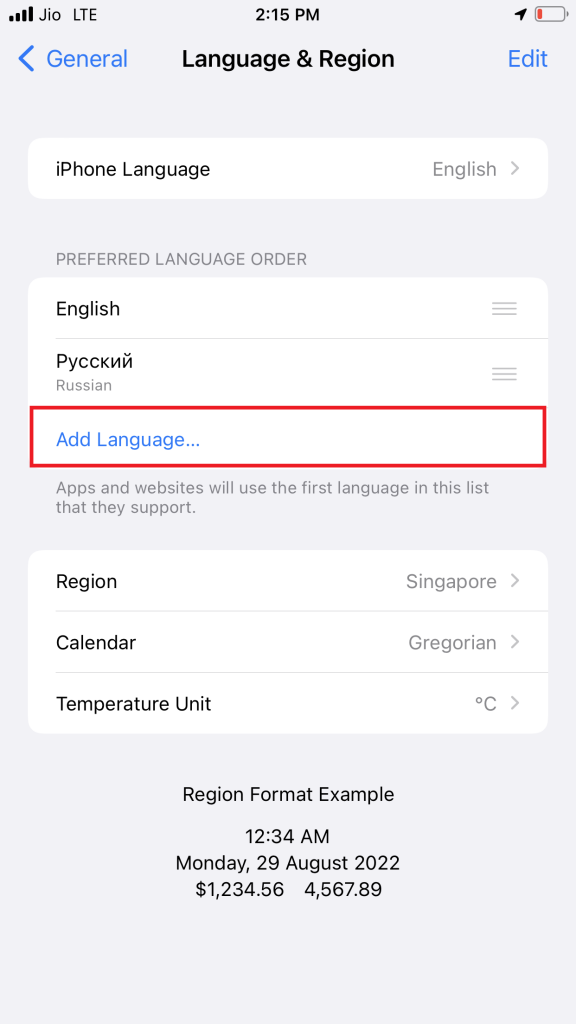
(5) Select your language from the list of languages and select Prefer [Language].
(6) Once you have selected the language, your device will restart automatically.
(7) Now, launch the Safari browser on your device.
(8) Navigate to the web page in another language.
(9) Click on the AA icon and select the option Translate to [your preferred language].
(10) The web page will be translated into the language that you have selected.
How to Translate a Web Page on Safari [Mac]
Make sure to update the Safari browser on your Mac before following the steps below.
(1) Open the Safari browser on your Mac.
(2) Go to the web page displayed in another language.
(3) Click on the Translate icon on the address bar.
(4) Select the Translate to English option.
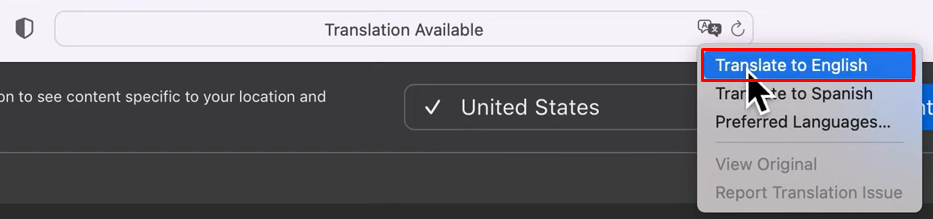
(5) Now, the web page will be displayed in the English language.
Change Language in Safari Browser
(1) Open Safari on your Mac.
(2) Visit the web page in another language.
(3) Click the Translate icon at the right corner of your search bar.
(4) Select the Preferred Languages option.
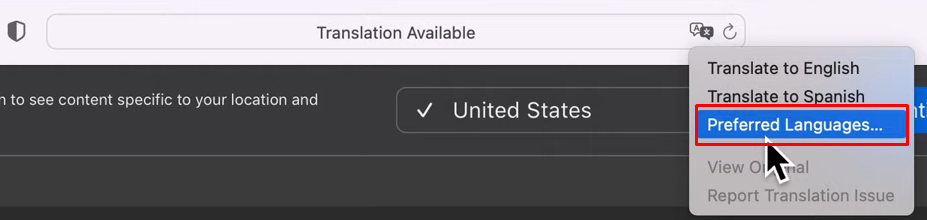
(5) Under the Preferred Languages box, click on the + icon at the bottom.
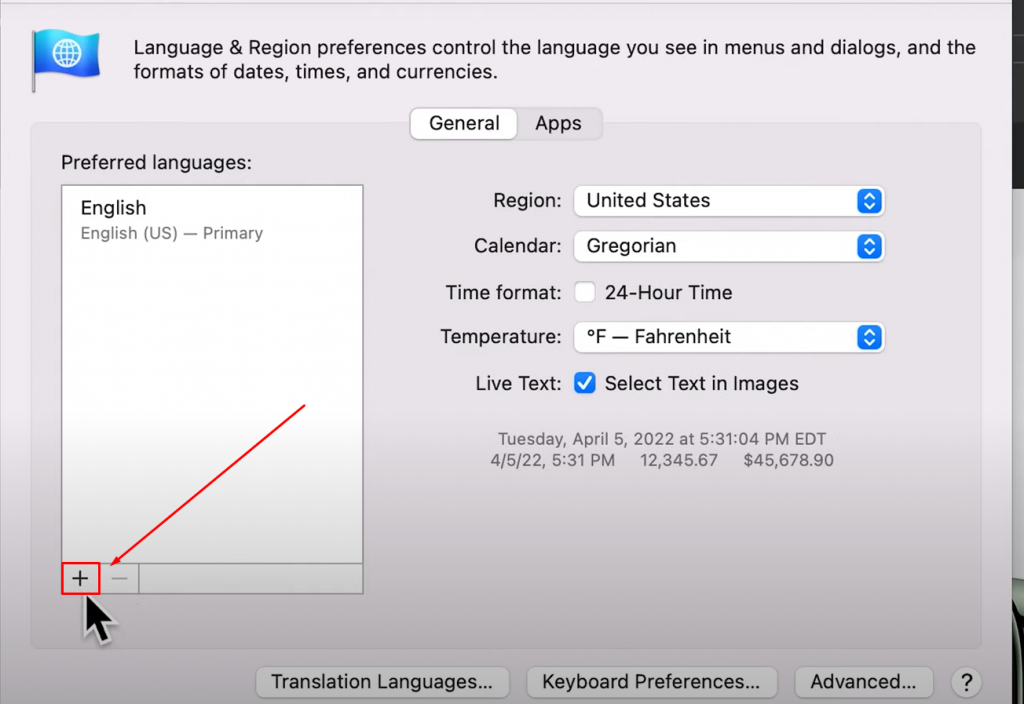
(6) Select the language you need to add to your browser.
(7) Click the Add option to add the language to Safari.
(8) Now, Safari will translate the webpage to the language you have selected.
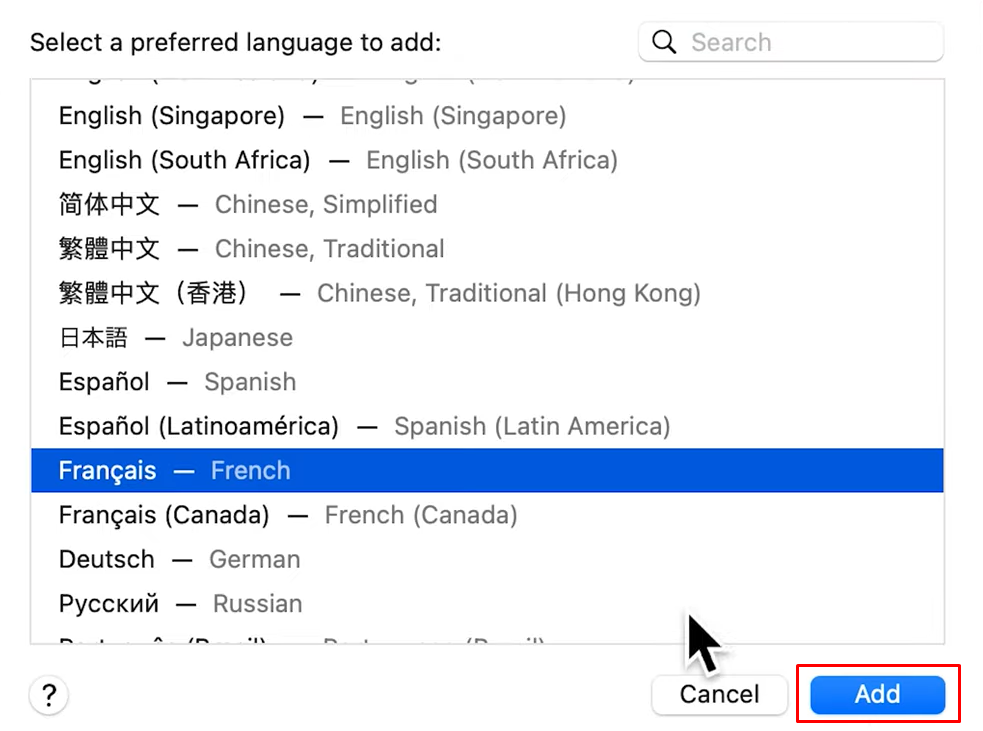
Similar to Safari, you can also translate the webpage on Chrome into your desired language.
FAQs
No, Safari won’t auto-translate websites. You have to do it manually.
The translate button is located in the address bar on Safari.
iPhone has a pre-installed Translator app to translate text and audio.
Disclosure: If we like a product or service, we might refer them to our readers via an affiliate link, which means we may receive a referral commission from the sale if you buy the product that we recommended, read more about that in our affiliate disclosure.

