Everyone knows that Safari is the default browser on iOS devices. When you surf the browser, it displays the search tab in mobile view by default. The mobile view is a bit more convenient for viewing the contents on a smaller screen. It sounds good in most cases, but some websites deny accessing their content on mobile view. In these situations, the users might want to switch to the desktop site to access such websites. Switching to a desktop site enables you to access complex design sites easily. If you use the Safari browser on your iOS device and want to request a desktop site, you can get it in two different ways.
How to Switch Safari to Desktop Mode on iPhone [iOS 16.0 or later]
The process of requesting a desktop site on Safari might vary based on the iOS version of your device. Make sure to update the iPhone to iOS 16.0 or higher before moving into the steps. By requesting a Desktop site, you can enable Safari full-screen on iPad.
Enable Desktop Site Temporarily
1. Navigate to Safari on your device.
Information Use !!
Concerned about online trackers and introducers tracing your internet activity? Or do you face geo-restrictions while streaming? Get NordVPN - the ultra-fast VPN trusted by millions, which is available at 69% off + 3 Months Extra. With the Double VPN, Split tunneling, and Custom DNS, you can experience internet freedom anytime, anywhere.

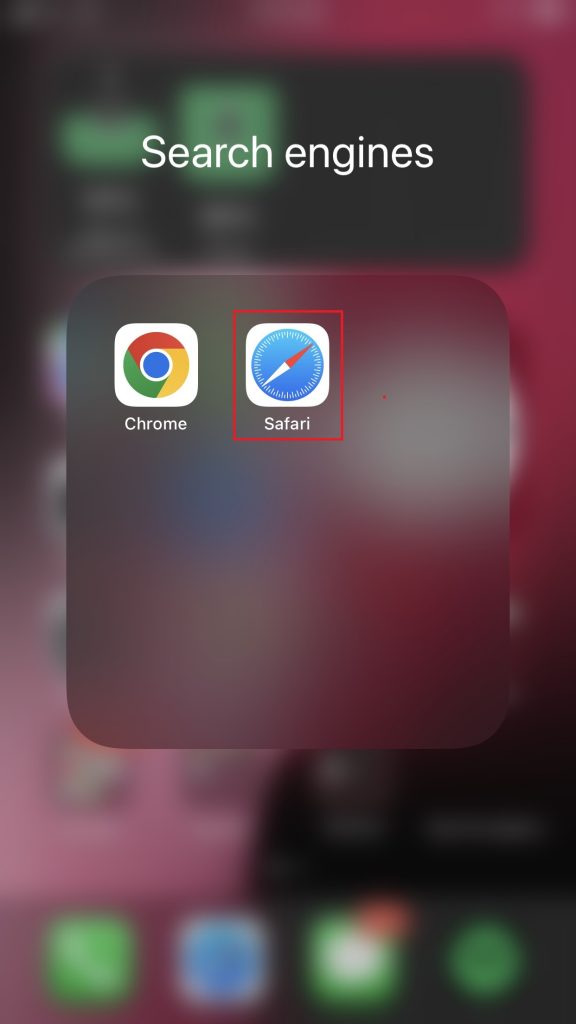
2. Visit the website where you want to request a desktop site.
3. Look for the aA icon on the left corner of the search bar and tap on it.
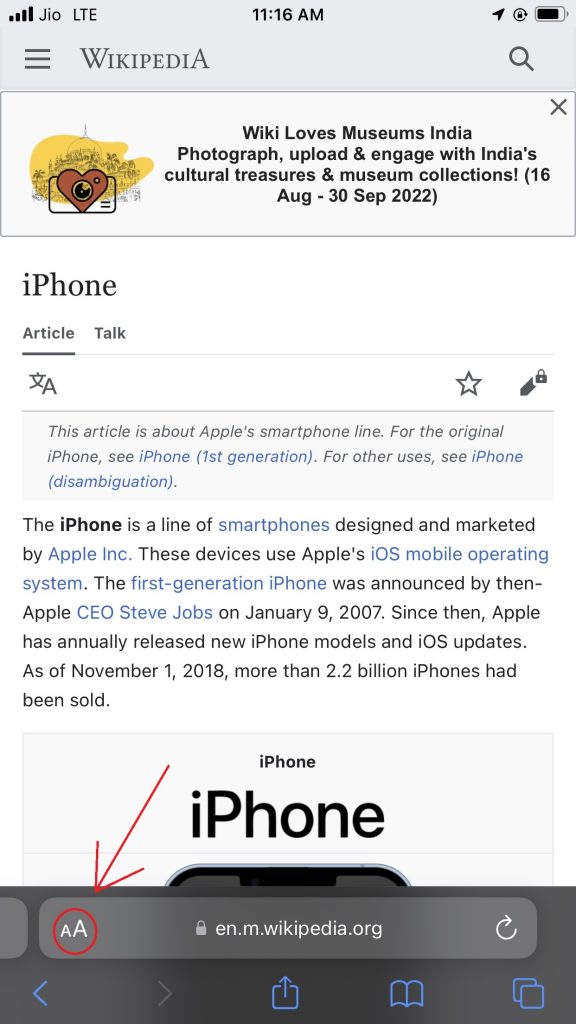
Tip: If you are using iOS 16 and above, you can move the search bar to the top in the Safari browser.
4. Now, tap on the Request Desktop Website option to view your content on the desktop view.
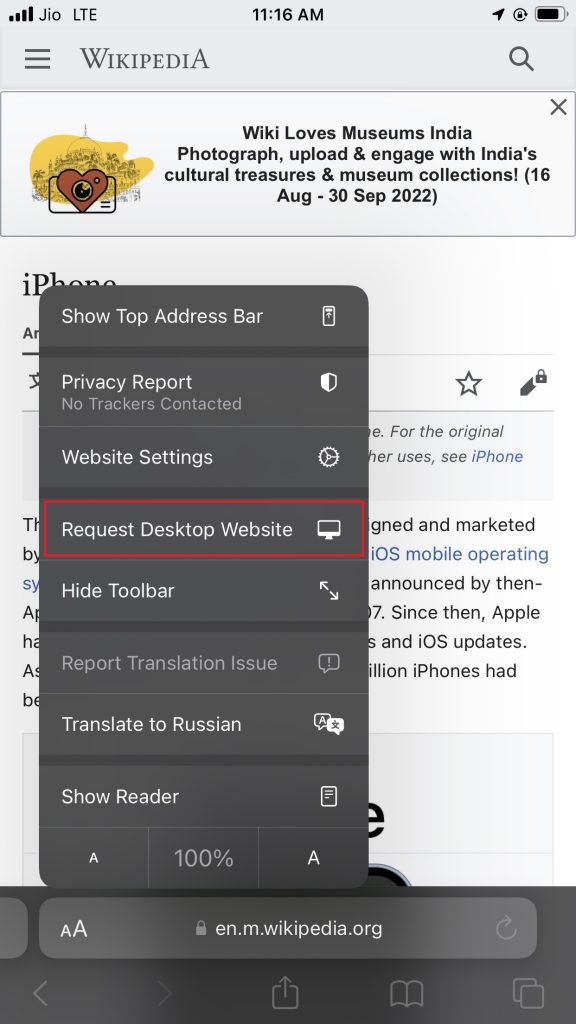
Following this method, you can only view your current search tab in desktop mode. All other searches, excluding your current tab, will remain in mobile view.
To get back to the mobile view, follow the same steps and click on Request Mobile Site.
Enable Desktop Site Permanently
1. Open Settings and click Safari.
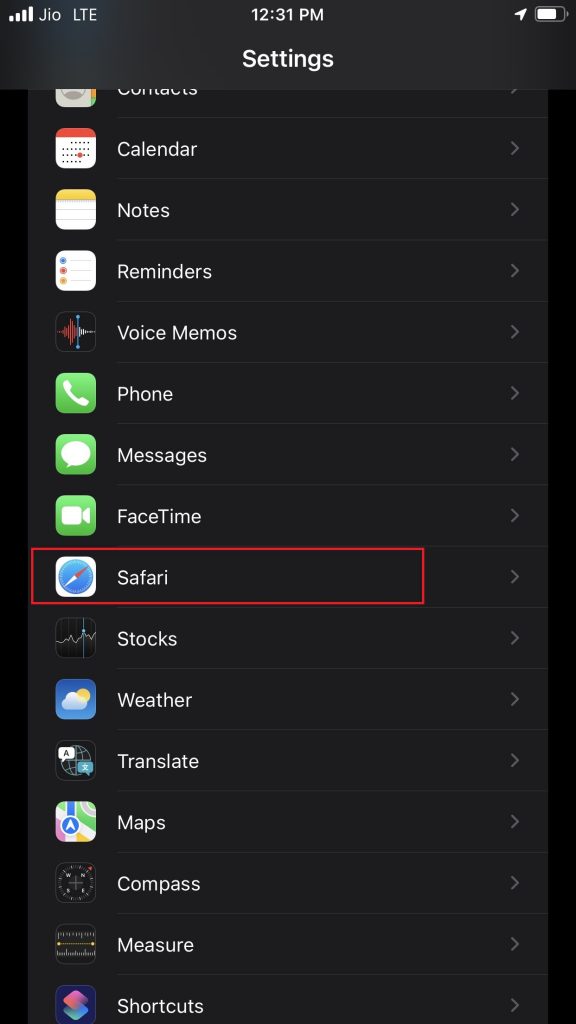
2. Scroll down and tap on Request Desktop Website.
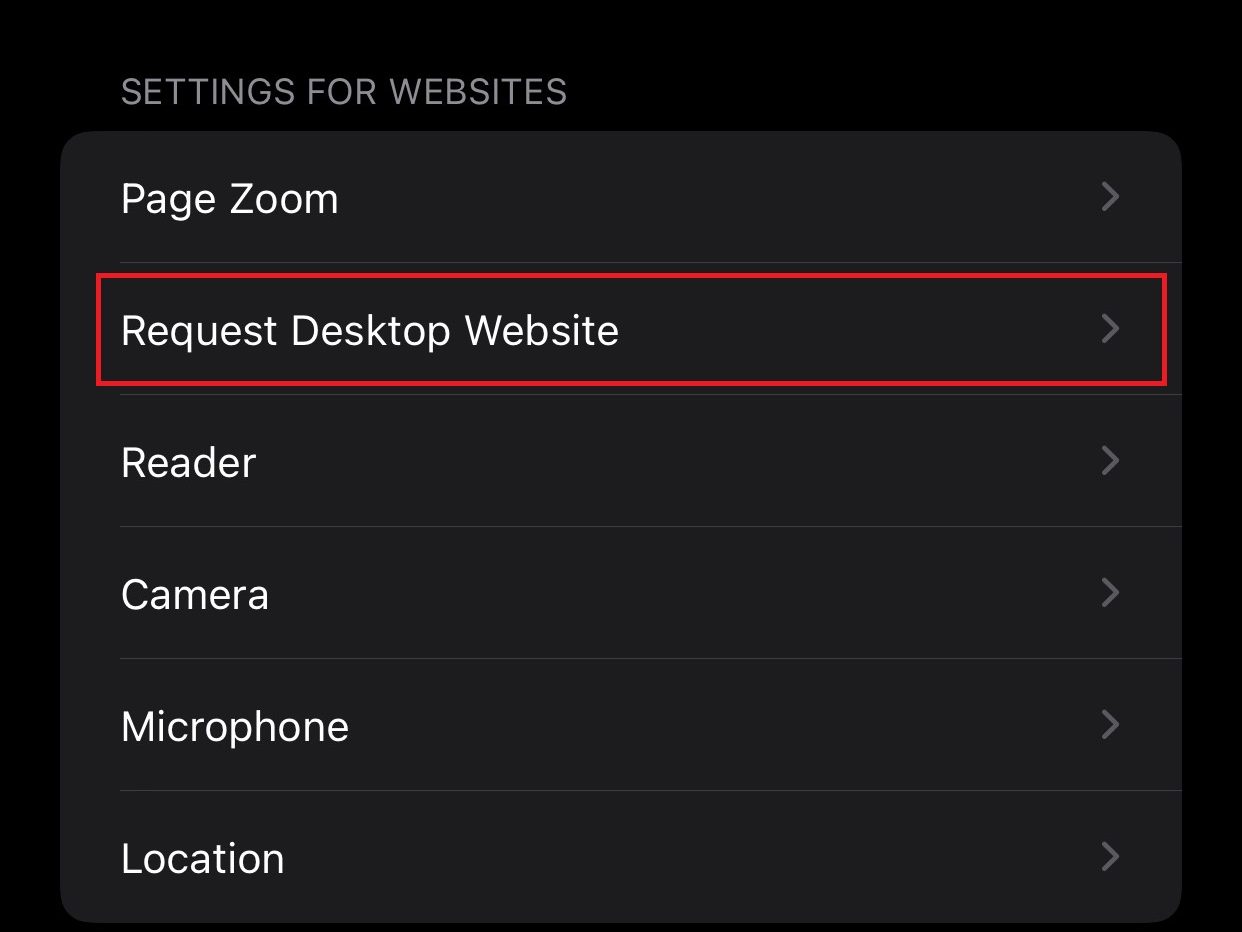
3. Turn ON the toggle that says Other Websites.
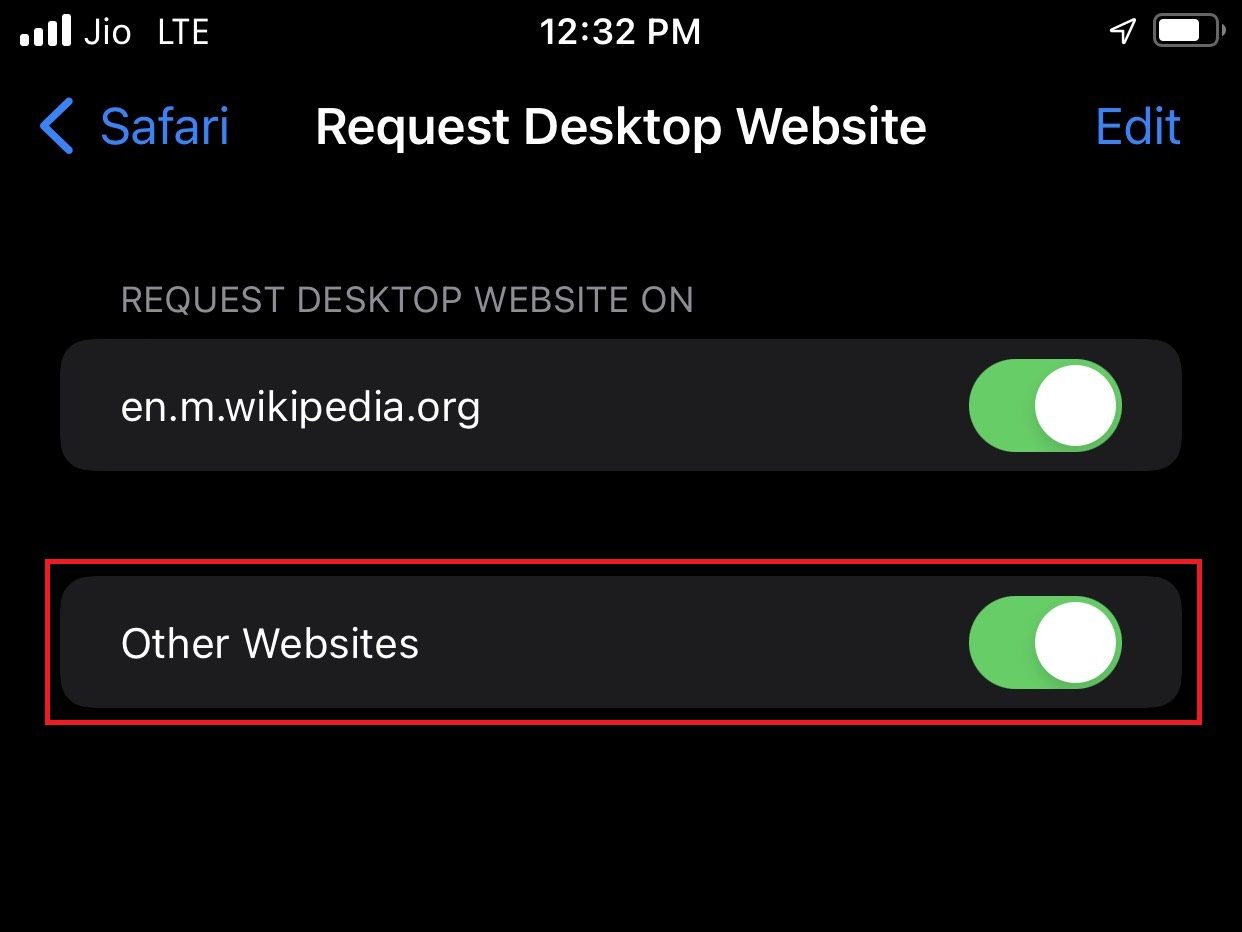
Finally, all your search tabs are viewed in desktop mode by default on Safari.
How to Request Desktop Site on Older iOS Versions
If you are using the older iOS versions, i.e., below iOS 13, you can also request the desktop site on Safari.
1. Open the Safari browser and visit the website you want to view in desktop mode.
2. Tap and hold on to the refresh icon next to the search bar.
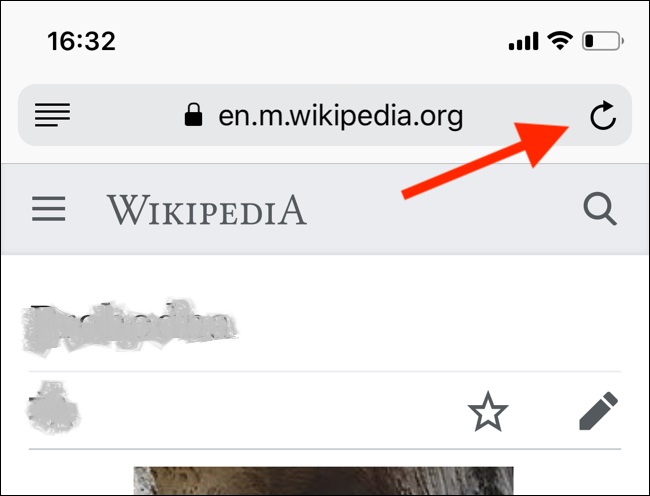
3. You will get a pop-up at the bottom of the screen. Now, click on Request Desktop Site.
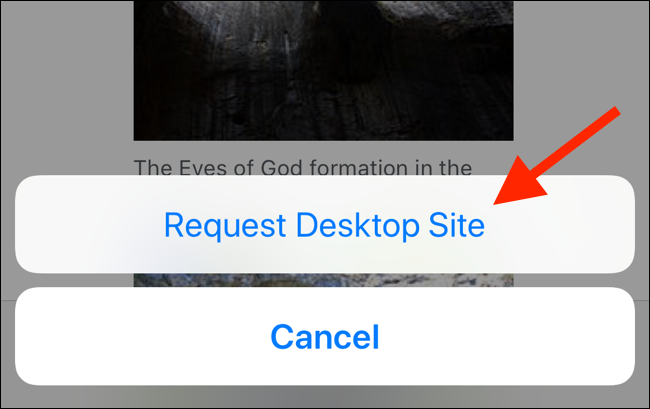
Pros of Enabling Request Desktop Site on Safari
- Allows you to access desktop site features on iPhone sites.
- Very convenient to use.
- You don’t want to access your PC for simple work.
- Manage your website in no time.
Cons of Enabling Request Desktop Site on Safari
- Desktop site mode no longer provides access to Facebook.
- Sometimes, by requesting a desktop site, users get the fullscreen version of the mobile site.
FAQ
The site you requested for the desktop view may not be supported, or the browser may have minor bugs that prevent the desktop site feature for the particular website. Update Safari or clear the cache on Safari to fix the issue.
By enabling the Request Desktop Site feature permanently on the iOS settings, you can stop viewing the sites on mobile view on the Safari browser.
Disclosure: If we like a product or service, we might refer them to our readers via an affiliate link, which means we may receive a referral commission from the sale if you buy the product that we recommended, read more about that in our affiliate disclosure.

![How to Request Desktop Site on Safari [iPhone/iPad] Request Desktop Site on Safari](https://www.techfollows.com/wp-content/uploads/2023/01/Request-Desktop-Site-on-Safari.png)