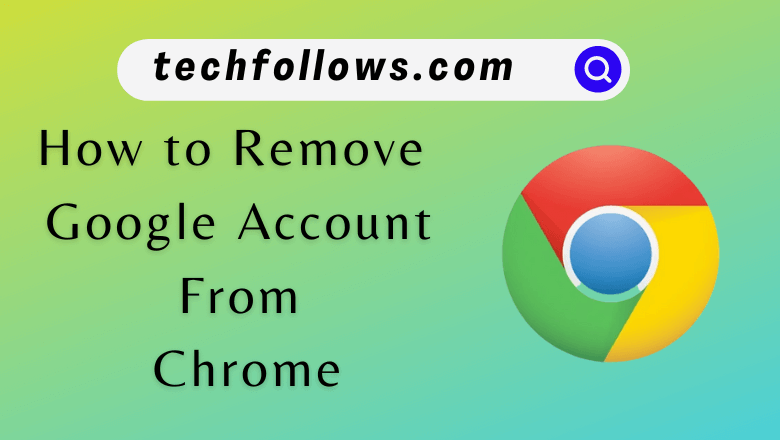If you are about to switch a device or stop using the Google account, you need to remove the account from the Chrome browser. By removing the Google account, the account associated the Google services such as Google Maps, Google Mail, Google Photos, Google Drive, Contacts, and more will also be removed. Before removing the account, disable the automatic sign-in to your Chrome browser.
Things to Consider Before Removing Google Account
Before you remove your Google Account from Chrome, you have to consider a few things.
- Saved passwords in your Google Account will be removed.
- All the bookmarks saved on your Google Account will disappear.
- You can’t access the previous browsing history.
- All the customized settings will be removed.
- All the extensions will be removed. You have to add the Chrome extensions again on the browser.
How to Remove Google Account From Chrome [Windows/Mac/Linux]
1. Click the Profile icon on the top right.
Information Use !!
Concerned about online trackers and introducers tracing your internet activity? Or do you face geo-restrictions while streaming? Get NordVPN - the ultra-fast VPN trusted by millions, which is available at 69% off + 3 Months Extra. With the Double VPN, Split tunneling, and Custom DNS, you can experience internet freedom anytime, anywhere.

2. In the pop-up window, you can see the Other Profiles menu at the bottom. Click Manage Profiles near (Gear icon) to it.
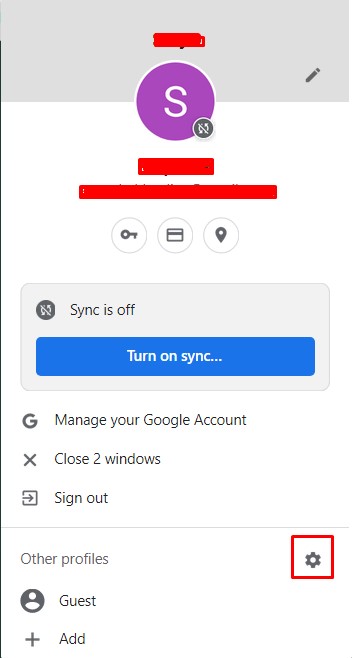
3. You will be navigated to Who’s using Chrome? page.
4. Look for the account you want to remove from Chrome. Hover the mouse over the desired account and click the three vertical dots.
5. You can find two options. Click Delete.
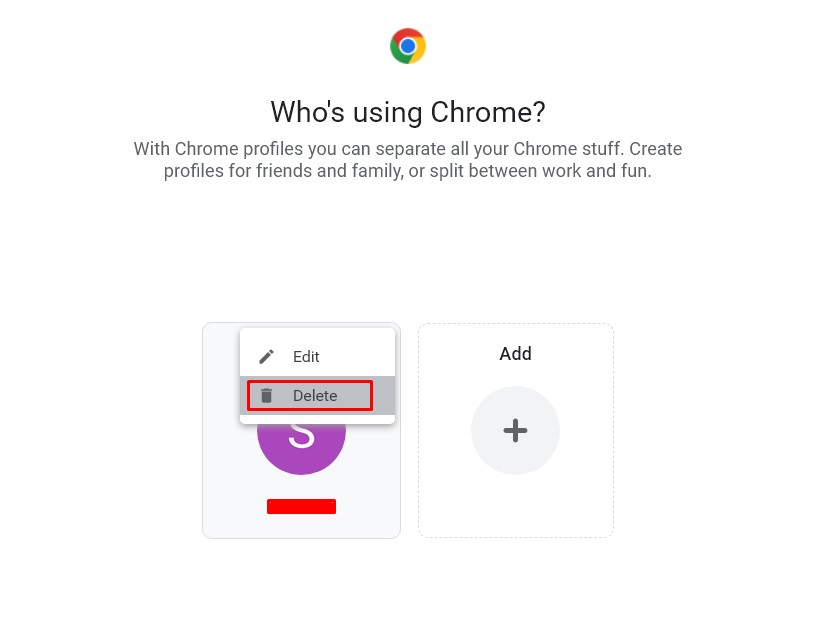
6. On confirmation, click Delete again to remove the account permanently.
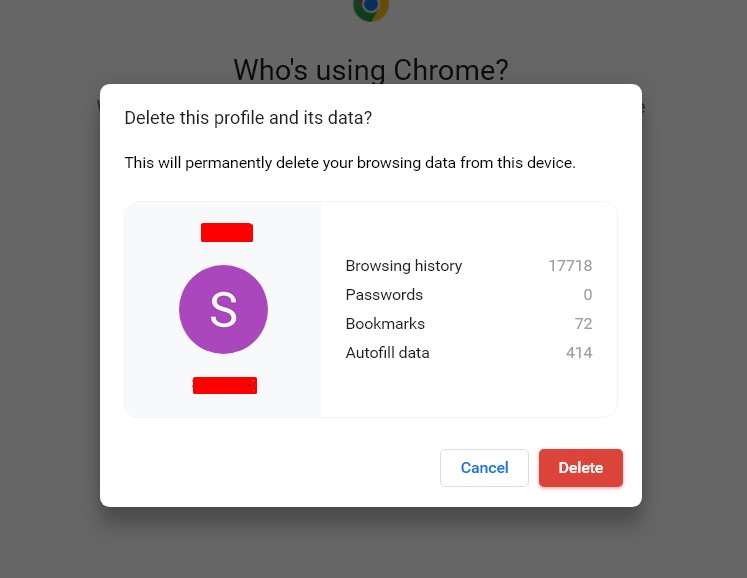
Tip: You can export bookmarks from the Google Chrome browser if you are switching your device to other.
Turning Off Automatic Sign-In
Your Google account may sometimes sign in automatically to Chrome when you sign in to any site on Google. To prevent this scenario, you need to disable the feature.
1. On Chrome, click Customize and Control Google Chrome (vertical meatballs icon).
2. Click Settings → You and Google → Sync and Google Services.
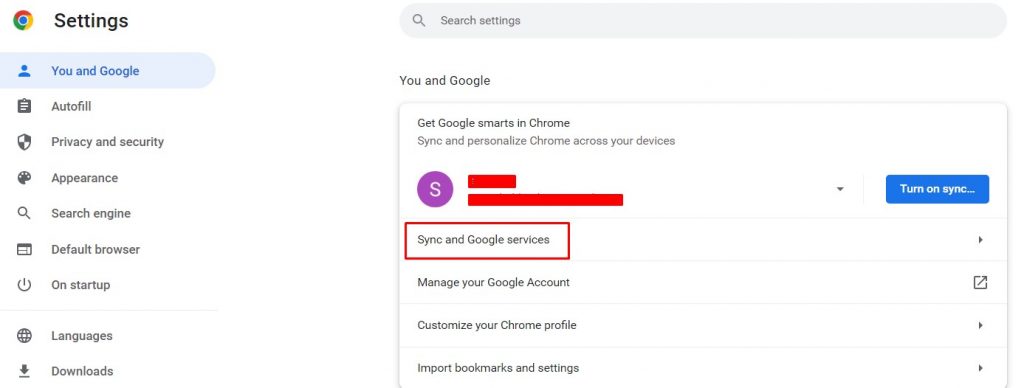
3. Next, click the toggle switch near the option Allow Chrome sign-in to remove your Google account.
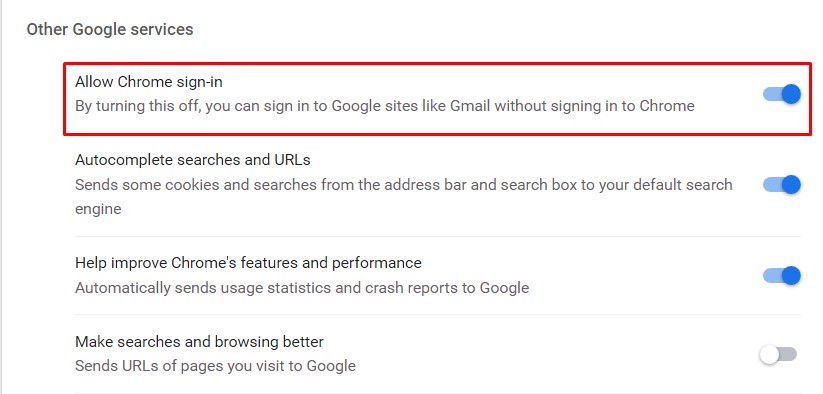
You can also remove your Google account by uninstalling and reinstalling the Chrome browser.
How to Remove Google Account From Chrome [Android Phone]
1. Launch the Chrome browser on your smartphone and open a new tab.
2. Tap the Vertical meatballs (three vertical dots) icon and tap Settings.
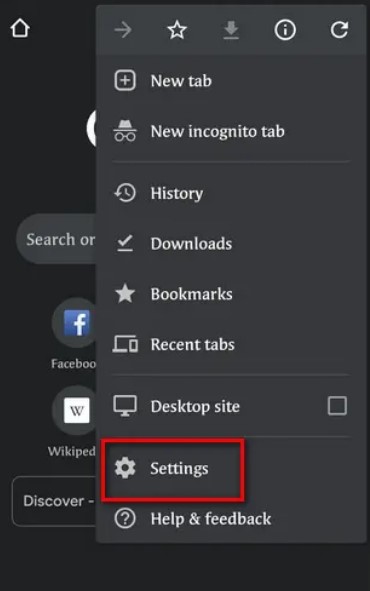
3. Click your Google profile.
4. Finally, click Sign out and turn off sync to remove the Google account permanently.
Alternate Method
You can remove the Google account from Chrome using the settings of your smartphone.
1. Go to Settings and click Accounts.
2. Click the desired Google account.
3. Lastly, tap Remove Account.
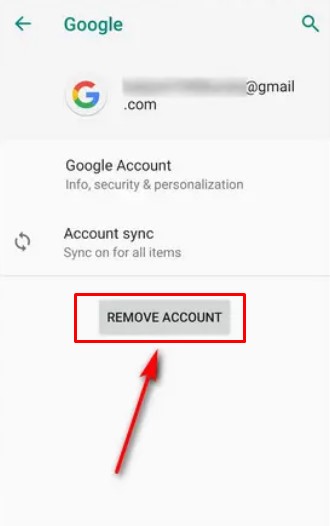
Note: If you have a single Google account on your smartphone, you will be asked for the phone’s unlock pattern, pin, etc., depending on the settings.
Disable Automatic Sign In
Like the desktop, you need to disable the automatic sign-in on the Chrome browser.
1. Launch Chrome and go to Settings.
3. Click Sync and Google Services and disable the automatic Chrome sign-in by turning off the toggle switch.
The Google account will be logged out from the browser.
How to Remove Google Account from Chrome (iPhone/iPad)
1. Go to Chrome and click the horizontal meatballs icon Settings.
2. Click the Google account (On top with the profile picture).
3. Tap Sign Out to remove the Google account.
Alternate Method
1. Launch Safari and navigate to Google (www.google.com).
2. Next, click the Profile picture → Sign Out.
If you have signed out already, Click Sign In → Remove an account → Tap Minus icon → Yes, Remove.
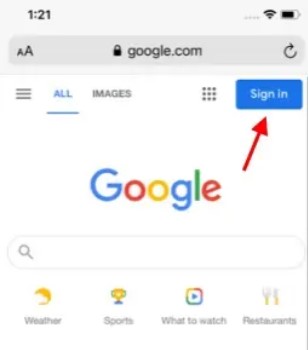
FAQ
On your Chromebook, click Time → Settings → Accounts → Select the desired Google account → Click the Vertical meatballs icon → Remove this account.
Disclosure: If we like a product or service, we might refer them to our readers via an affiliate link, which means we may receive a referral commission from the sale if you buy the product that we recommended, read more about that in our affiliate disclosure.