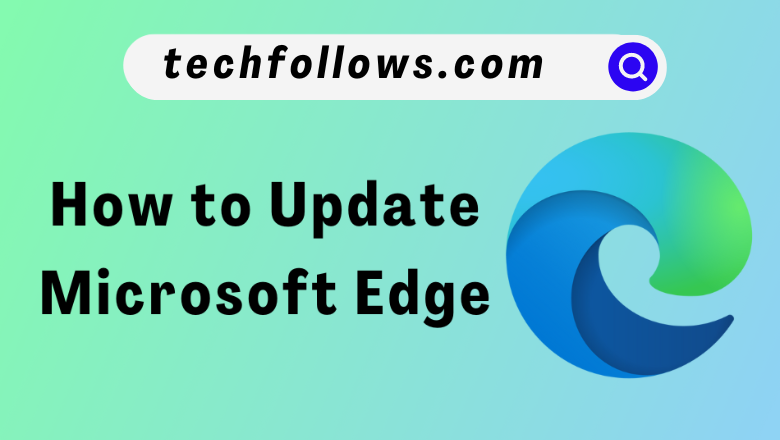Microsoft Edge is one of the most used browsers among Windows users. Edge is also supported for iOS, Android, Mac, and Linux. Therefore, you can download and install the browser easily and quickly from the official app stores. You need to update the Microsoft Edge browser regularly to avoid facing any technical glitches or crashes. The update is also recommended when Microsoft Edge is not working properly on your device. You can easily update the Edge browser in the app store of the device or in the About Microsoft Edge section of the browser.
Note: You can also clear the cache on Edge to solve the issues on the browser.
How to Update Microsoft Edge on PC [Windows & Mac]
1. Launch Microsoft Edge on your PC.
Information Use !!
Concerned about online trackers and introducers tracing your internet activity? Or do you face geo-restrictions while streaming? Get NordVPN - the ultra-fast VPN trusted by millions, which is available at 69% off + 3 Months Extra. With the Double VPN, Split tunneling, and Custom DNS, you can experience internet freedom anytime, anywhere.

2. Click the Settings and more (three-dots) icon at the top right corner.
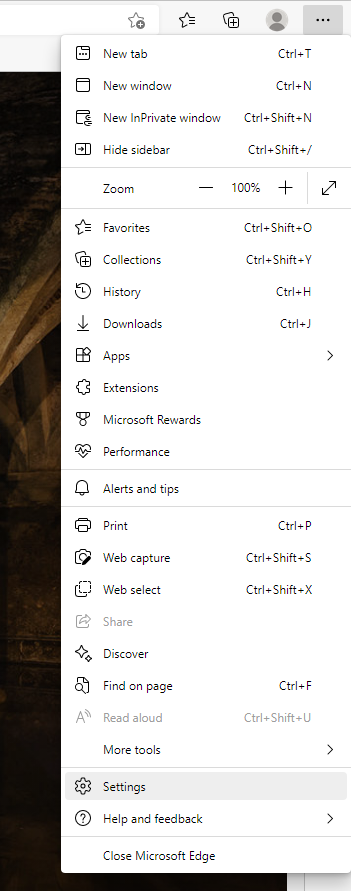
3. From the drop-down options, click Help and feedback.
4. Further, click on About Microsoft Edge.
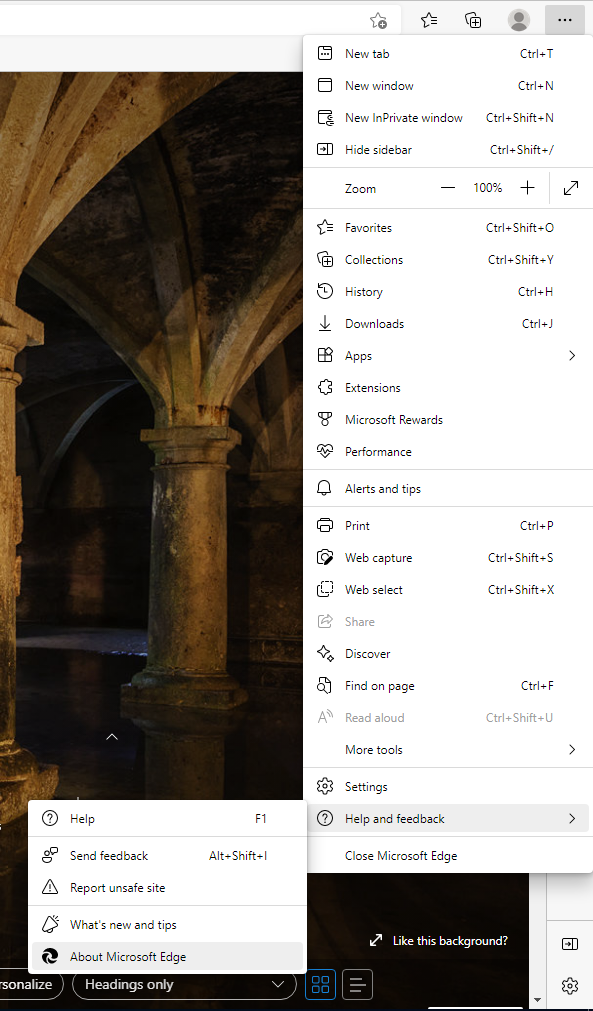
5. It will take you to the settings page. If it shows any updates, click on it to download and install.
Note: If you have the latest version, it will show as Microsoft Edge is up to date.
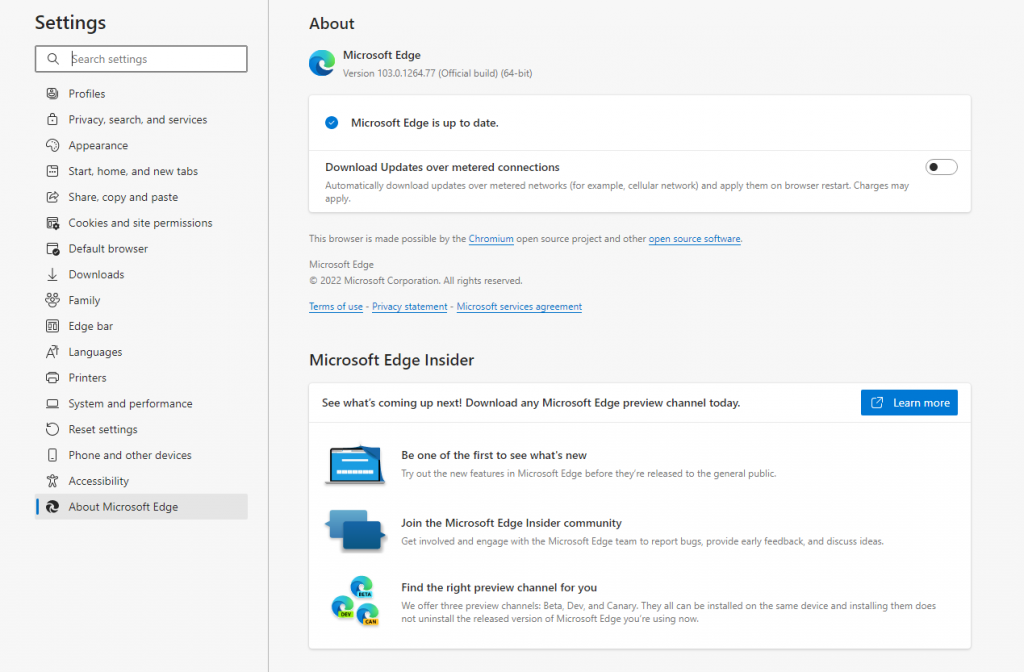
Tip: Go to the Appearance section to change the theme or to enable dark mode on Edge.
If you can’t find the About Microsoft Edge option in your browser, it indicates that you are using a very old version of Microsoft Edge. Hence, you need to update the browser to the newer version called Edge Legacy.
Automatically Update the Edge Browser
#1. Launch the Edge browser on your PC and hit the three-dotted icon.
#2. Tap the Settings option and select About Microsoft Edge.
#3. Tap the toggle button placed near the option Download Updates over metered connections.
#4. That’s it. Whenever an update is available, the Edge browser updates it automatically.
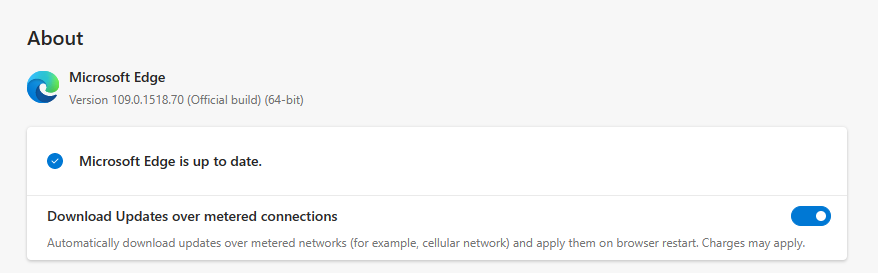
Tip: You can also use Chrome as your default browser on your device if your browsing experience on the Edge browser is not up to the mark.
How to Update Edge Browser on Windows PC
1. From your keyboard, tap the Windows key or click the Start menu.
2. If it shows a pop-up, click the Settings icon.
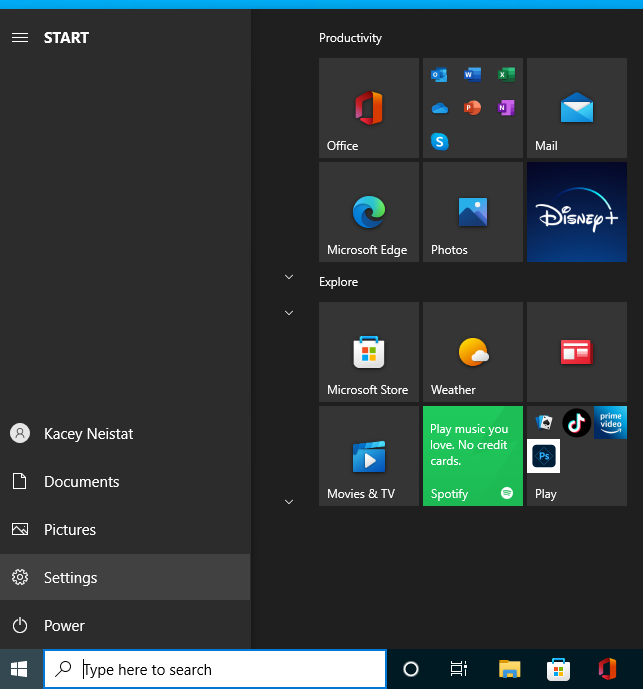
3. Click on Update & Security from the list of options.
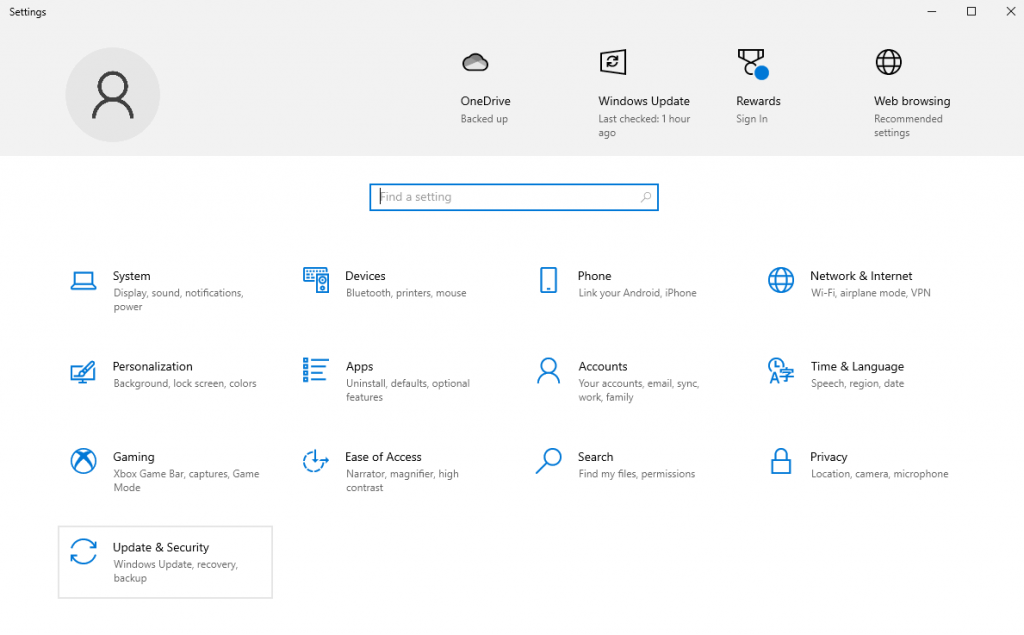
4. Next, click on Check for Updates.
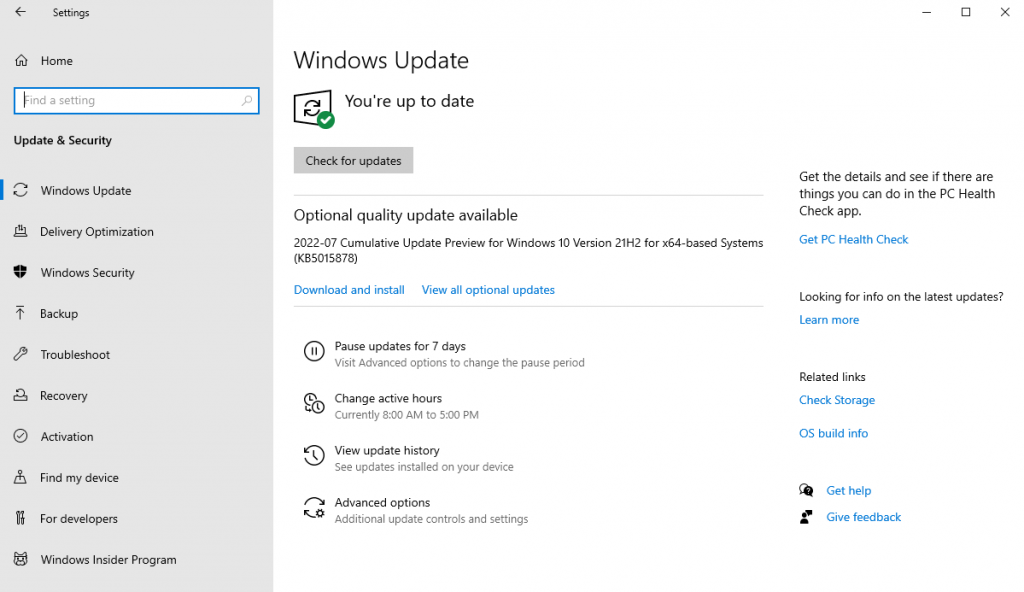
5. You will be notified if there are any updates. Click the View all optional updates to see whether Microsoft Edge has an update.
6. Click on Download and install now to proceed.
Finally, launch Microsoft Edge and start browsing with the latest version.
How to Update Microsoft Edge on Mac
1. Launch Microsoft Edge on Mac.
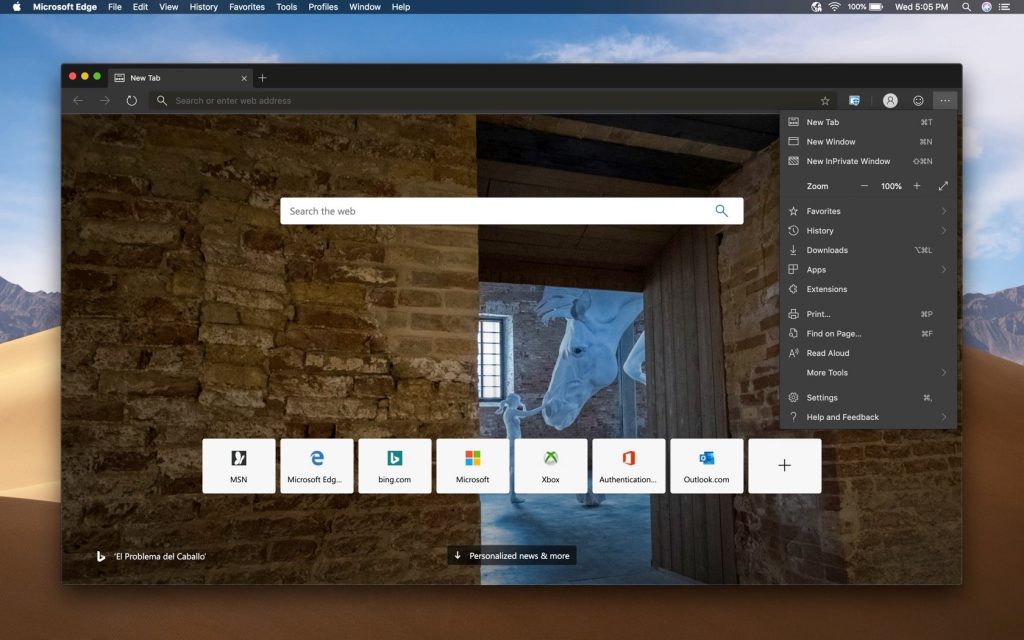
2. Click on Help on the Menu bar.
3. Select Update Microsoft Edge from the drop-down options.
4. It will direct you to the settings page. If it shows any update, click download and install.
If you are using the latest version, you will see the message “Microsoft Edge is up to date.”
How to Update Edge Browser on Xbox Console
You can update the Edge browser on Xbox quickly within a few minutes.
1. First, launch Microsoft Store on Xbox One.
2. Next, click on Library → Get updates.
3. Finally, select Update or Update All.
Clicking on Update All will update the browser and other apps as well.
How to Update Microsoft Edge on Android Phone
Microsoft Edge’s Android version comes with an automatic update feature. You must update the app on Google Play Store if you haven’t enabled the automatic update feature.
1. Launch the Play Store on your smartphone.
2. Type Microsoft Edge and search for it.
3. Tap the app from the search results.
4. Next, click on Update to update the Edge browser to the latest version.
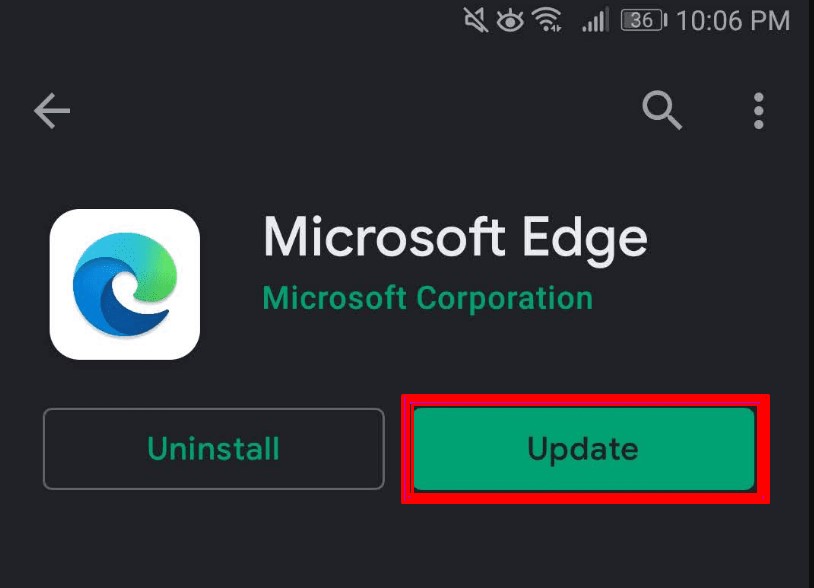
How to Update Microsoft Edge on iPhone/iPad
You can update the Edge browser on your iPhone/iPad in two ways. Enable the auto-update option in the app or head to the App Store and update the app.
1. Open the App Store on your device.
2. Click the Profile icon, and you can see the list of apps available for updates. Locate the Edge Browser and click on Update.
Frequently Asked Questions
Click the Start menu → Choose Settings → Click on Accounts → Sign-in options → Turn OFF the “Automatically save my restartable apps when I sign out and restart them when I sign in” option.
You can change the search engine on Microsoft Edge in the Privacy and Services section of the browser.
Disclosure: If we like a product or service, we might refer them to our readers via an affiliate link, which means we may receive a referral commission from the sale if you buy the product that we recommended, read more about that in our affiliate disclosure.