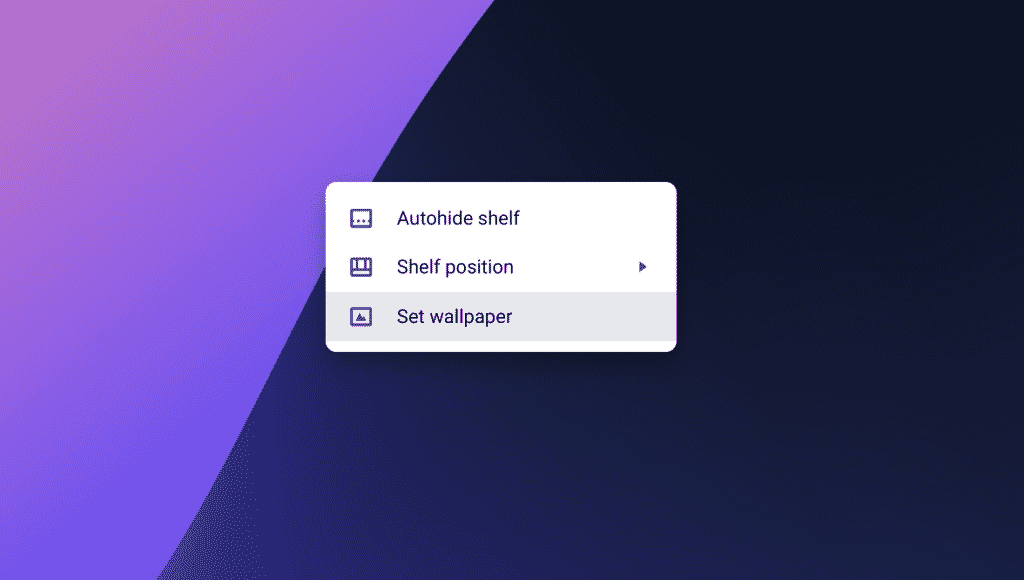Chromebooks are inexpensive laptops that let you access the internet and Google Drive with ease. Chromebooks are very easy to operate even for new users. One of the main things to do when you get a new Chromebook device is to customize it by changing its desktop background. With the help of pre-loaded backgrounds and custom image, you can change the appearance of the Chromebook with ease. In this article, we will show how to Change wallpaper on Chromebook.
Related: How to enable/disable developer mode on Chromebook?
How to Change Wallpaper on Chromebook?
Changing wallpaper on Chromebook is very easy. Just like Apple and Windows laptops, plenty of wallpapers available on Chromebooks.
Information Use !!
Concerned about online trackers and introducers tracing your internet activity? Or do you face geo-restrictions while streaming? Get NordVPN - the ultra-fast VPN trusted by millions, which is available at 69% off + 3 Months Extra. With the Double VPN, Split tunneling, and Custom DNS, you can experience internet freedom anytime, anywhere.

#1: Tap the account icon located at the bottom right corner of the screen.
#2: Select the Settings option.
#3: On the settings page, select Wallpaper.
#4: Select any one of the Wallpapers that are pre-loaded on the screen.
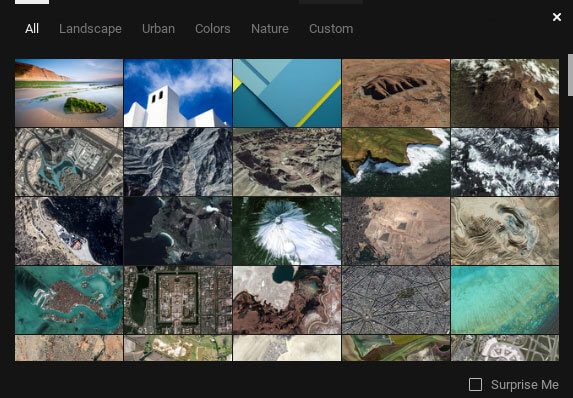
#5: For custom backgrounds, tap the Custom menu located at the menu bar.
#6: Select the “+” menu.
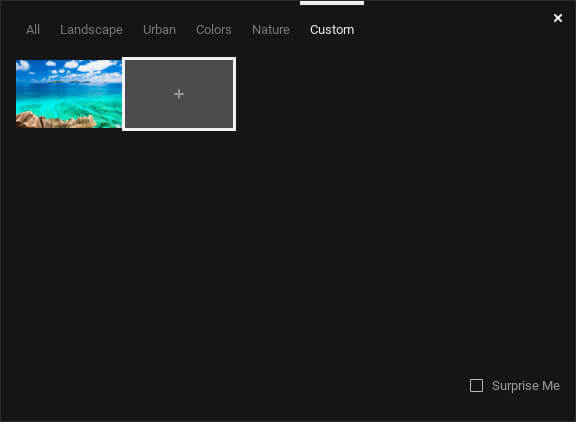
#7: Select the image that you saved locally on your Chromebook. Click OPEN to add the image.
#8: Once you added the image, adjust the position of the picture by selecting the Center or Center Dropped or Stretch menu.
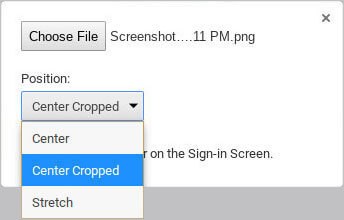
#9: Close the tab to apply the changes.
Related: How to copy and paste on Chromebook?
#10: That’s it. You’ve changed the desktop background successfully.
How to Change Wallpaper from Desktop?
#1: Launch your Chromebook.
#2: Right-click anywhere on the desktop screen and select Change Desktop Background.
#3: Click the “+” menu.
#4: Navigate and select the image that you want to set as wallpaper.
#5: Click Open and adjust the position of the image.
#6: Close the tab to apply the change the desktop background.
NOTE: You can also set custom wallpaper by right-clicking the image -> select Set Wallpaper.
These are the methods available to change the Chromebook background. With the help of this article, change your Chromebook appearance according to your convenience. Thank you for visiting Techfollows.com. For further queries and feedback, feel free to leave a comment below.
Disclosure: If we like a product or service, we might refer them to our readers via an affiliate link, which means we may receive a referral commission from the sale if you buy the product that we recommended, read more about that in our affiliate disclosure.