Quick Answer
- You can delete the apps on the Chromebook directly from the Launcher. Other than that, there are 3 different ways to remove the app.
- From Launcher: Open Launcher → Right-click on the app → Tap Uninstall or Remove from Chrome → Click Uninstall again.
- From Play Store: Launch Play Store → Click on Profile → Select Manage app and device → Open Manage tab → Tap on the app → Click Uninstall.
When you find more unused apps on your Chromebook, you can remove the apps from the Chromebook using the Launcher. Alternatively, you can also uninstall the app through the Google PlayStore and from Chromebook Settings. Furthermore, you can also use the Android Container in Settings to delete the apps.
In addition, you can also delete the Linux app and the unwanted Chrome extensions from your Chromebook device. Though Chromebook is efficient for office work and has cloud storage with multiple layers of security, some apps may cause trouble on your device while working long hours. So, it is better to remove the apps to get more storage space and improve the device’s performance.
In this article, we provide you with the different ways to get rid of the unwanted or excessive apps on your Chromebook.
Information Use !!
Concerned about online trackers and introducers tracing your internet activity? Or do you face geo-restrictions while streaming? Get NordVPN - the ultra-fast VPN trusted by millions, which is available at 69% off + 3 Months Extra. With the Double VPN, Split tunneling, and Custom DNS, you can experience internet freedom anytime, anywhere.

How to Delete Apps on Chromebook from Launcher
This is the simplest way to delete apps from your HP, Dell, Acer, Asus, and Samsung Chromebook.
1. Navigate to the Chromebook home screen and open the Launcher (circular icon) in the bottom left corner.
2. Click on the Up arrow to enlarge the menu.
3. Select the app that you want to delete and right-click on it.
4. Click Uninstall or Remove from Chrome. A pop-up will appear, showing the message that your data associated with the app will be deleted.
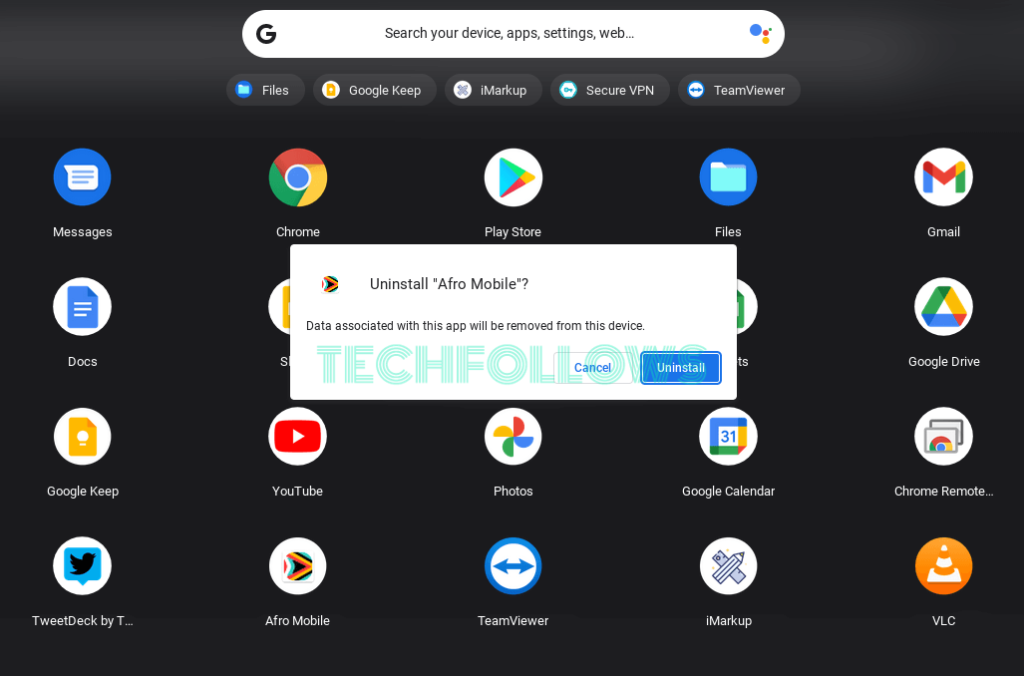
5. Tap on the Uninstall option again, and the app will be deleted from your Chromebook.
Sometimes, you will get a checkbox to clear the browsing data on the app in the Uninstall prompt. Select the checkbox and click Uninstall to delete the app and remove the data associated with the app.
How to Remove Apps on Chromebook from the Play Store
1. Open the Google PlayStore on your Chromebook from the App Launcher.
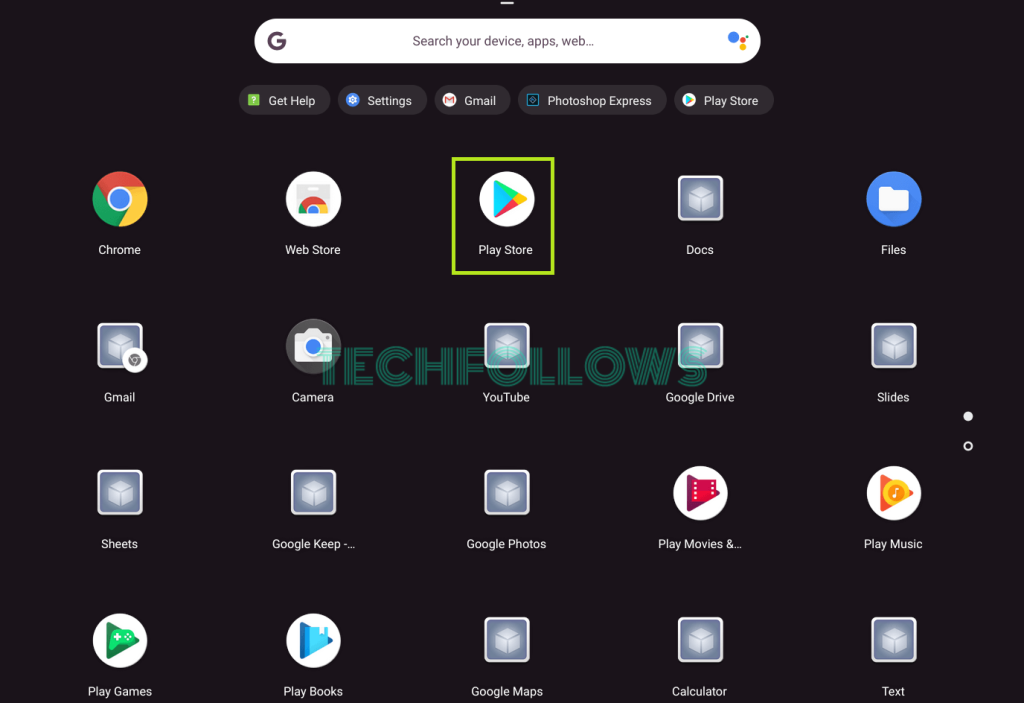
2. Tap on your Profile and click Manage apps and device.
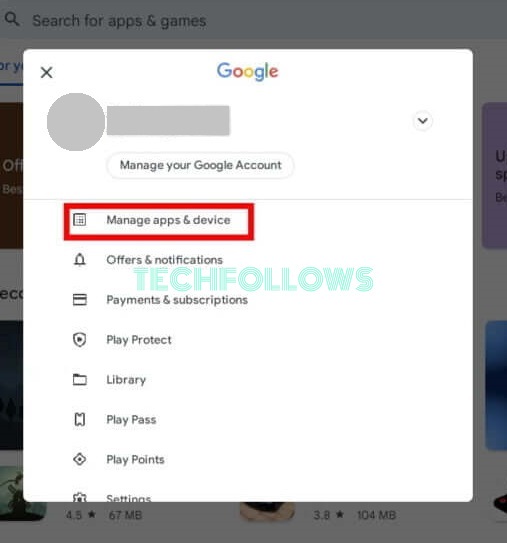
3. Click the Manage tab and click on the App that you want to delete.
Note: You can also tick the checkbox of the app and tap the Delete option at the top-right corner.
4. On the proceeded page, hit Uninstall to remove the app from your Chromebook.
How to Uninstall Apps on Chromebook from Chromebook Settings
1. Click on the Quick Settings icon at the bottom right corner and navigate to the Settings page.
2. Tap on the Apps icon on the left side and hit the Manage your Apps option.
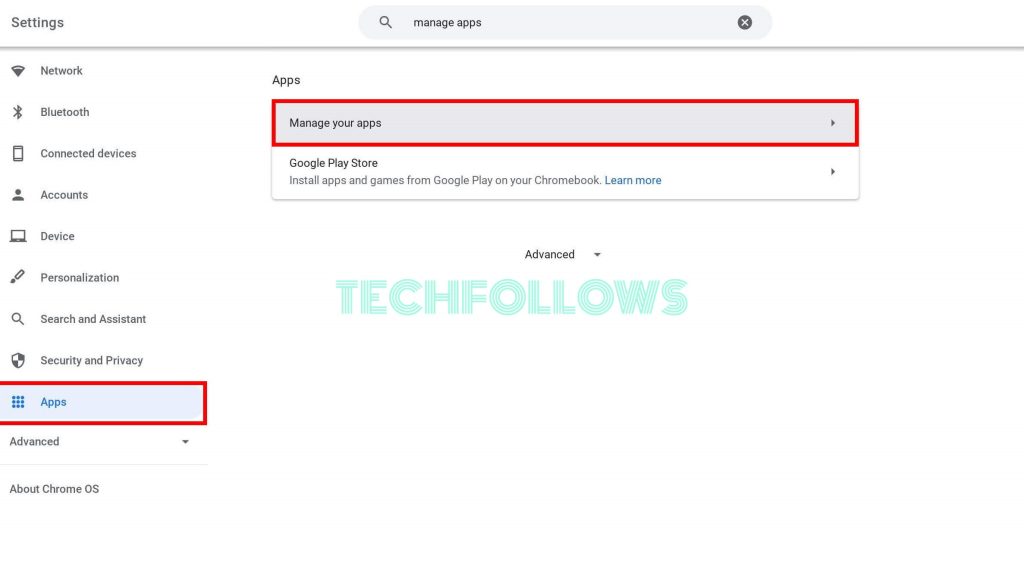
3. Select the app that you want to delete and click on Uninstall to delete the app on your Chromebook instantly.
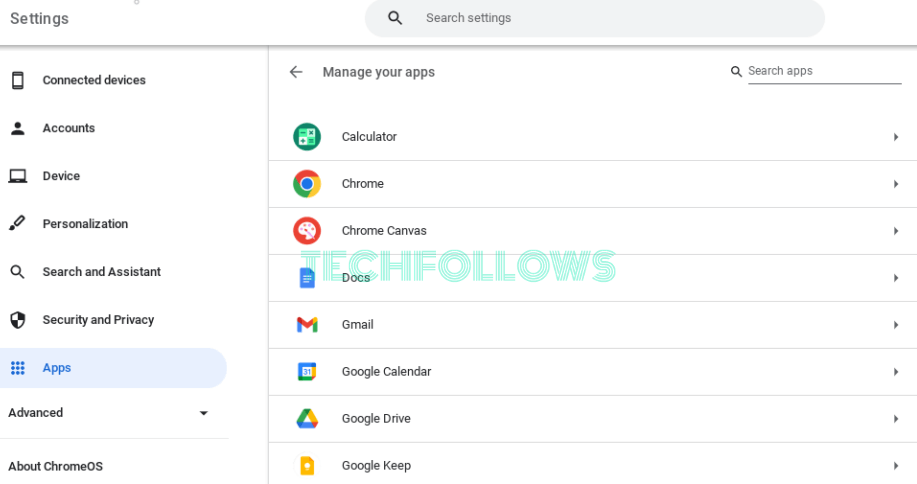
How to Remove Apps on Chromebook Using Android Container
You can also use the hidden Android container in the Settings app to remove the apps from your Chromebook. Also, check how to get Android apps on Chromebook.
1. Go to Settings on your Chromebook and select Apps.
2. Choose the Google Play Store from the right pane.
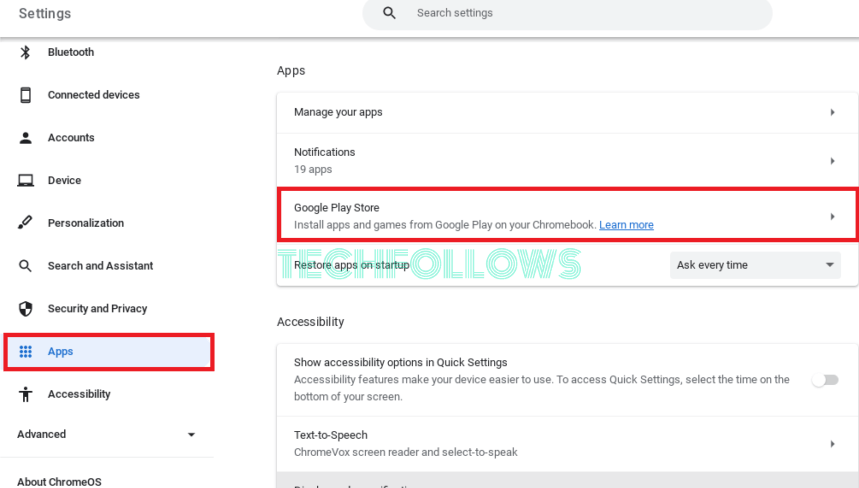
3. Tap on Manage Android Preferences and open Apps & Notifications settings on the next page.
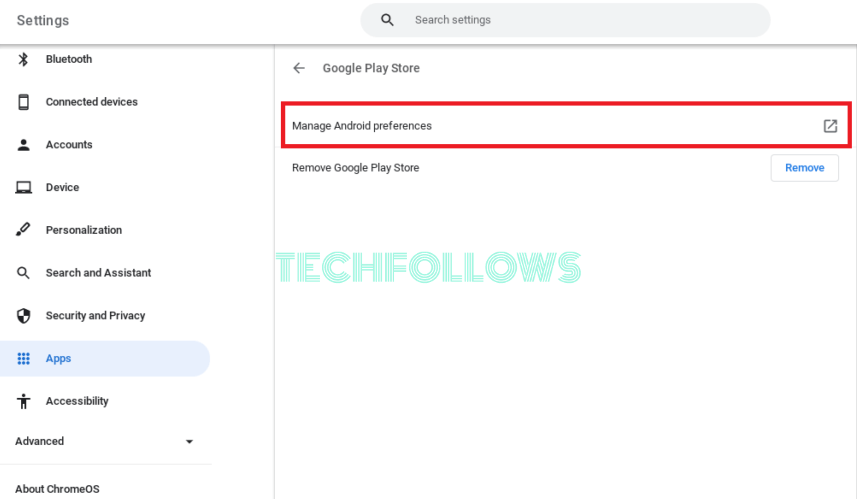
4. Hit See all apps and choose the app that you want to delete.
5. On the info page, click Uninstall.
Thus, you have removed the app successfully from your Chromebook.
How to Delete the Linux Apps on a Chromebook
Follow the steps to remove the Linux apps from your Chromebook device.
1. Click on the Circular icon at the lower left of your screen to open the App Launcher.
2. Find and select the Linux apps folder and open it.
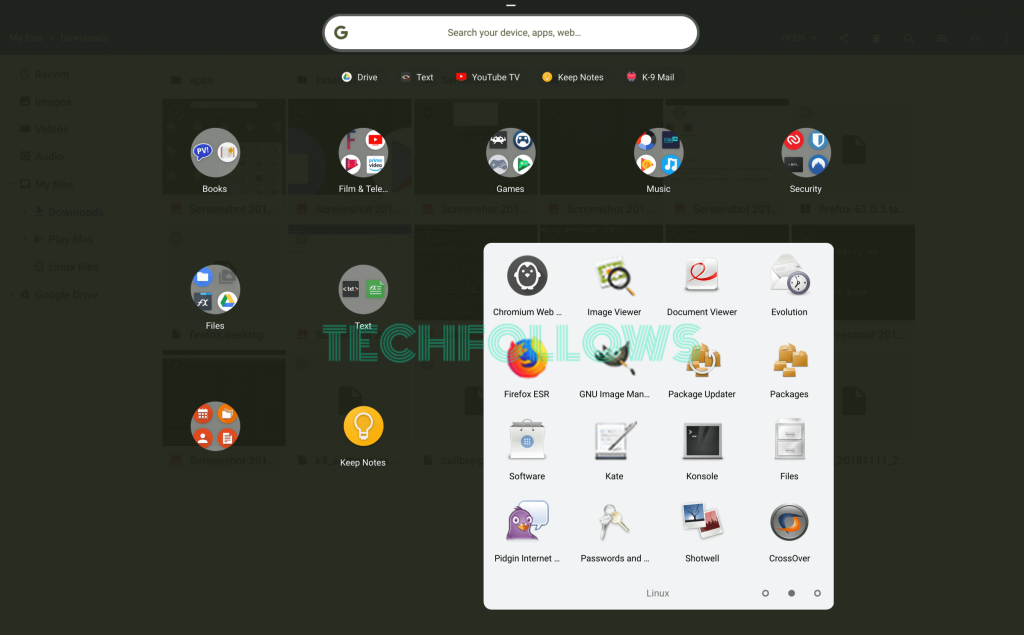
3. Right-click on the Linux app that you want to delete and tap Uninstall.
4. Wait for some time, as the Linux app will take time to get deleted, and you will receive a notification on the process completion.
Note: Alternatively, certain apps need to be deleted using the Terminal app within the Linux app folder. To do so, open the Terminal app > click Penguin > run this command sudo apt list –installed | grep appname(deleting app name) > sudo apt purge packagename (received package name).
If you are looking to use Linux on your Chromebook, you can use our guide on how to install Linux on Chromebook.
How to Uninstall Chrome Extension on Chromebook
Besides apps, you can also remove the Chrome extension on your Chromebook with the below-given steps.
1. Open Google Chrome on your Chromebook device.
2. Tap on the More option (three-dot icon) in the right side corner.
3. Select Extensions and click on Manage Extensions.
4. Hit the Remove option next to the extension that you want to delete.
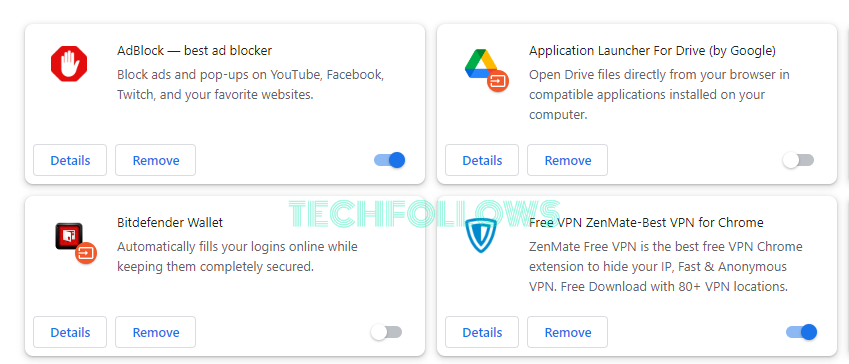
5. Tap Remove again to confirm the process.
You can also remove the Extensions on Chrome by clicking the Extensions icon in the Chrome Toolbar. Then, select the three-dot icon next to the Extension and click Remove from Chrome to delete the Extension.
Frequently Asked Question
If the Right-click on Chromebook is not working, you can delete the apps from the Play Store using the above-given steps.
Open Launcher on your Chromebook and right-click on the app. Select App info > More Settings and permissions > Open Storage menu > Tap Clear Cache.
Simply right-click on the app from the taskbar and tap Unpin.
You can go to Extensions on Chrome (Three Dot icon → Extensions → Manage Extensions) and select the Remove in the Extension that you want to delete. It is possible only with the Admin access since the Extension is installed by the Administrator.
Disclosure: If we like a product or service, we might refer them to our readers via an affiliate link, which means we may receive a referral commission from the sale if you buy the product that we recommended, read more about that in our affiliate disclosure.

![How to Delete Apps on Chromebook [4 Ways] HOW TO DELETE APPS ON CHROMEBOOK](https://www.techfollows.com/wp-content/uploads/2023/07/HOW-TO-DELETE-APPS-ON-CHROMEBOOK-1-1.png)