Updating Chromecast firmware is mandatory to unlock its latest features and improve its performance. However, it is not easy to update Chromecast as there is no intuitive UI. You can update the Chromecast device using the Google Home app or by using the Terminal or Windows Powershell on your PC.
Updating Chromecast firmware also helps in solving the problems while casting. Before updating, the first thing you need to do is to check whether your Chromecast has got any new updates or not. For that, you should know the current firmware version of your Chromecast device.
Check Your Current Chromecast Version
Install Google Home App on your Android phone/iPhone from Play Store/App Store to check the current version of your Chromecast device.
Information Use !!
Concerned about online trackers and introducers tracing your internet activity? Or do you face geo-restrictions while streaming? Get NordVPN - the ultra-fast VPN trusted by millions, which is available at 69% off + 3 Months Extra. With the Double VPN, Split tunneling, and Custom DNS, you can experience internet freedom anytime, anywhere.

1. Connect both the Chromecast device and your Smartphone to the same WiFi.
2. Launch the Google Home app and set up the Chromecast device with the Google Home app if you haven’t done it before.
3. Hit the Settings icon at the top-left corner.
4. Navigate to Device Settings, and you can view the current version of Chromecast under the Information section.
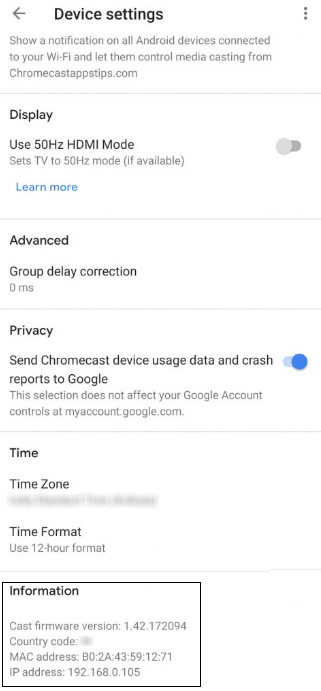
5. Note the version and visit the Chromecast support page (support.google.com/chromecast) from a browser on your PC.
6. View the latest version available. Compare it with your device version. If they are the same, your Chromecast is running on the latest version. If there is any latest version, update the Chromecast.
How to Automatically Update Chromecast Firmware
After checking the current version, if an update is available, make use of the steps below to update it.
1. Navigate to Settings on the Google Home app.
2. Select the three-dotted icon at the top right corner and hit Reboot.
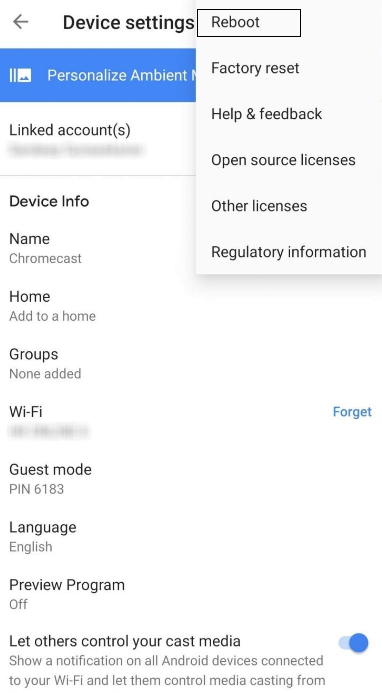
3. Now, the Chromecast will restart and automatically updates the latest firmware in the background.
How to Force Update Your Chromecast
You can also force update your Chromecast device. Priorly, note down the IP Address of your Chromecast device from the Google Home app.
Launch Google Home on your Smartphone → Select your Chromecast device → Hit Settings → Scroll down and note the IP Address.
Update Chromecast using Mac or Linux
1. Connect Max/Linux and Chromecast to the same Internet connection.
2. Launch Terminal on Mac/Linux and type the below command by replacing the IP Address that you have noted.
curl -X POST -H "Content-Type: application/json" -d '{"params": "ota foreground"}' http:// [IP ADDRESS]8008/setup/reboot
3. Tap Enter to begin the updating process.
4. Process Completed message will appear on the Mac/Linux once it is completed.
Update Chromecast using Windows
1. Connect Windows and Chromecast firmware under the same network.
2. Launch Windows Powershell.
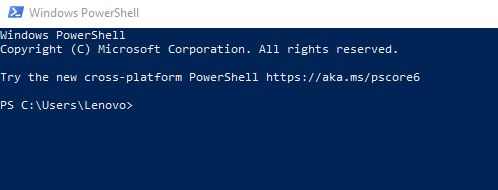
3. Enter this address and mention the IP address you noted earlier instead of [IP Address].
Invoke-WebRequest -Method Post -ContentType "application/json" -Body '{"params": "ota foreground"}' -Uri "http:// [IP ADDRESS]: 8008 / setup /reboot" -Verbose -UserAgent "curl"
4. Hit Enter to start the updation process. Until the update is completed, don’t close the Powershell.
Frequently Asked Questions
It may be due to a loose connection with the TV. You can fix this issue by connecting up your Chromecast device properly and connecting it to WiFi.
Yes, you can update Chromecast automatically by using the Google Home app.
You can update your Chromecast with Google TV to the latest firmware by navigating to the System section.
Disclosure: If we like a product or service, we might refer them to our readers via an affiliate link, which means we may receive a referral commission from the sale if you buy the product that we recommended, read more about that in our affiliate disclosure.

![How to Update Chromecast [2 Ways] How to Update Chromecast](https://www.techfollows.com/wp-content/uploads/2021/02/How-to-Update-Chromecast.png)