Slideshow lets you view all your favorite images continuously without the need to view the image one by one. When you’re with your friends and family members, you can use Chromecast to watch your memorable photos on the bigger screen of the TV. You can use your smartphone or PC to Chromecast Slideshow to your TV.
How to Cast a Slideshow to TV using an Android / iOS device
You can Chromecast the Google Photos app using your Android and iOS (iPhone/iPad) device to play the slideshows on the TV. For that, your Android device and Chromecast must be on the same WiFi connection.
#1: Open the Google Photos app and select the images you want to slide show.
Information Use !!
Concerned about online trackers and introducers tracing your internet activity? Or do you face geo-restrictions while streaming? Get NordVPN - the ultra-fast VPN trusted by millions, which is available at 69% off + 3 Months Extra. With the Double VPN, Split tunneling, and Custom DNS, you can experience internet freedom anytime, anywhere.

#2: Click the + icon located at the top of the screen.
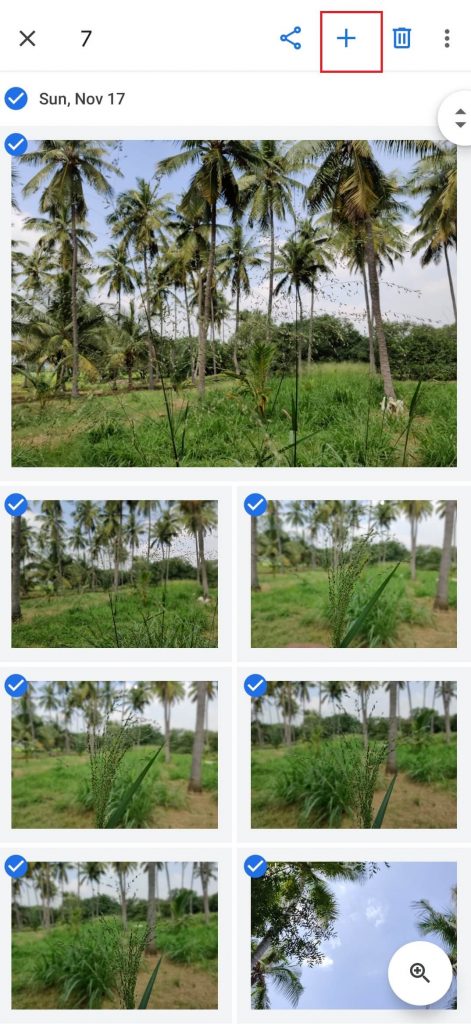
#3: Select Animation.
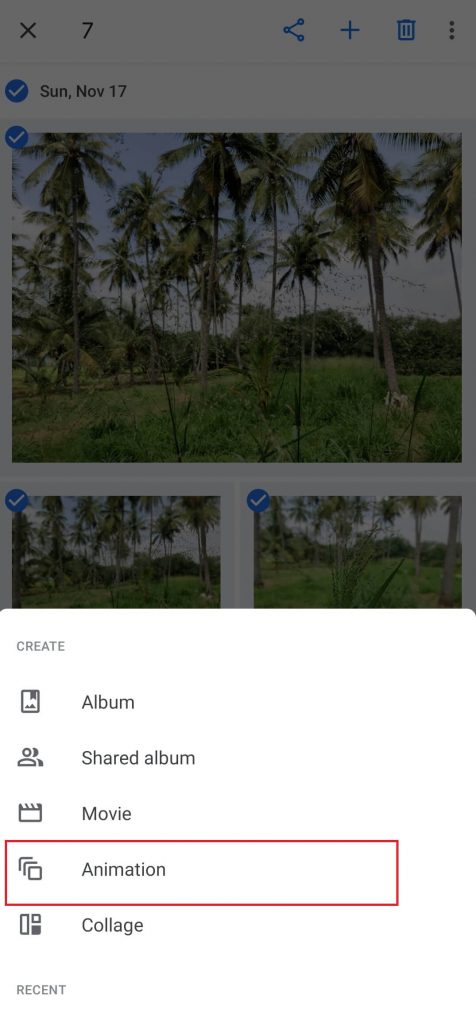
#4: The Slideshow will run on your Android or iOS device. Click the Cast icon that you can see on the top of the screen.

NOTE: The cast icon will not appear if your casting device and Chromecast aren’t on the same network.
#5: Select your Chromecast device.
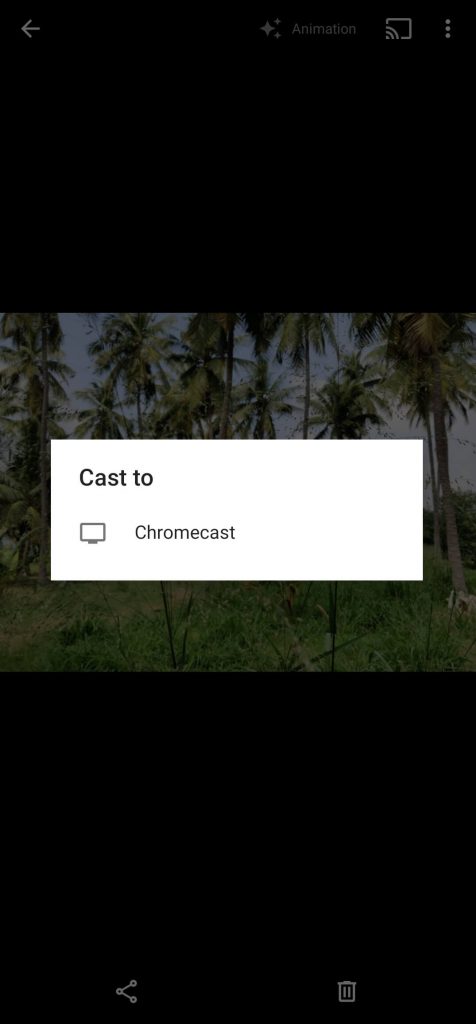
#6: That’s it. The slideshow will appear on the TV.
#7: To disconnect, click the Cast icon and select Stop Casting.
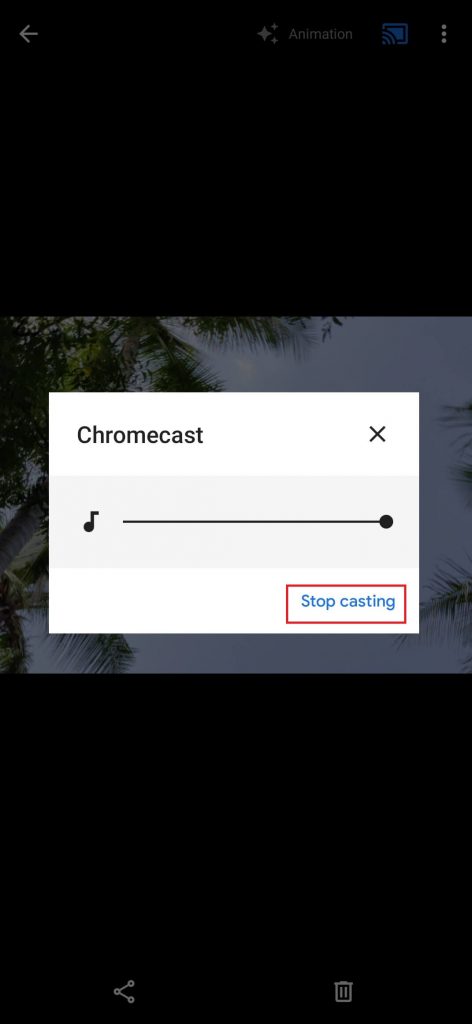
How to Chromecast Slideshow using Extension
#1: Connect your PC and Chrome with the same WiFi.
#2: Launch the Chrome browser and click on the Chrome Menu icon.
#3: Tap the Cast option and click the Cast tab option under the Sources dropdown.
#4: Select your Chromecast device from the list.
#5: Now, your PC or laptop screen will be mirrored to the TV.
#6: Install Fullscreen Slideshow Chrome Extension.
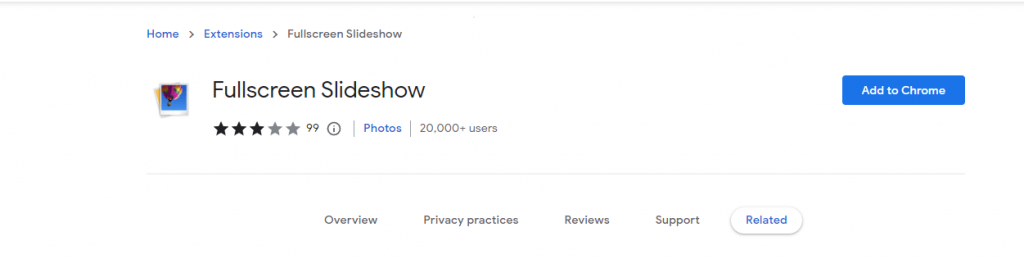
#7: Open the extension and set the time to move slides.
#8: Select the images to make a slideshow.
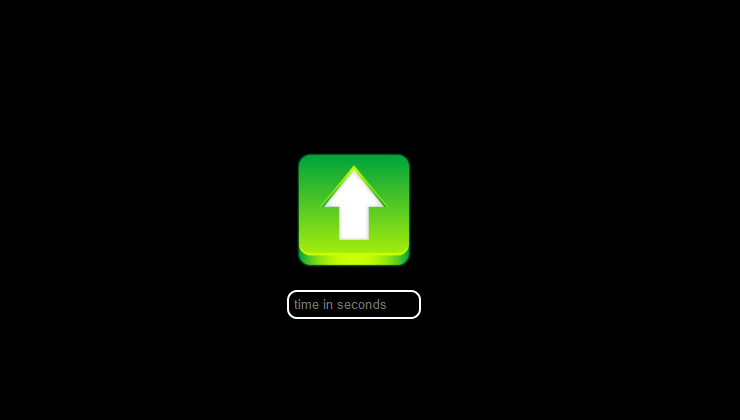
#9: It will be streamed on your TV screen.
How to Cast Photo Slideshow using Windows / Mac PC
#1: Connect your PC or Laptop to the same Wi-Fi network.
#2: Open Chrome browser and right-click anywhere on the screen.
#3: Click the Cast menu.
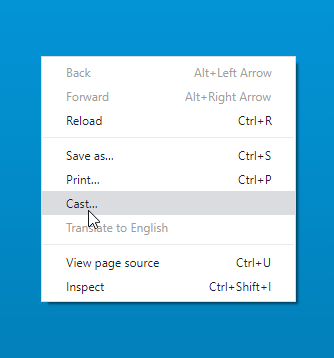
#4: Click the Sources tab and select Cast Desktop.
#5: Select your Chromecast device.
#6: Grant permission by mirroring your desktop screen. Select the screen and click Share.
#7: That’s it. Your desktop screen will mirror the TV.
On Windows 10
#8: Go to the folder where you have stored the photos.
#9: Select the images and click Picture Tools on the menu bar.
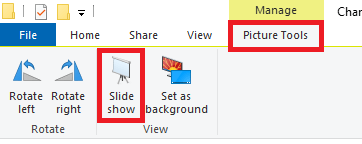
#10: Click Slideshow.
#11: That’s it. The Slideshow will mirror the TV.
On Mac
#8: Select any slideshow on your Mac PC to broadcast.
#9: It will be streamed on your Chromecast-connected TV.
How to Cast a Photo Slideshow using Chromebook
You can Chromecast a photo slideshow to your TV from your Chromebook using the Chrome browser. But you must install Google Cast Chrome Extension to Chromecast Chromebook to TV. Click the Cast option under the Chrome menu and select your Chromecast device to cast. Next, select the slideshow to cast to your TV screen.
FAQ
You can use an HDMI cable to connect your PC or smartphone to play a slideshow on TV.
Disclosure: If we like a product or service, we might refer them to our readers via an affiliate link, which means we may receive a referral commission from the sale if you buy the product that we recommended, read more about that in our affiliate disclosure.

