Google Photos is definitely a must-have photo-sharing app for smartphone users. It offers high-quality storage for free and lets you store the photos or videos. Besides storing or backing up, the Google Photos app will also organize them automatically. Remove the backup photos whenever you run out of space on Google Photos. So, it lets you store unlimited photos or videos on an Android or iOS device and access them from any device. It further ensures that all your photos are private, safe and secure. A new album will be created and you will find the best shots of an event or trip. Google Photos has powerful editing tools and that will transform your photos. Above all these features, Google Photos supports casting and anyone can transfer photos to the TV screen. The article will help you know the procedure to Chromecast Google Photos to a smart TV in brief.
How to Chromecast Google Photos to Smart TV?
Casting Google Photos to smart TV is not only simple but is straightforward. There are two different ways in which anyone can cast Google Photos.
- Chromecast Google Photos to the TV using Smartphone
- Chromecast Google Photos to the TV using PC
Related: How to Chromecast YouTube Videos [2020]
Information Use !!
Concerned about online trackers and introducers tracing your internet activity? Or do you face geo-restrictions while streaming? Get NordVPN - the ultra-fast VPN trusted by millions, which is available at 69% off + 3 Months Extra. With the Double VPN, Split tunneling, and Custom DNS, you can experience internet freedom anytime, anywhere.

Preliminary Requirements:
- Fix Chromecast dongle into the HDMI port of the TV.
- Connect Chromecast to same WiFi as that of PC/smartphone.
Steps to Chromecast Google Photos to the TV using Smartphone
If you have Android, iPhone, or iPad, then the steps given below will help you Chromecast Google Photos to TV.
Note: Ensure you have Android v4.4 and above to cast Google Photos to TV. Other lower version doesn’t support casting.
Step 1: Download the Google Photos app on your Android/iOS device from the Play Store/App Store at first.
Step 2: Go to the Apps column to launch Google Photos on your smartphone.
Step 3: Navigate to the top-right corner and click on the Cast icon.

Step 4: Choose the Chromecast device name to further connect the phone with TV.
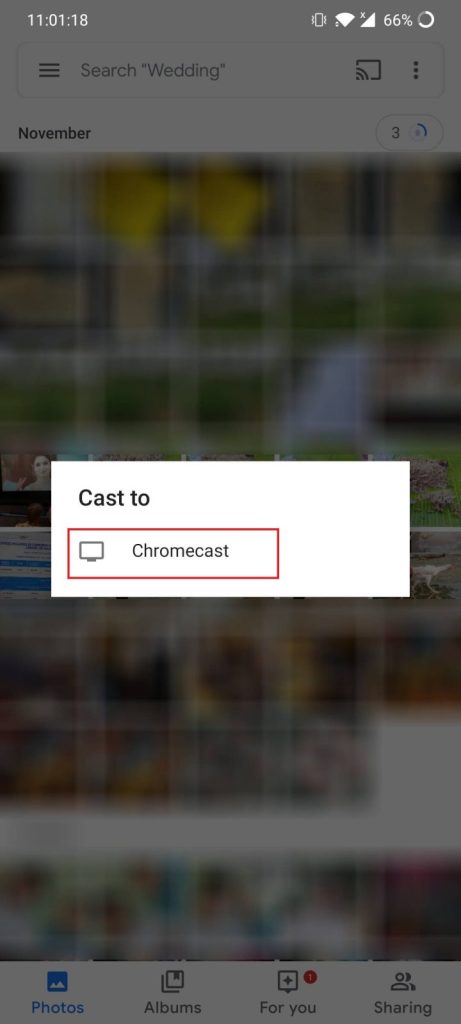
Step 5: Now, open a photo or video on your smartphone and the same will be cast to Chromecast TV at last.
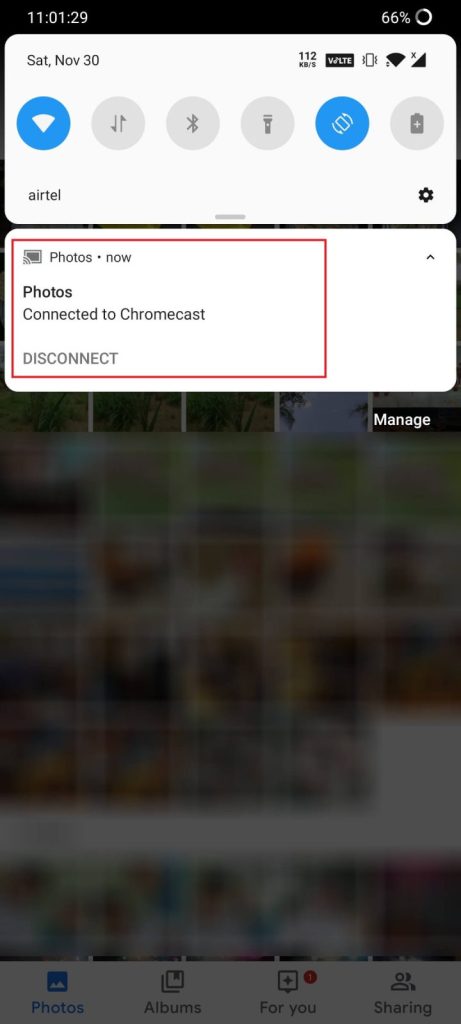
Steps to Chromecast Google Photos to TV using PC
Those PC users with latest Chrome web browser can cast Google Photos to Chromecast connected TV. The steps below will help you out with it.
Step 1: Open the Chrome browser on your desktop/laptop initially.
Step 2: Visit photos.google.com using the address bar of the browser.
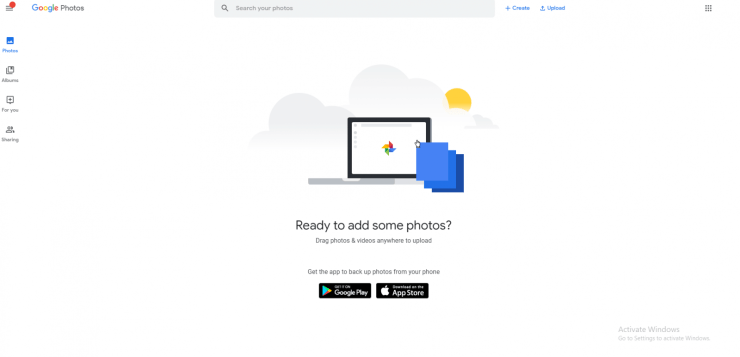
Step 3: Right-click using the mouse to further select the Cast icon.
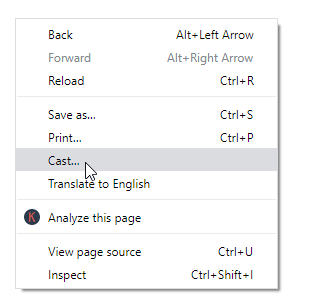
Step 4: Choose the Chromecast TV name on the Cast tab shown.
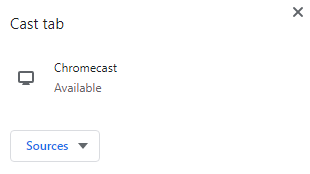
Step 5: Meanwhile, click on Sources option to select Cast tab option.
Step 6: Finally, the photo or video displayed on the PC will be shown on the TV.
Other Google Photos Guides:
To Sum Up
Now you have learned to Chromecast Google Photos to the smart TV using the phone as well as PC. Transfer all your memories to the TV and watch them in a much bigger resolution. Screencasting all the photos and videos that you have backed up is that simple.
Thank you for reading this article. For more useful article, visit www.techfollows.com. Have queries or want to leave feedback? Then use the comments section. Meanwhile, use your Twitter or Facebook page to stay tuned with us.
Disclosure: If we like a product or service, we might refer them to our readers via an affiliate link, which means we may receive a referral commission from the sale if you buy the product that we recommended, read more about that in our affiliate disclosure.

![How to Chromecast Google Photos to TV [2021] Chromecast Google Photos](https://www.techfollows.com/wp-content/uploads/2019/11/Chromecast-Google-Photos-4-1024x563.jpg)