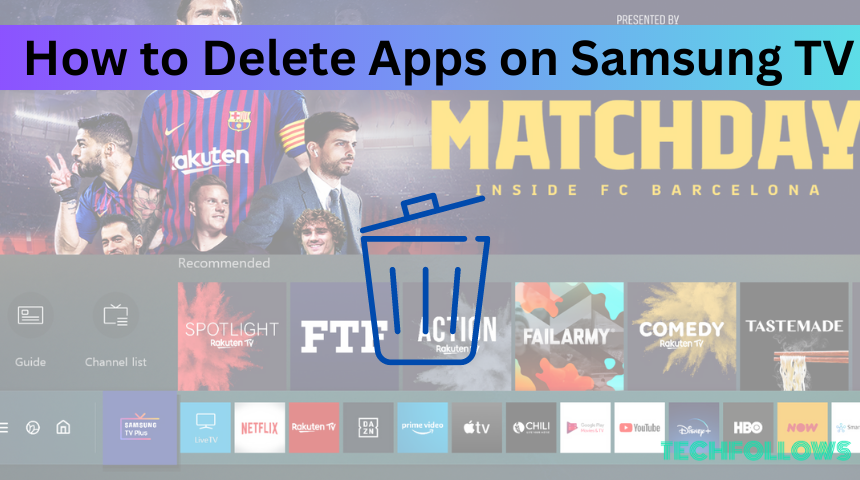Quick Answer
- To Delete Apps on Samsung TV (2020 & above models): Turn On your Samsung TV → Press the Home button → Settings → Support → Device Care → Manage Storage → Delete → Click OK.
- To Uninstall Apps on Samsung TV (2017 to 2019): Turn On your TV → Press the Home button on your remote → Apps → Settings → Downloaded Apps → Hold OK or Center button on the remote → Delete.
- To Delete Apps on Samsung TV (2015 to 2016): Turn On your Samsung TV → Press the Smart Hub button on your remote → Apps → My Apps → Options → Delete → Click OK.
- To Uninstall Apps on Samsung TV (2012 to 2014): Turn on your TV → Press the Home button → Select any app → Tools button → Delete → Enter → Yes → Enter.
Is the storage on your Samsung TV full, or is the Samsung TV working very slowly? You can fix these issues by uninstalling the unwanted apps on your Samsung TV. Deleting the Samsung TV app from your TV will clear the wanted storage and corrupted cache from your TV. The cache is not all the installed apps on Samsung TV can be deleted. In other words, you cannot uninstall those apps that come pre-installed with the TV.
Since the Samsung Smart TV has plenty of models, the uninstalling steps may vary according to the model and year of manufacturing. In this session, you will learn how to uninstall and hide the app from your various Samsung Smart TV models.
How to Delete Apps on Samsung Smart TV [2020 & Above Models]
If you own a Samsung TV launched after 2020 or any models with the TU/Q/LS series, you can use these steps to delete the apps from your Samsung Smart TV.
Information Use !!
Concerned about online trackers and introducers tracing your internet activity? Or do you face geo-restrictions while streaming? Get NordVPN - the ultra-fast VPN trusted by millions, which is available at 69% off + 3 Months Extra. With the Double VPN, Split tunneling, and Custom DNS, you can experience internet freedom anytime, anywhere.

1. Turn On your Samsung Smart TV and press the Home button on your remote.
2. Choose Settings from the home screen.
3. Select Support from the left pane and hit the Device Care option.
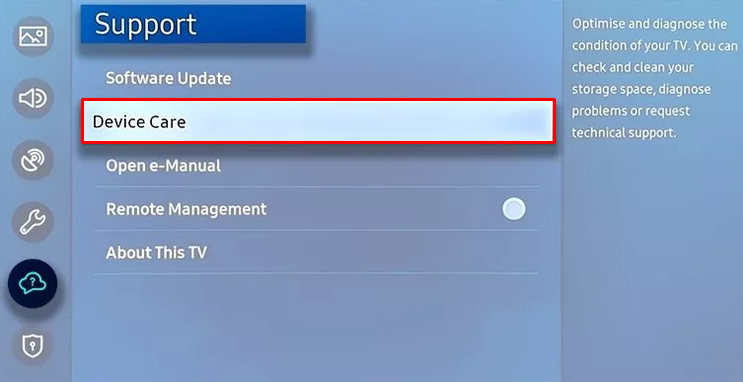
3. Wait a minute to run a quick scan and select Manage Storage.
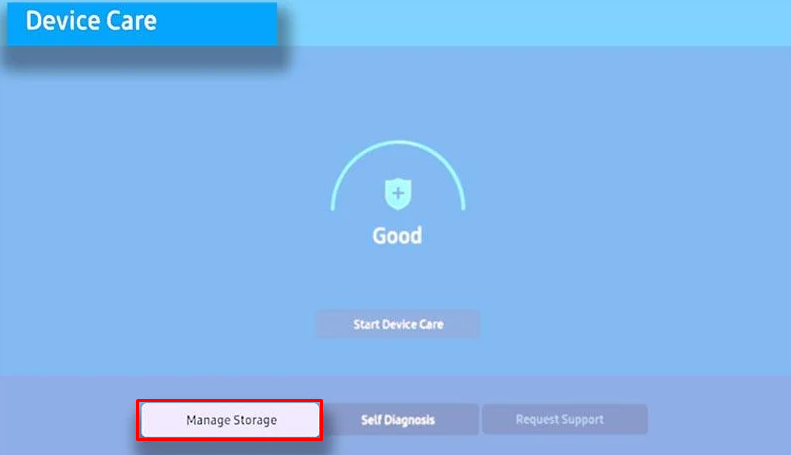
4. Select the app that you want to uninstall from your TV and hit the Delete button.
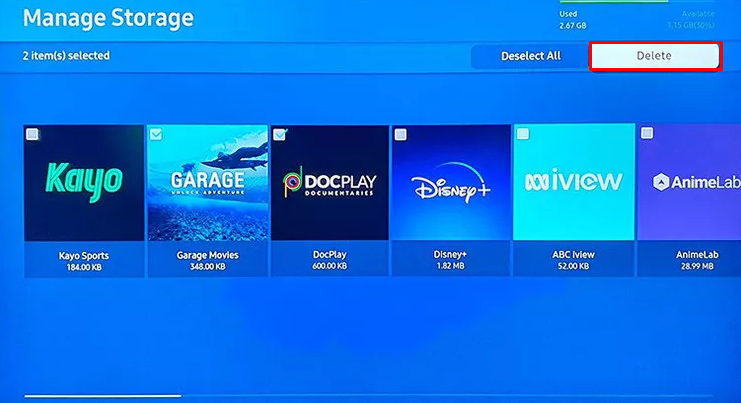
5. Finally, click OK to confirm the process.
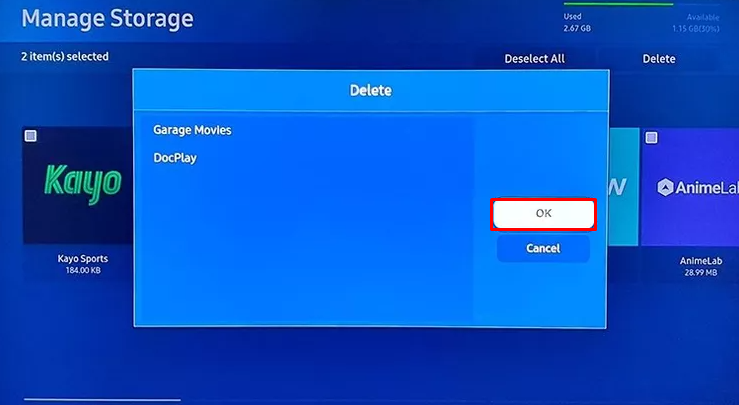
You’ll see a status bar showing the deletion process. Once it reaches 100%, select OK to close the tab.
How to Uninstall Apps on Samsung Smart TV (2017 to 2019)
If you have purchased the Samsung TV launched in 2017-19 or belongs to M/MU/Q, N/NU/Q, or R/RU/Q/LS series, you can uninstall the apps directly from the Downloaded Apps section on Apps.
1. Press the Home button on your remote to access SmartHub.
2. Highlight and select the Apps icon.
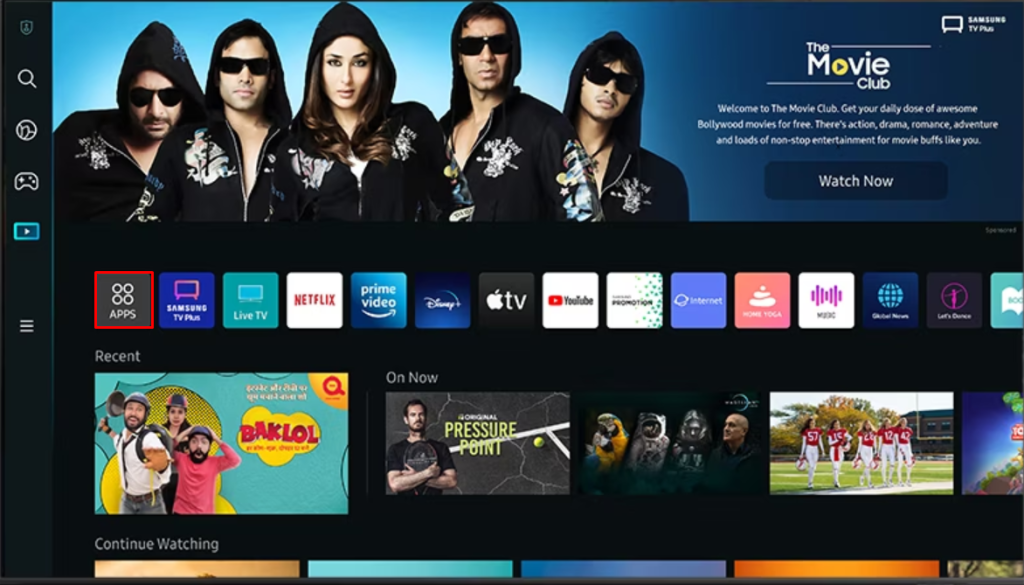
3. Click on the Settings icon from the top-right corner.
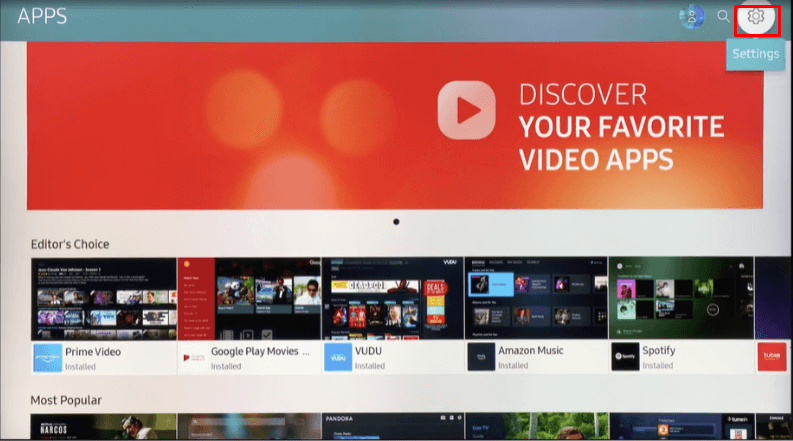
4. Scroll down and navigate to the Downloaded Apps section on your Samsung TV
5. Select the app you want to delete and hold the OK or Center button on the remote.
6. Click the Delete option from the drop-down menu and select Delete again to confirm the deletion of the app.
How to Delete Apps on Samsung Smart TV (2015 to 2016)
To uninstall apps from Samsung TV models launched from 2015 to 2016 or K/KU/KS and J/JU/JS series, follow the steps mentioned below.
1. Press the Home button and select Apps on your Samsung TV.
2. Select My Apps at the top left of your screen.
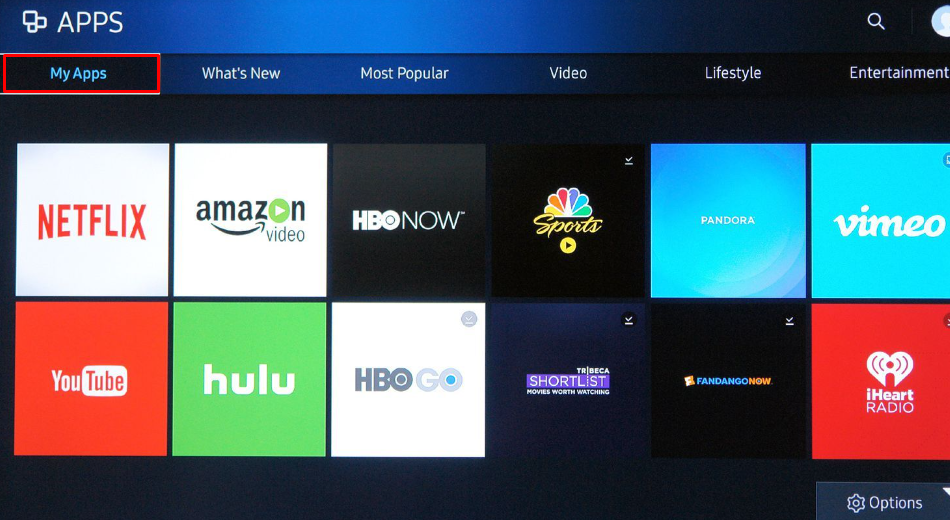
3. Now, click the Options icon at the bottom-right corner.
4. Select the Delete option from the pop-up menu.
5. Choose the app that you need to remove from your Samsung Smart TV.
6. Once you have selected the app, click the Delete button from the bottom.
7. Select the Delete option again to delete the app on your Samsung Smart TV.
8. Finally, wait for a few minutes to reach the status bar to 100%. Once the status bar has reached 100%, click the OK button to close the window.
How to Delete Apps on Samsung Smart TV (2012 to 2014)
If your Samsung TV model comes under the E/EH/ES, H/HU/F series or if your TV was launched in the years 2012 to 2014, you need to follow the below-mentioned steps to uninstall the apps on your TV.
1. Press the Home button to access your Smart Hub.
2. Now, select the app you want to uninstall.
3. Press the Tools button on your Samsung TV remote.
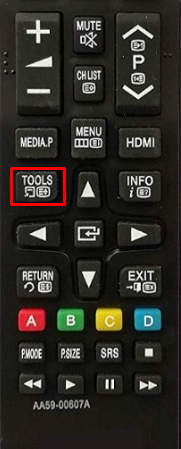
4. Select the Delete option from the menu and tap Enter.
5. Click Yes to confirm the uninstallation process.
6. Now, press the Enter button on your remote, and the app will be deleted permanently from your Samsung TV.
Does Hiding Apps on Samsung Smart TV Delete the App?
No. Hiding apps on Samsung TV will not delete the app. It is a useful option if you don’t want to delete the app or are planning to access it less.
1. Press the SmartHub or Home button on your Samsung TV remote.
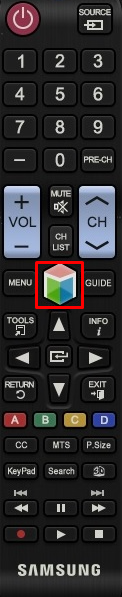
2. Select the app that you need to hide or remove from the home screen.
3. Press the Down arrow button on your Smart remote and select the Remove option.
4. Again, click Remove to remove or hide the app from the home screen of your Samsung Smart TV.
Note: Once you remove the app from the home screen, it will not reappear. You must install the app on Samsung TV by navigating to the Home screen → Apps → Download App to open it again.
Can I Uninstall Pre-Installed Apps on Samsung Smart TV
Uninstalling the pre-installed apps on your Samsung Smart TV is not easy, like deleting the normal apps from your TV. To delete the pre-installed apps on your TV, you need to enable the Developer Mode on your Samsung Smart TV.
1. Press the Home button on your Samsung TV remote control.
2. Navigate to the home screen and select the Apps tile.
3. Now, click the Number button on the remote and enter 12345 using the on-screen keyboard.
4. Then, a Developer mode screen will be displayed on your TV screen and hit the On button.
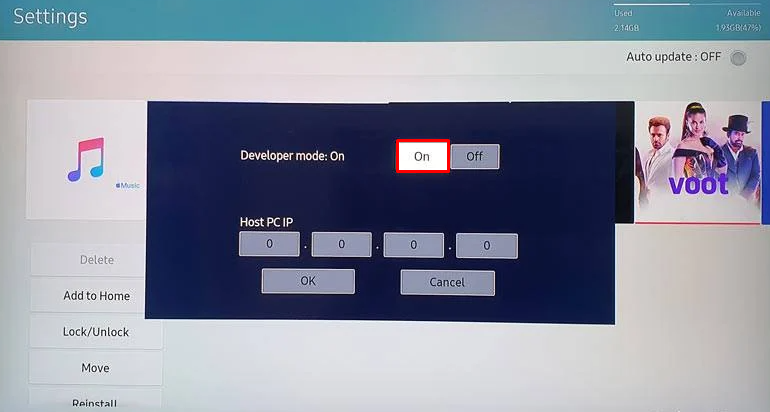
5. Select OK and tap Close.
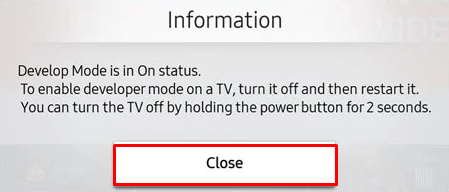
6. Navigate to Settings and select the app you want to uninstall.
7. Now, press the Lock/Unlock button and enter the default password 0000 to lock the app.
8. Select the Deep Link Test option from the drop-down.
9. Select Content ID, enter any text, and click the Done button.
10. Your TV will be prompted to enable the unlock password. Don’t enter the password and select the Cancel option.
11. Now, you can see the Delete option on the drop-down menu.
12 . Hit the Delete button and confirm to delete the app on your TV.
Frequently Asked Questions
Yes, you can delete the apps on your apps on Samsung TV series 6 and 7.
You cannot delete the pre-installed apps on your Samsung Smart TV.
Disclosure: If we like a product or service, we might refer them to our readers via an affiliate link, which means we may receive a referral commission from the sale if you buy the product that we recommended, read more about that in our affiliate disclosure.