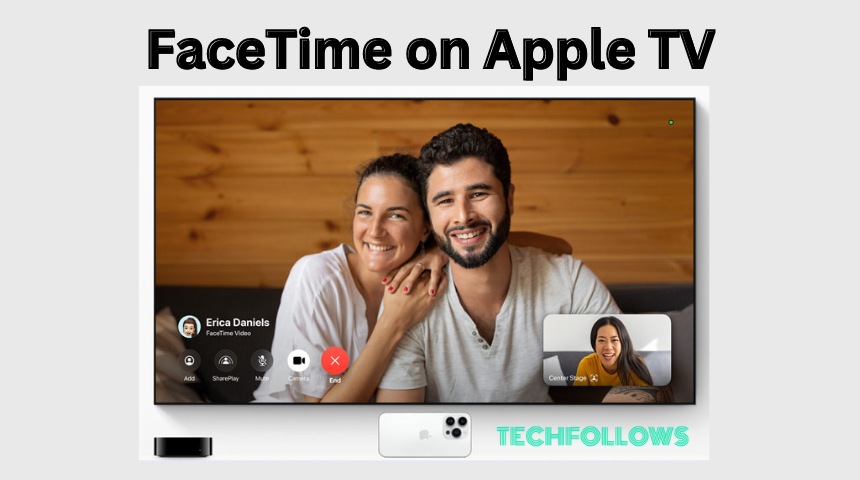Quick Answer
- The FaceTime app is preinstalled on Apple TV with tvOS 17 & above.
- Using the Continuity Camera feature, you can access the FaceTime calls on your Apple TV.
Apple introduced the FaceTime app for Apple TV with the tvOS 17 update. In the Apple Press Release, it is mentioned that the Facetime app is available only for Apple TV 4K 2nd Gen and above models. Seeing this news, I updated my Apple TV 4K and accessed the Facetime app.
The FaceTime app on Apple TV won’t work independently. I have enabled the Continuity Camera support on my Apple TV 4K to use the app. If you are confused with the Continuity Camera support and other prerequisites to use the FaceTime app, this guide will help you. Here, I have explained all the things that are needed to use the FaceTime app.
Requirements
Before getting into the steps, make sure that you are meeting the below requirements.
Information Use !!
Concerned about online trackers and introducers tracing your internet activity? Or do you face geo-restrictions while streaming? Get NordVPN - the ultra-fast VPN trusted by millions, which is available at 69% off + 3 Months Extra. With the Double VPN, Split tunneling, and Custom DNS, you can experience internet freedom anytime, anywhere.

- Apple TV 4K 2nd Gen or higher model.
- Apple TV with tvOS 17. If you are using the older version, update your Apple TV to tvOS 17 or above firmware.
- iPhone with iOS 17 or iPad with iPadOS 17.
- iPhone or iPad with activated FaceTime app.
How to Use FaceTime on Apple TV
Though the FaceTime app is available on the Apple TV, you have it set up using your iPhone.
1. Open the FaceTime app.
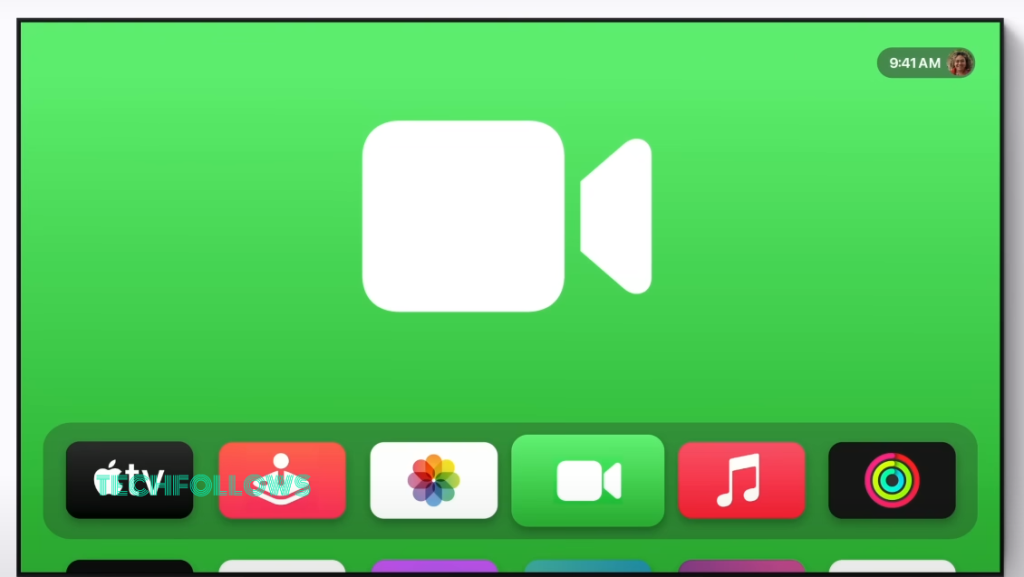
2. You will get the Continuity Camera screen. If your Apple ID displays on the screen, tap on it.
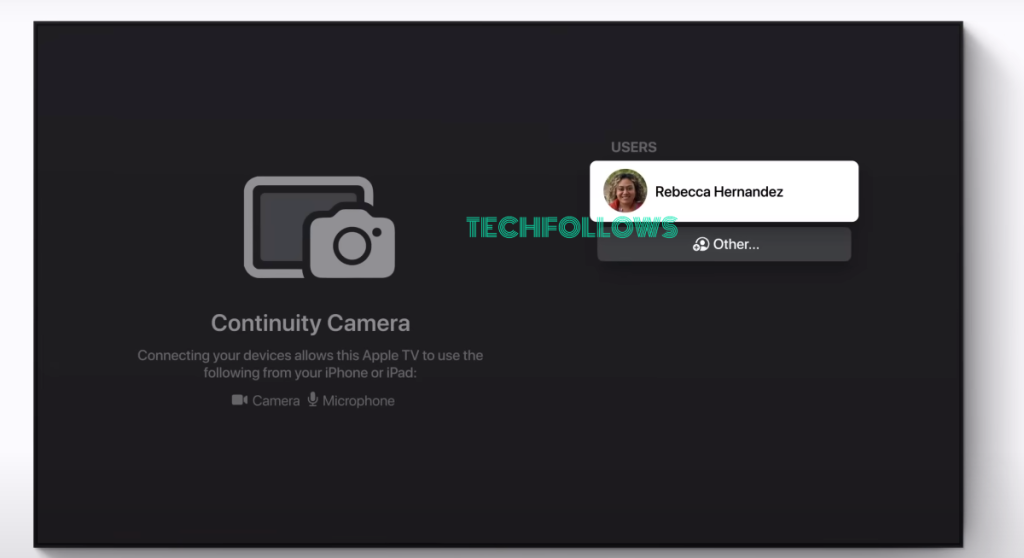
3. If not, tap Other to get the QR code. Scan the QR code on your iPhone or iPad and connect your iPhone or iPad to your Apple TV.
4. Now, on your iPhone or iPad, you will get the notification to use the Continuity Camera on Apple TV.
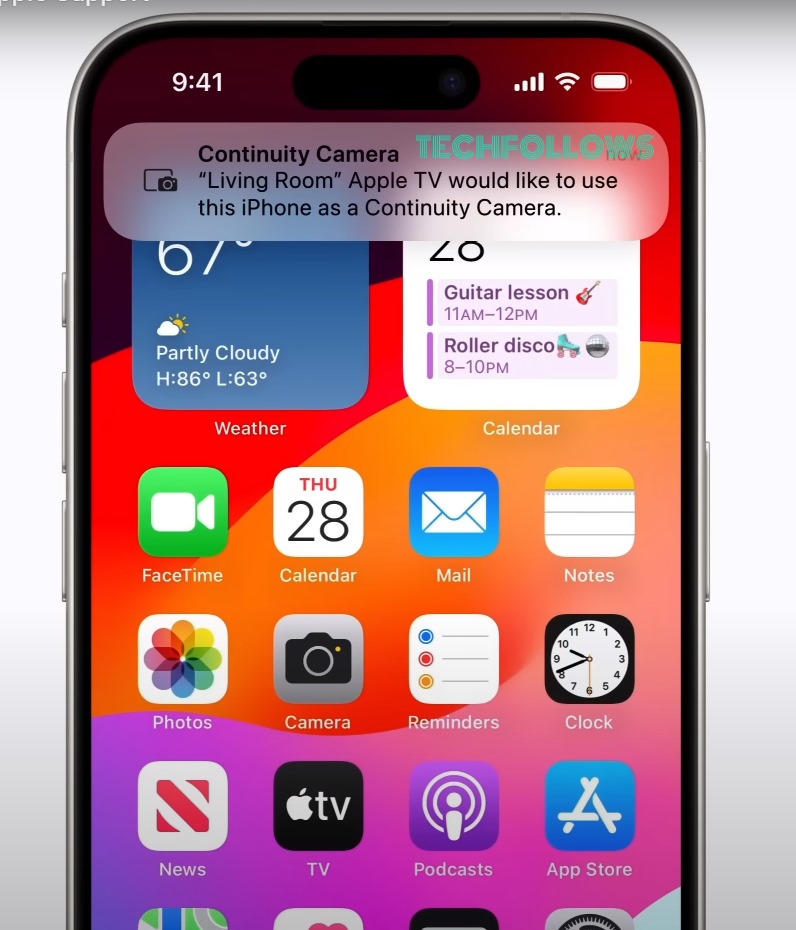
5. Tap the Notification and click the Accept button.
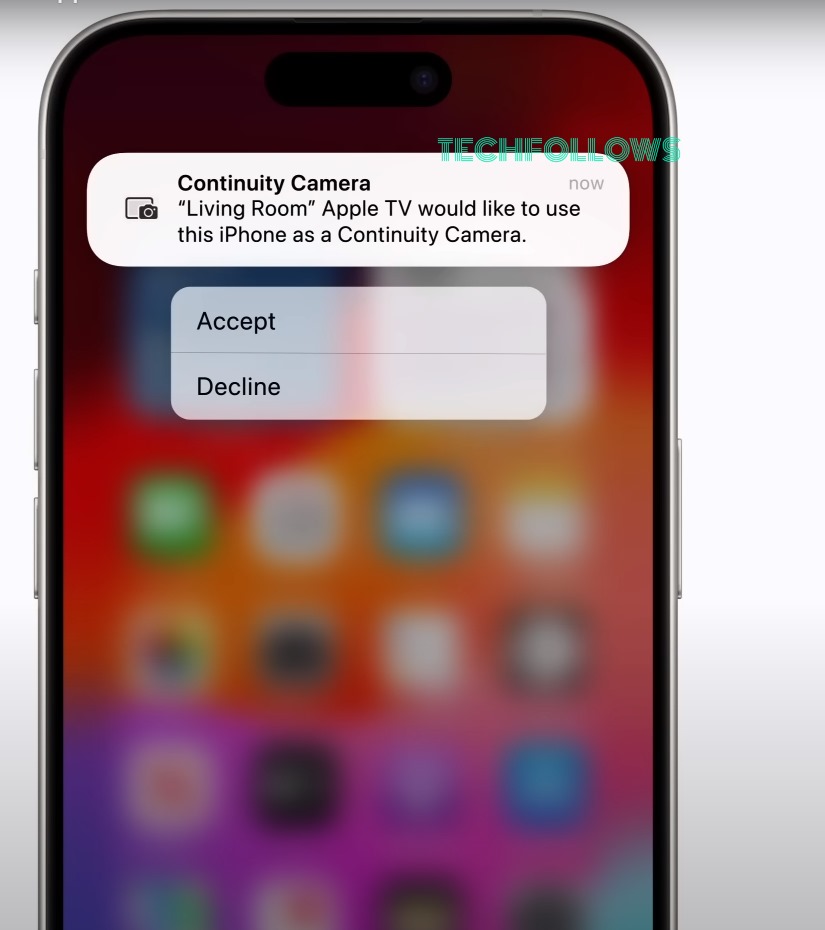
6. Then, place your iPhone or iPad near the Apple TV in landscape mode. For the iPhone, place it in such a way that the rear camera is facing you. For iPads, the front camera should be facing you.
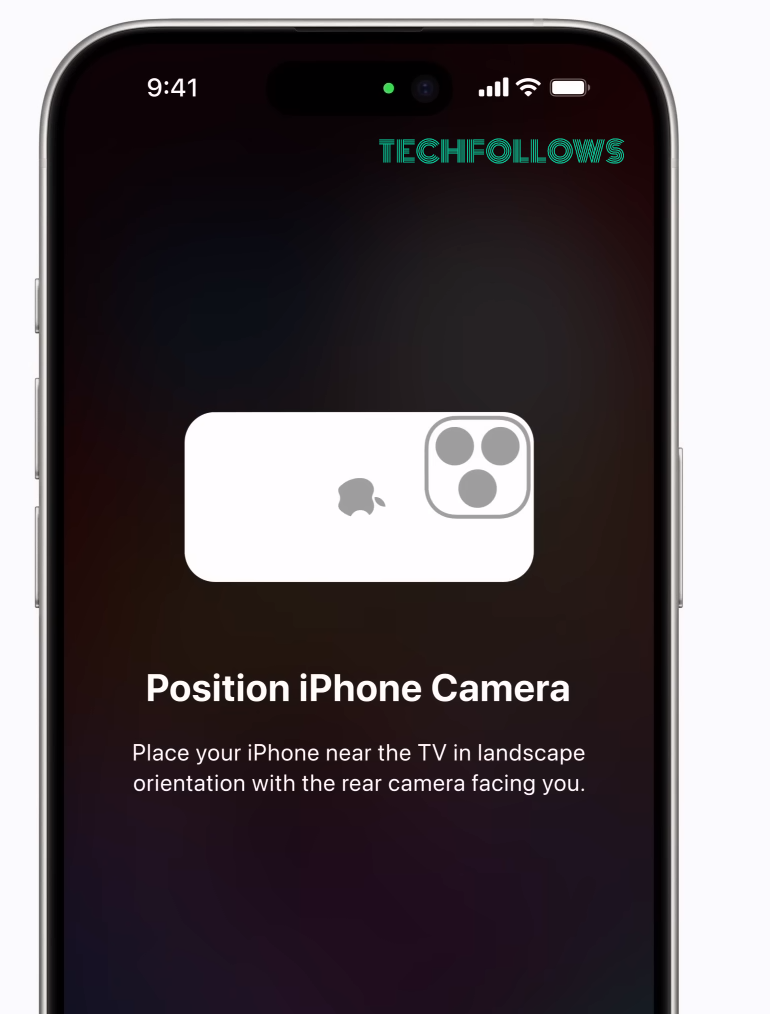
7. Now, you will get the camera feed on your Apple TV. If needed, adjust the iPhone or iPad camera.
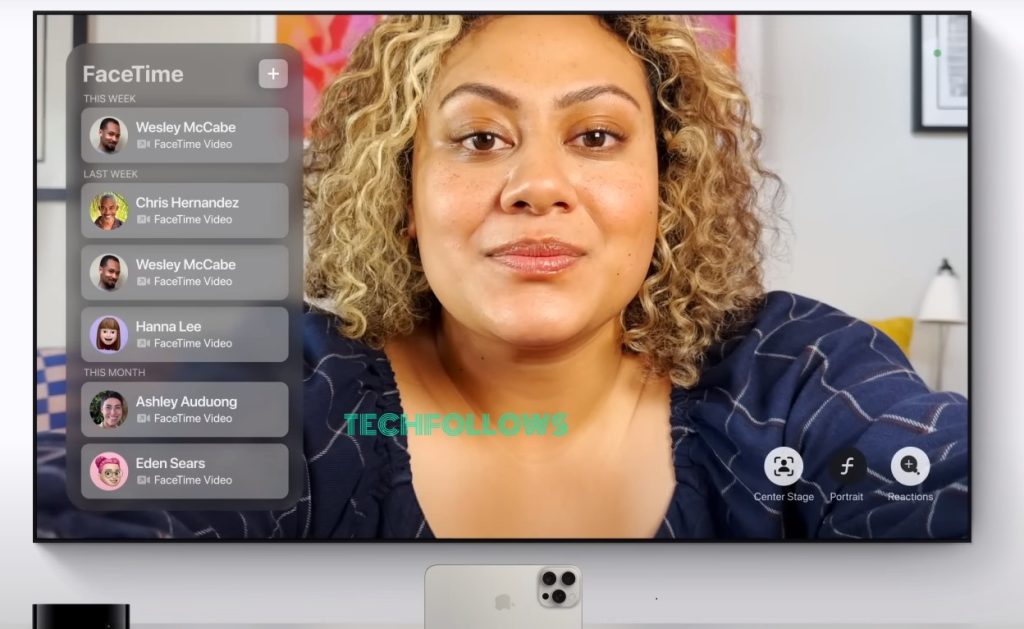
8. Using the Apple TV remote, you can navigate the options on the Apple TV screen.
9. Tap on the Apple ID to initiate a FaceTime call.
10. You will get available FaceTime features like Add, SharePlay, Mute, Camera, and End button. Use the remote to navigate to the options.
11. During the call, swipe up on the click pad (Siri Remote 2nd or 3rd Gen) or press the Up button (Siri Remote 1st Gen) on the remote to get the available options.
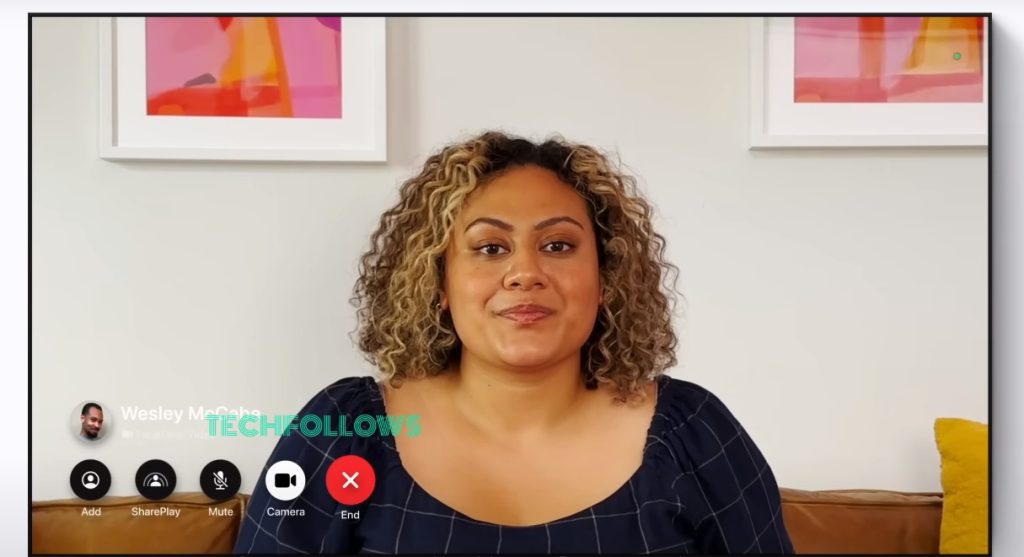
How to Hand Off FaceTime Call from iPhone to Apple TV
If you are on a FaceTime call using an iPhone or iPad, you can easily hand the call to your Apple TV. This will work only if the iPhone or iPad and Apple TV are signed in with the same Apple ID.
1. During the FaceTime call, you will get a notification on your iPhone “Use (iPhone name) to move to TV” if Apple TV is detected.
2. Now, you have three ways to hand off the FaceTime call to Apple TV.
- Click the Move button on the Notification pop-up.
- Tap the Speaker icon on the FaceTime call and choose your Apple TV.
- Go to the Control Centre on Apple TV and select the FaceTime option. Select your iPhone or iPad.
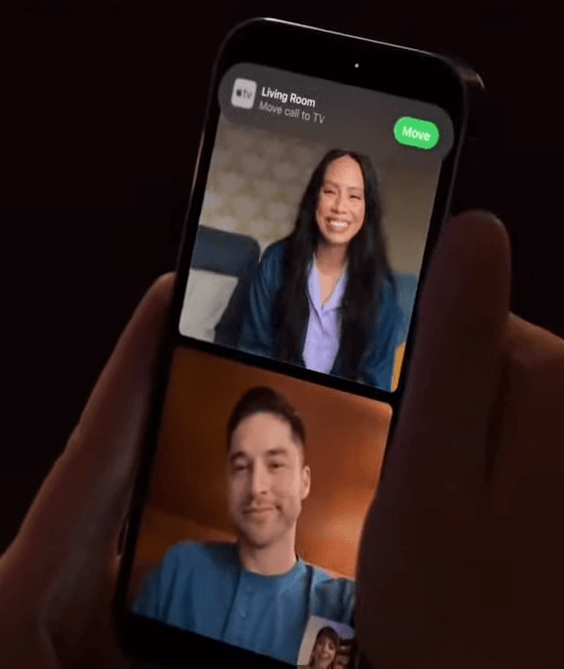
3. Now, position your iPhone or iPad in landscape mode, as mentioned in step 6 in the above guide.
4. A countdown will begin. When it ends, the call will be transferred to Apple TV.
5. You can use the remote to control the FaceTime call.
The FaceTime app on iPhone is featured with the PIP (Picture-In-Picture) mode. You can minimize the call by tapping the Back button or Menu button and you can use other apps on your Apple TV.
If you want, you can also edit the PIP mode by tapping the TV button. You will get Change the Layout (PIP, Split View, Full Screen, or Move), Hide the FaceTime Call, and End the Call button. To get the Full Screen mode for the FaceTime call on Apple TV, click the Full Screen option under Change the Layout menu.
If you want, you can use gestures to add visual effects in a FaceTime call. To get the full list of available gestures, visit the Apple Support Page.
How to Screen Mirror FaceTime on Apple TV [Older Models]
If you are using older Apple TV models, the FaceTime app won’t be showing on your Apple TV. In that case, you can use the screen mirroring method to view the FaceTime calls on your TV. Before moving into the steps, connect the Apple TV and iOS device to the same WiFi.
1. Launch FaceTime on your iOS device. If you haven’t downloaded the app, install the FaceTime app from the App Store.
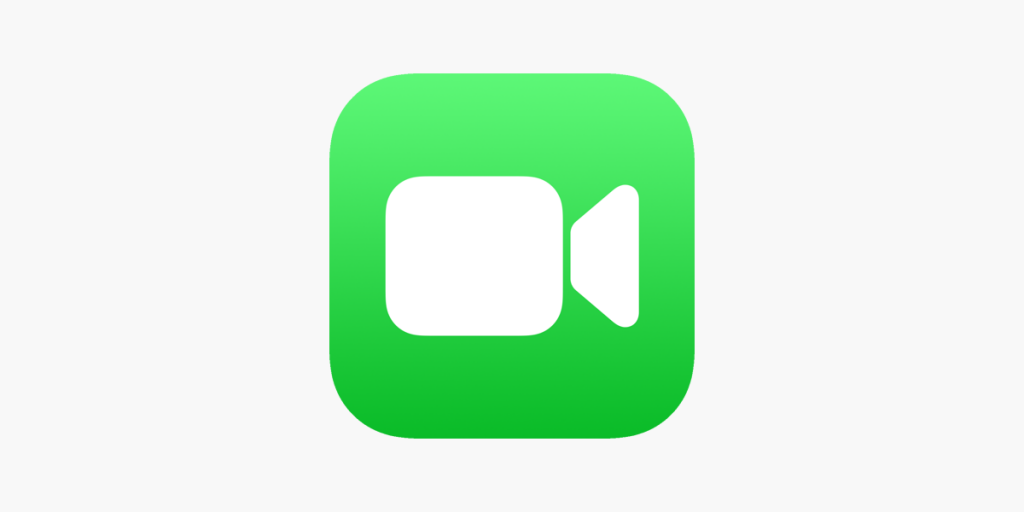
2. If prompted, sign in with your Apple ID credentials.
3. On the next screen, click New FaceTime.
4. Now, enter the other person’s phone number and email address.
5. Click the Audio icon or Video icon to place a FaceTime call.
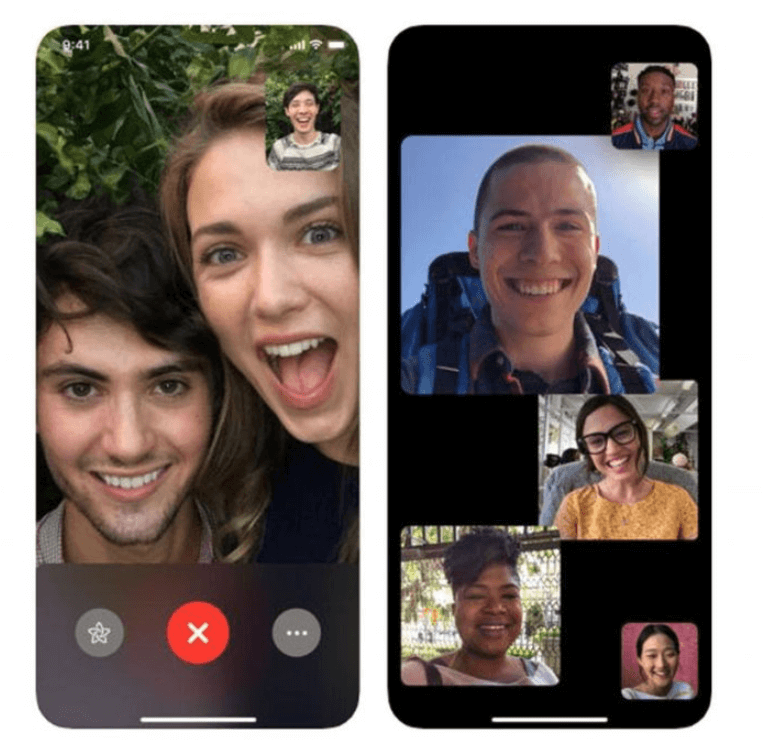
6. Once the other person attends the call, pull down the Control Center Panel on your iPhone or iPad and hit the Screen Mirroring icon.
7. From the pop-up menu, select the name of your Apple TV to mirror the iOS screen.
8. Once the iPhone screen is mirrored, you will be able to see the FaceTime call on your TV.
FAQ
Yes, it is supported only for Apple devices. But, Android users can join the FaceTime call on their Android Phones via a FaceTime link.
FaceTime app is completely free to use.
Yes, you can make a call by just entering the recipient’s email address.
Disclosure: If we like a product or service, we might refer them to our readers via an affiliate link, which means we may receive a referral commission from the sale if you buy the product that we recommended, read more about that in our affiliate disclosure.