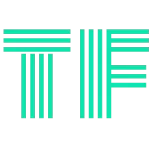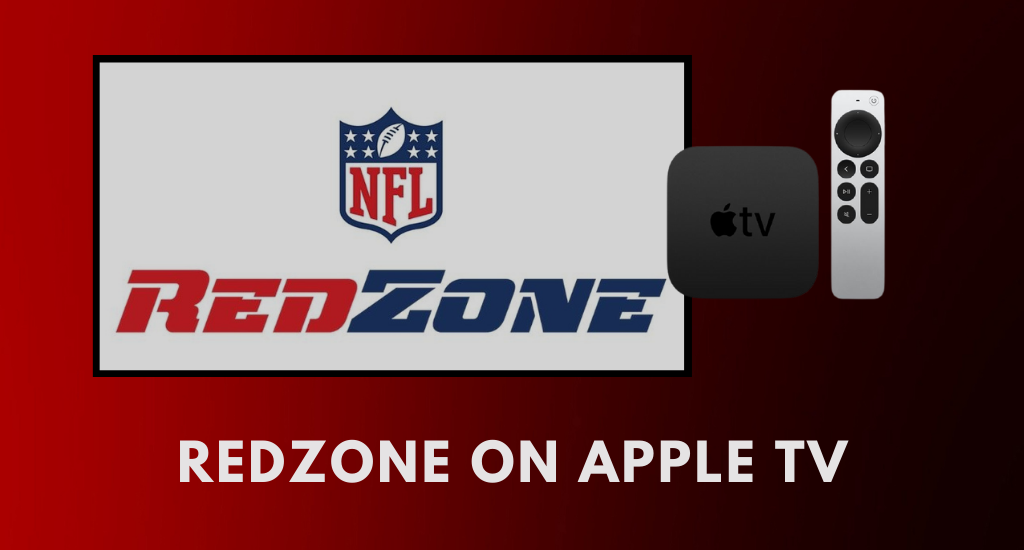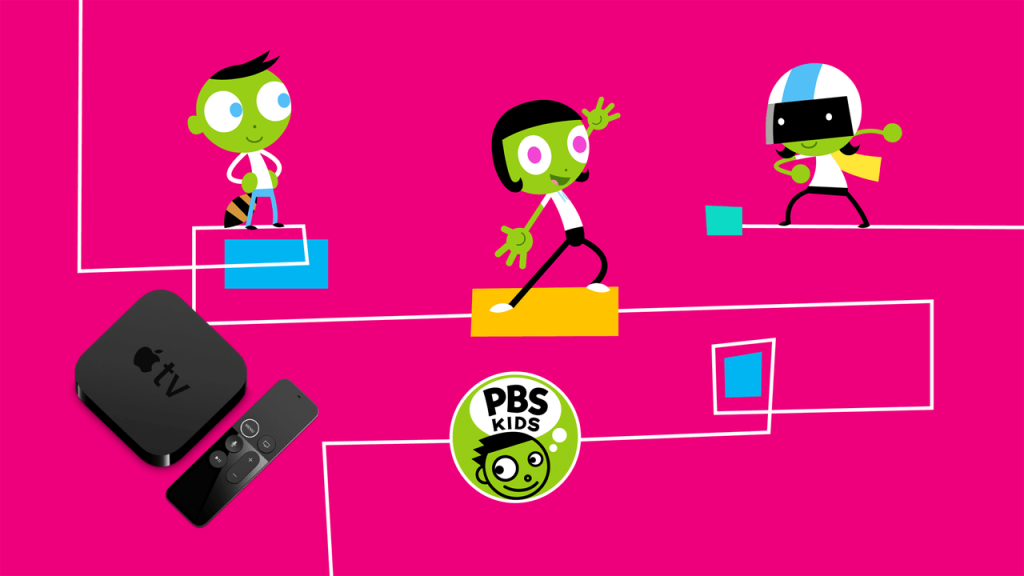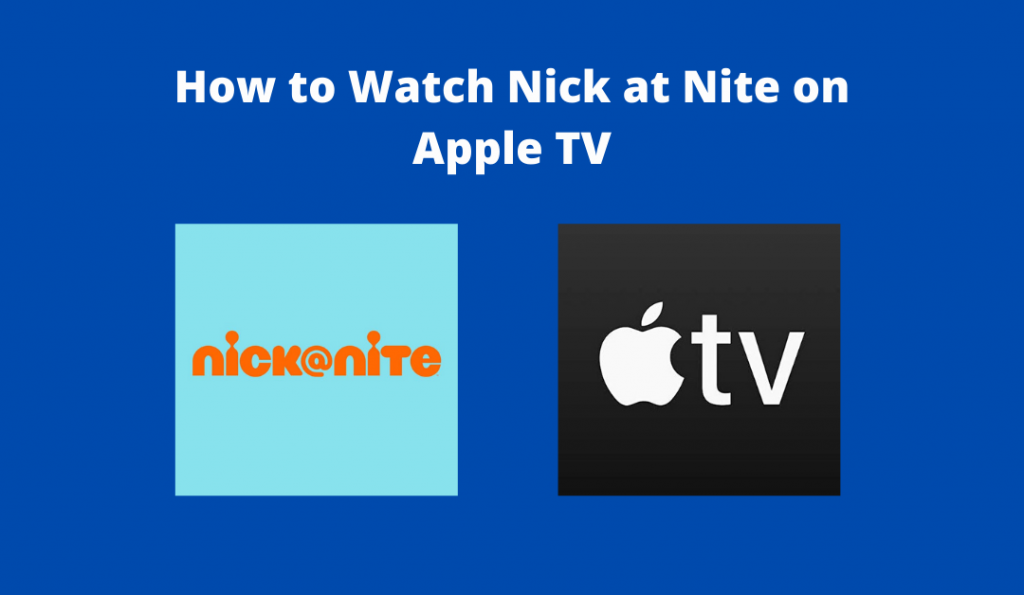Uncategorized
How to Disconnect Apple TV from iPhone

If you wonder how to disconnect your Apple TV from your iPhone, you are at the right destination. For varied reasons, you might have connected your iPhone to Apple TV. For instance, screen mirroring requires connecting iPhone to Apple TV. If that isn’t the case, you might have connected Apple TV with your iPhone to use iPhone as an Apple TV remote replacement. However, after using the iPhone combined with Apple TV, you might want to remove the connection. Disconnecting Apple TV from iPhone isn’t complex if you follow the steps given below.
How to Disconnect Apple TV from iPhone using Settings
You can remove your Apple TV from your iPhone using the Settings menu as follows.
Pocket Guide: Open the iPhone Settings app > General > AirPlay Mirroring > Choose your Apple TV > Toggle off to Remove the connection.
1. Initially, open the Settings menu on your iPhone.
2. From the settings menu, select the General option.
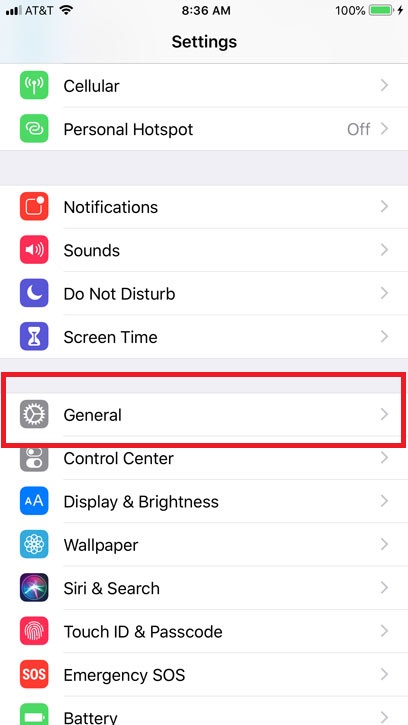
3. Find the AirPlay Mirroring option and select it.
4. Select the name of the Apple TV from the list.
5. Click on the toggle towards the left to turn off the connection between Apple TV from your iPhone.
Related: How to Turn Off Apple TV [Three ways]
How to Disconnect Apple TV Remote from iPhone
Disconnecting Apple TV from your iPhone is easy from the Control Center, and it includes the following steps.
Pocket Guide: Launch the Control Center on your iPhone > select AirPlay > hit the Control other Speakers and TVs > Choose your iPhone.
1. Initially, turn on your iPhone and launch its Control Center.
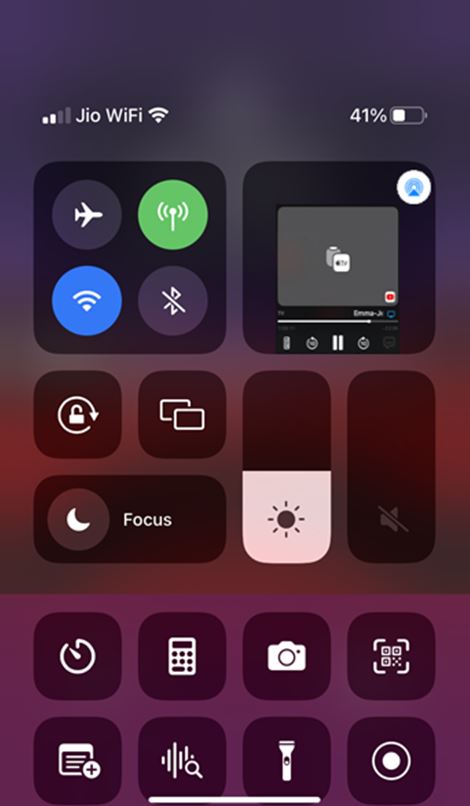
2. Next, tap the blue-colored AirPlay icon from the Control Center.
3. Also, tap the Control other Speakers and TV icon.
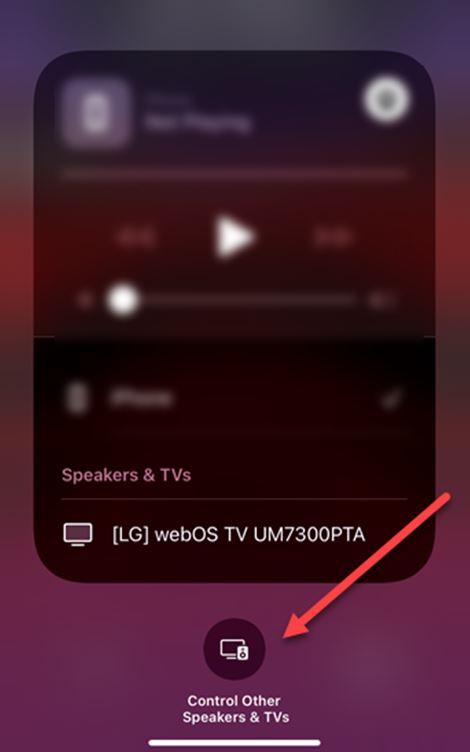
4. Choose your iPhone name for disconnecting your iPhone using the Apple TV Remote.
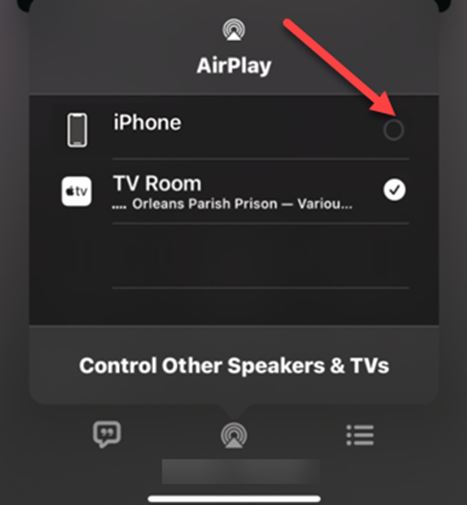
5. The only requirement to remove your iPhone from Apple TV is that the devices are connected to the same Wi-Fi network.
How to Turn Off Apple TV using iPhone
You can turn off your Apple TV using your iPhone as follows.
1. Make sure to enable the Apple TV remote app on your iPhone. For iOS 13 and later, Apple TV Remote will be automatically available on the Control Center.
2. Also, ensure that the app is paired with your Apple TV.
3. Press the Home button in the remote app.
4. With that, the Sleep Now screen appears on the screen.
5. Finally, select the Sleep option to turn off your Apple TV.
These were the possible ways in which you can disable
Related: How to Use AirPlay on Apple TV and Stream Media Files
Frequently Asked Questions
For disconnecting Apple TV from your iPhone, open the iPhone Settings menu > General > AirPlay Mirroring > Choose your Apple TV > Disconnect it using the toggle.
To unpair Apple TV on iPhone, open the iPhone Settings > Control Center > under Included Controls, delete Apple TV Remote.
For disconnecting Apple TV from iPhone 11, go to the Settings menu > General > AirPlay Mirroring > Choose your Apple TV > Use the toggle to disable the connection.
For disconnecting the Apple TV remote from iPhone, launch the Control Center > AirPlay > Control other Speakers and TVs > Choose your iPhone.
You can remove Apple TV from your iPhone from Settings > General > AirPlay Mirroring > Choose your Apple TV > Remove the connection using the toggle.
To remove your Apple TV connection from your iPhone, open the Remote app >> select Devices >> click Edit >> tap the RED circle next to the Apple TV >> click Unpair.
Yes. You can control the Apple TV with your iPhone with the Apple TV Remote app.
Check if your Apple TV and the iPhone are using the same WIFI connection. You shall restart your device to check if the issue gets resolved.