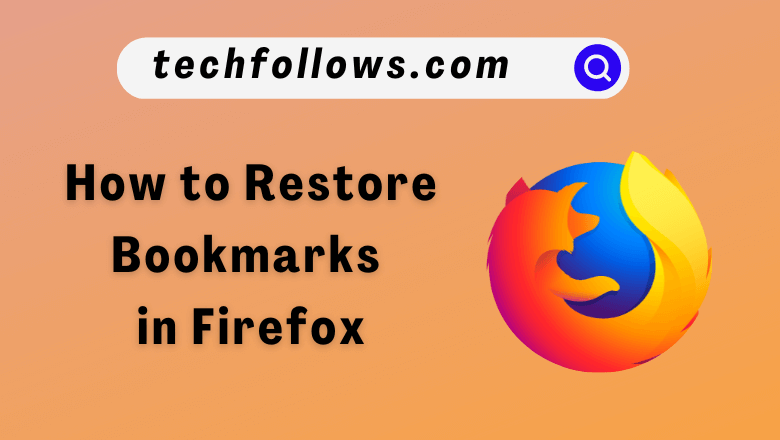Bookmarks help you to visit the website with just a single click. By default, the Firefox browser backup the bookmarks automatically. It saves the last 15 backup folders of your browser. If you have accidentally deleted the bookmarks on your Firefox browser, you can easily recover the deleted bookmarks from the library section of the Firefox browser.
How to Automatically Restore Bookmarks on Firefox
(1) Launch the Firefox application on your PC.
(2) Click the Hamburger icon at the top right corner of the app.
Information Use !!
Concerned about online trackers and introducers tracing your internet activity? Or do you face geo-restrictions while streaming? Get NordVPN - the ultra-fast VPN trusted by millions, which is available at 69% off + 3 Months Extra. With the Double VPN, Split tunneling, and Custom DNS, you can experience internet freedom anytime, anywhere.

(3) Select Bookmarks from the drop-down menu.
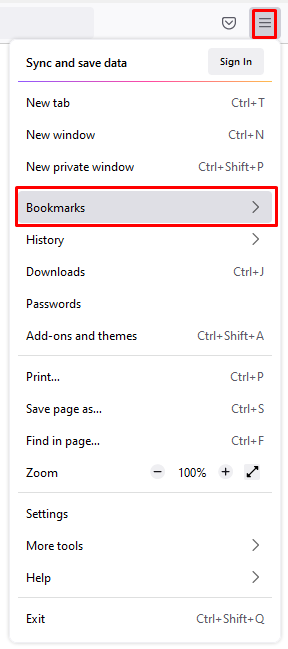
Tip: You can manage your saved passwords on Firefox by selecting the option Passwords.
(4) Click Manage Bookmark on the next page or press Crtl+Shift+O to open the library dialog box.
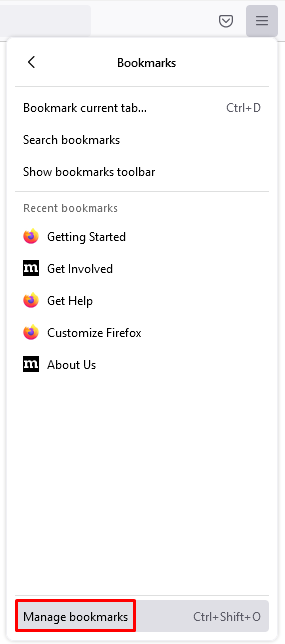
(5) Now, you will be directed to the library dialog box.
(6) Click the option Import and Backup at the top.
(7) Select the option Restore from the drop-down menu.
(8) Now, select the date from which you need to restore the files and click the file.
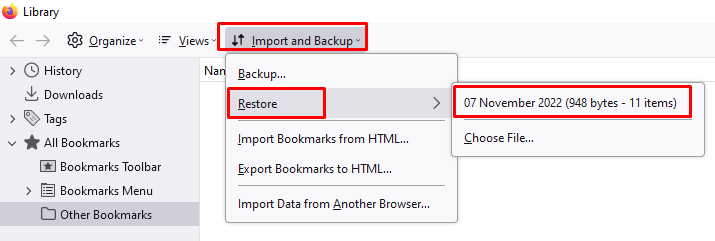
(9) Click OK on the on-screen prompt to confirm your restoration.
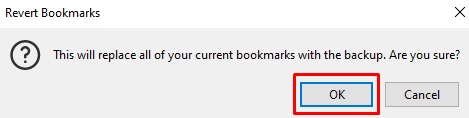
(10) Once you have clicked OK, the bookmarks will be restored on your browser.
Note: You can also export the bookmarks on Firefox as an HTML file.
How to Manually Restore Bookmarks on Firefox from Backup Folder
You can also save your bookmark manually in the backup folder to perform the restore whenever you are needed. To do this, you should back up your bookmarks first. Follow the steps mentioned below to restore your bookmarks from the backup folder.
Backup Bookmarks on Firefox
(1) Launch the Firefox app on your PC.
(2) Press Crtl+Shift+O to open the library of your Firefox.
(3) Click the drop-down menu Import and Backup at the top.
(4) Select Backup from the drop-down menu.
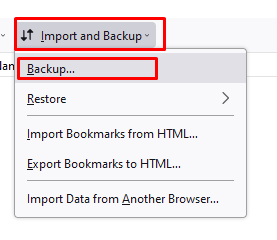
(5) Browse your preferred location and hit the Save button to save the file on your PC.

If you find any issues in backing up the bookmarks, update the Firefox browser and try again.
Restore the Bookmarks Saved in the Backup Folder
(1) Open the Firefox application on your PC.
(2) Click the hamburger icon and select the Bookmarks option.
(3) Select the option Manage Bookmarks on the drop-down menu.
(4) Click the Import and Backup option at the top.
(5) Tap Restore from the drop-down menu.
(6) Now, click the option Choose file at last.
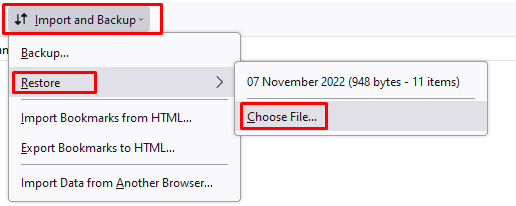
(7) Browse the backup folder you have saved. Click the folder and select the option Open.
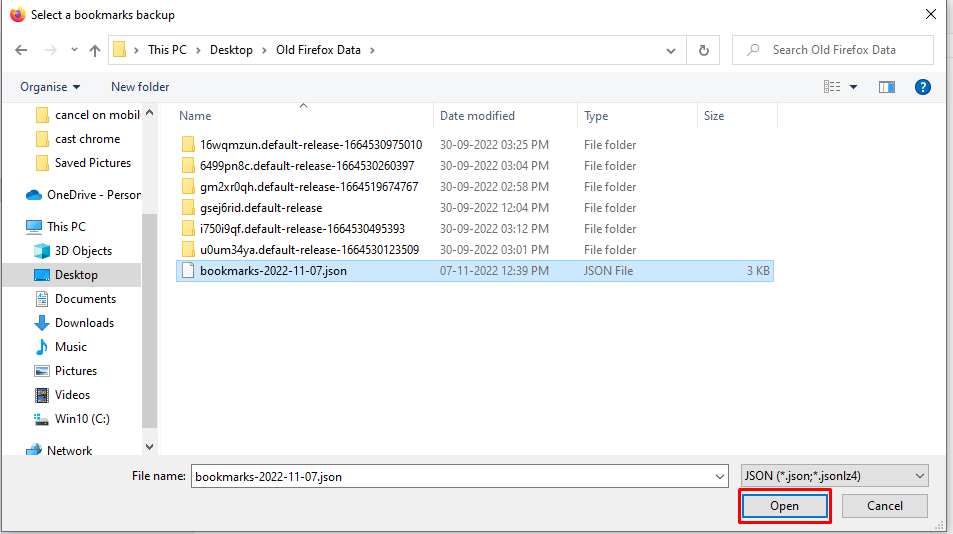
(8) Finally, click OK on the on-screen prompt to recover your saved bookmarks on Firefox.
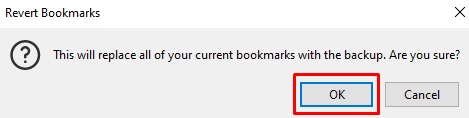
How to Restore Bookmarks Toolbar in Firefox
If you have accidentally disabled the Bookmarks toolbar on the Firefox browser, refer to the steps below to enable it.
#1. Launch the Firefox browser on your PC.
#2. Press Ctrl + Shift + B to restore the bookmark toolbar.
Alternate Method:
#1 Open the Firefox browser on your PC.
#2 Click on the hamburger icon in the top right corner.
#3 Click Bookmark and select the Show Bookmark Toolbar option.
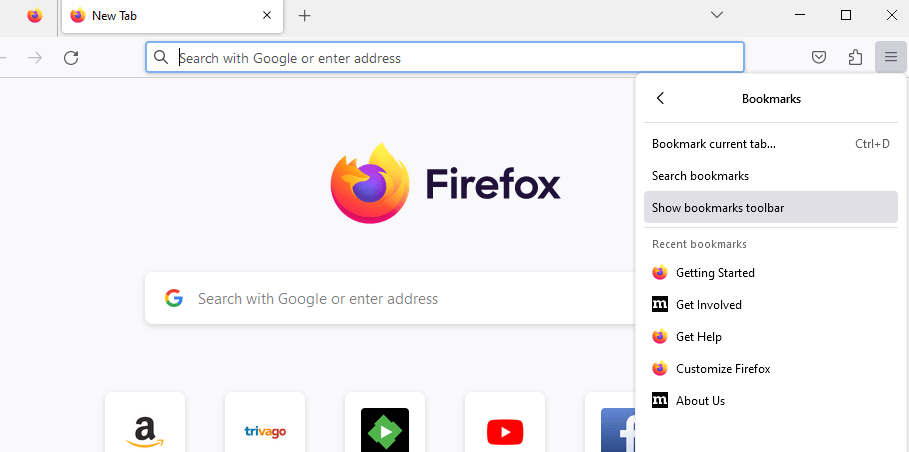
Frequently Asked Questions
You can use the option Firefox Sync. Using Firefox Sync, you can restore all your bookmarks from the old computer to the new one.
Right-click at the top above the address bar and select the option Bookmark Toolbar → Click Always show. Now, the icon will not miss on your browser.
Disclosure: If we like a product or service, we might refer them to our readers via an affiliate link, which means we may receive a referral commission from the sale if you buy the product that we recommended, read more about that in our affiliate disclosure.