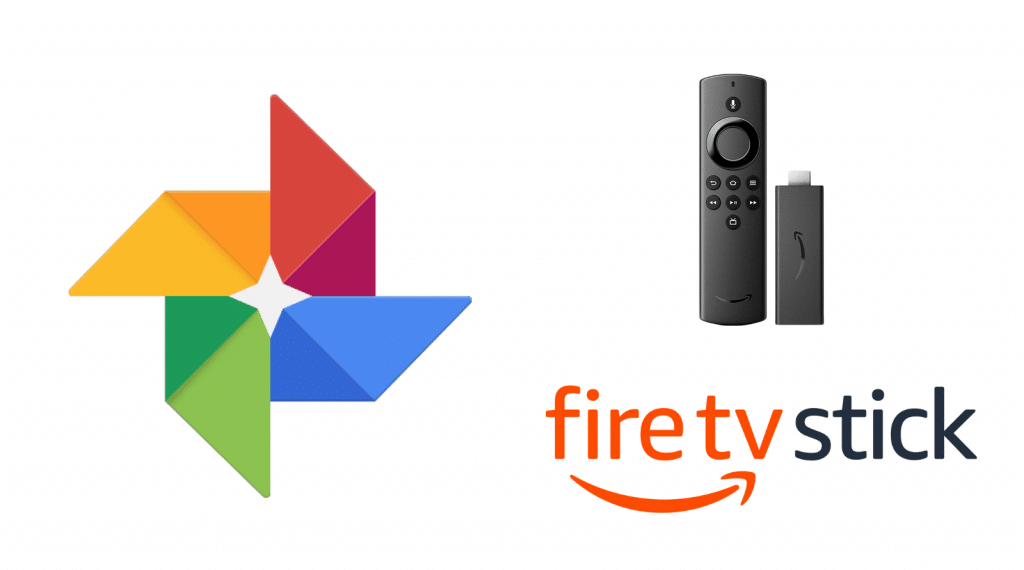Quick Guide
- Google Photos is unavailable in the Amazon App Store of Firestick and Fire TV.
- You can install Photo Viewer from the Amazon App Store to access Google Photos on Firestick.
- You can also sideload Google Photos APK (https://urlsrt.io/GooglePhotos-APK) on Firestick using Downloader.
- Alternatively, you can screen mirror the app from your Android smartphone (Google Play Store) to Firestick.
Google Photos is a one-stop destination to organize pictures and videos. Also, it lets you back up your media files in original quality. Unfortunately, Google Photos cannot be downloaded on Firestick and Fire TVs. However, you can install an app called Photo Viewer to access Google Photos.
Alternatively, you can sideload the APK file or screen mirror the app from a smartphone to a Fire TV Stick. This post will guide you through the possible ways to view Google Photos on Firestick.
How to View Google Photos on Firestick using Photo Viewer
The Photo Viewer for Android TV app is available on the Firestick App Store. So you can install the app to view Google Photos.
1. Press the Home button and click the Search icon.
2. Search for Photo Viewer for Android TV using the on-screen keyboard.
Information Use !!
Concerned about online trackers and introducers tracing your internet activity? Or do you face geo-restrictions while streaming? Get NordVPN - the ultra-fast VPN trusted by millions, which is available at 69% off + 3 Months Extra. With the Double VPN, Split tunneling, and Custom DNS, you can experience internet freedom anytime, anywhere.

3. Select the app from the search results.
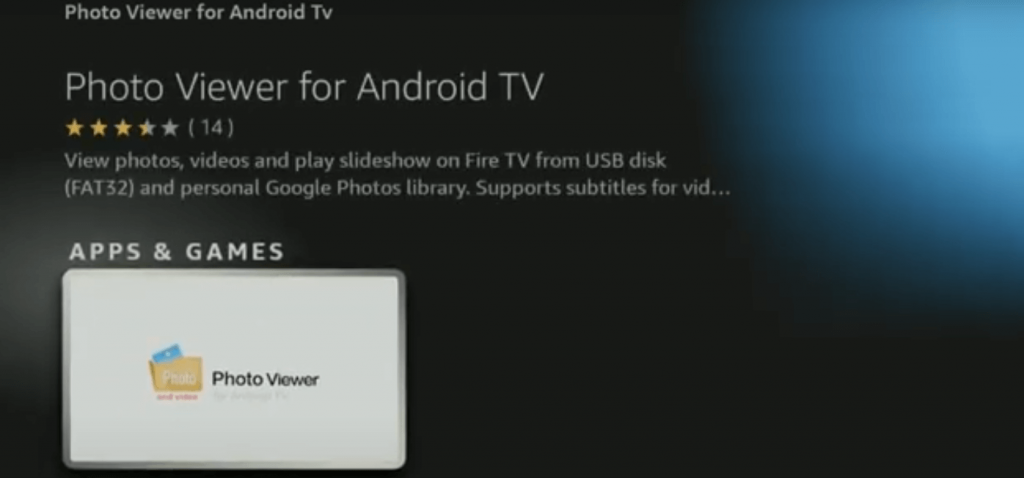
4. Tap Get or Download to get the app on Firestick.
5. Wait till the app gets installed and click Open to launch.
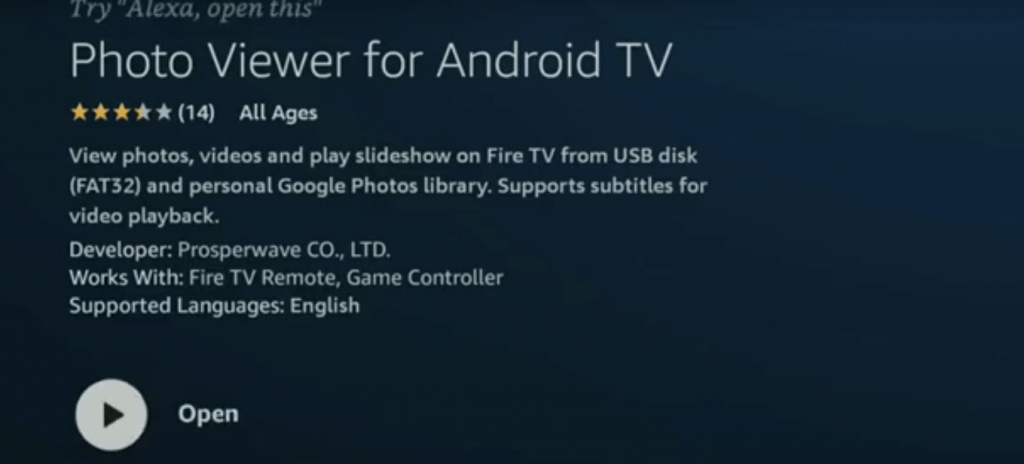
6. Select the Connect to Google Photos option on the home page.
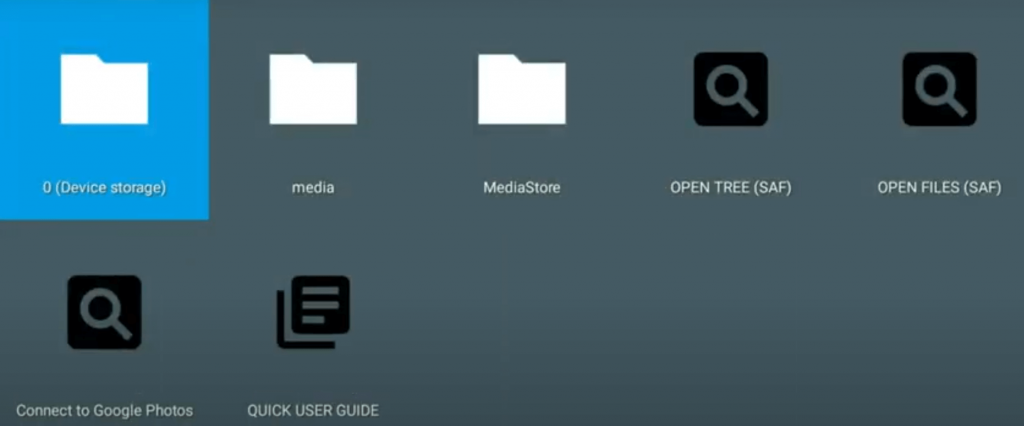
7. Sign in with your Google Account and click Continue to accept their terms and conditions.
8. Toggle This device is publicly accessible, and enter a passcode to lock the profile.
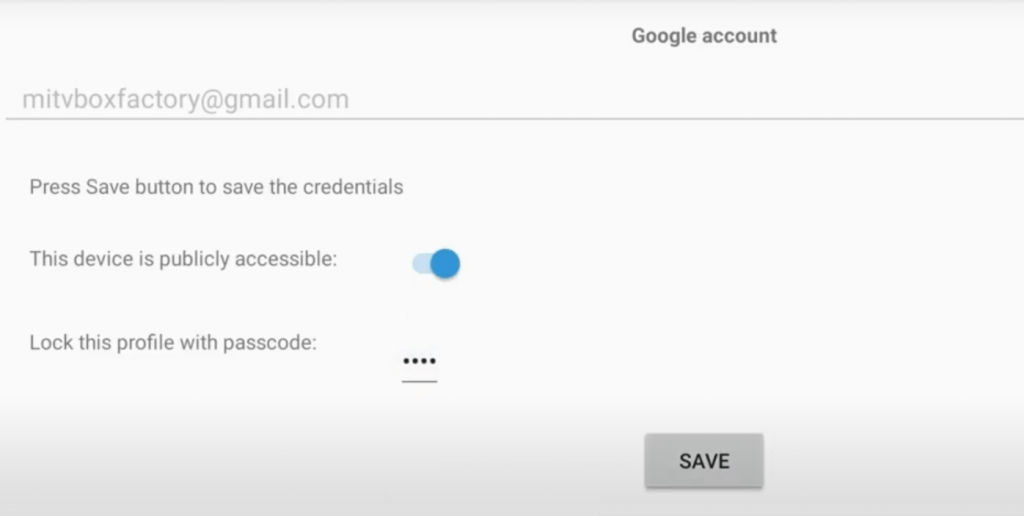
9. Go back to the home page and click Connect to Google Photos option.
10. Enter the passcode to unlock and click Continue.
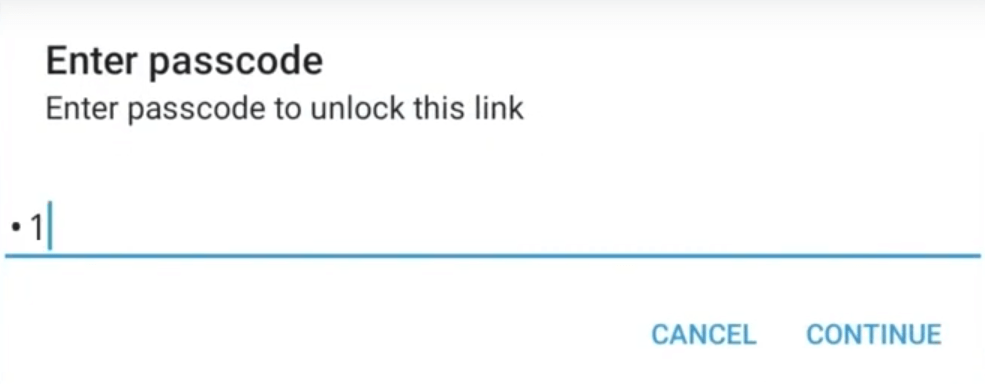
11. Now, you can access all the photos and videos on the Google Photos app using Photo Viewer on Firestick.
How to Sideload Google Photos on Firestick Using Downloader
1. Install the Downloader app on Firestick from the Amazon App Store.
2. Then, navigate to Settings → My Fire TV → Developer Options → Install Unknown Apps → Toggle ON Downloader.
3. Open the Downloader app and enter the APK URL of Google Photos (https://urlsrt.io/GooglePhotos-APK). Then, click the Go button.
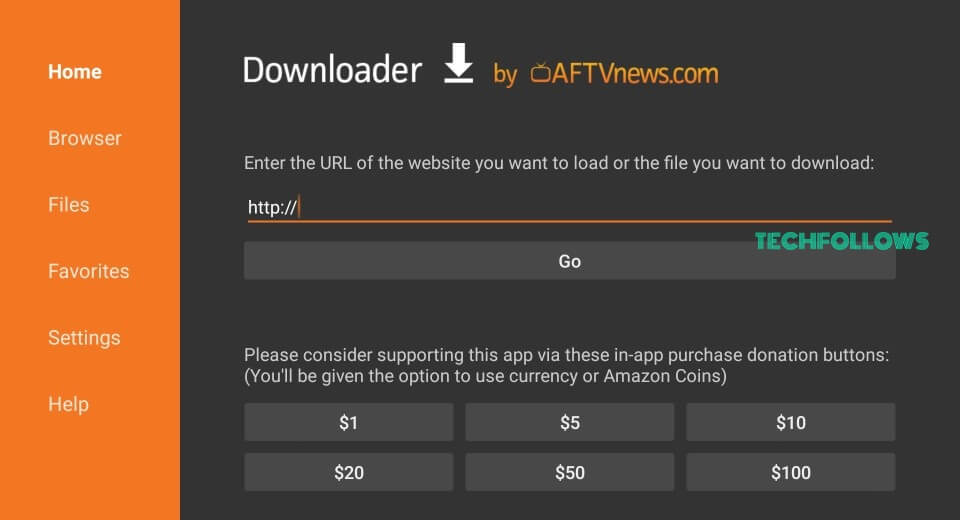
4. Once the APK file has been downloaded, hit the Install button.
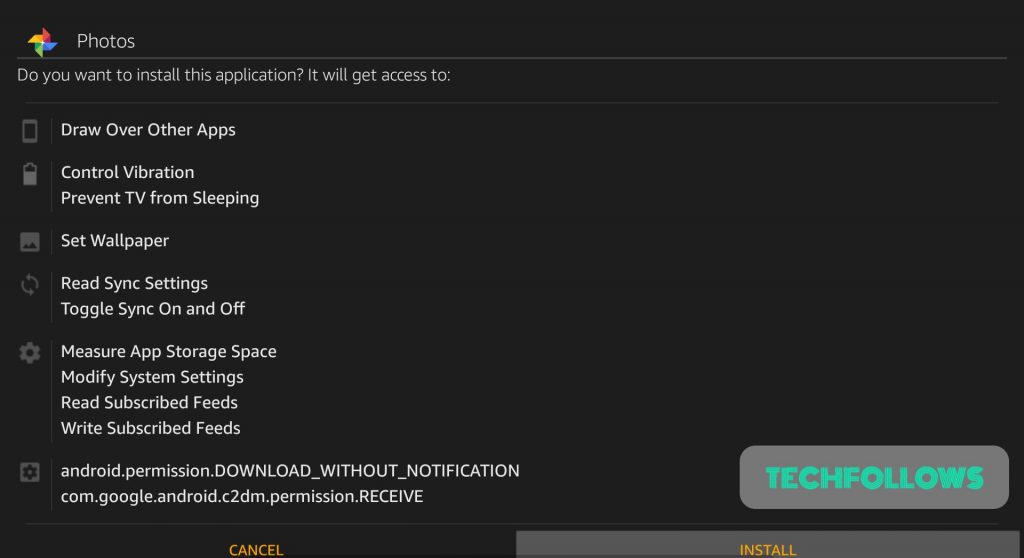
5. Finally, open the Google Photos app and launch it on your Firestick.
Note: Sometimes, you might have trouble using a Firestick remote on Google Photos. At such times, you shall use the Mouse Toggle app on Firestick to move across photos without any trouble.
How to Screen Mirror GooglePhotos on Firestick
If you do not want to sideload APK files or install any other app to access Google Photos, you can screen mirror the app from your smartphone.
1. Connect your smartphone and Firestick to the same WiFi network.
2. Press the Home button on your Firestick to open the Quick Access menu.
3. Navigate to the Mirroring tile and enable it.
4. Now, download Google Photos on your smartphone from the Google Play Store.
5. Open the app and sign in with your Gmail account.
6. Swipe down the Notification Panel and hit the Cast icon.
7. Choose your Firestick device from the list.
8. Your phone will now get mirrored on Amazon Firestick.
9. You can now scroll through the photos and watch them on the big screen.
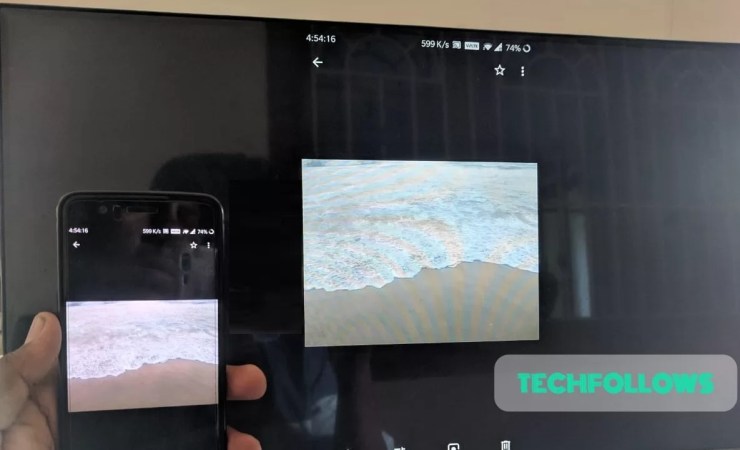
This is one of the simplest ways to see your photos through Google Photos on the Amazon Fire TV Stick.
FAQ
Yes. You can view Google Photos on Fire TV Stick using the Silk browser
Disclosure: If we like a product or service, we might refer them to our readers via an affiliate link, which means we may receive a referral commission from the sale if you buy the product that we recommended, read more about that in our affiliate disclosure.