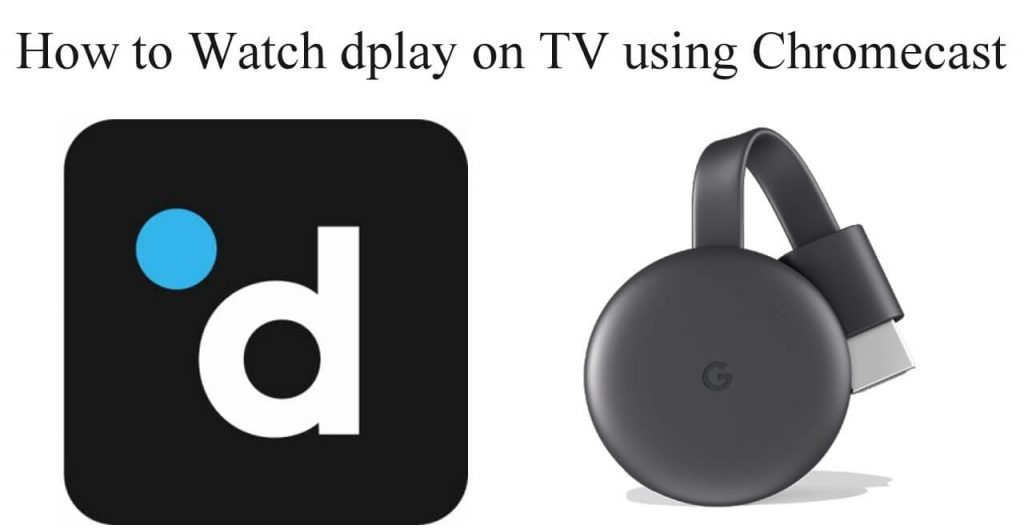dplay is a reliable streaming service to stream the popular shows from the channels like Quest, Quest Red, Food Network, DMAX, Really and Home. With the help of this, you can watch all your favourite shows either live or on-demand at any time and anywhere. The service is officially available for Android and iOS platforms. Moreover, dplay is one of the chromecast compatible apps which supports casting its contents from smaller screens to larger screens. Go through the article for the step-by-step procedure to cast dplay on Chromecast connected TVs.
Related: How to Watch F1 TV using Chromecast?
How to Watch dplay on Chromecast Using Android/iOS?
For casting, your Android/iOS device and Chromecast must be connected to the same Wi-Fi network.
Information Use !!
Concerned about online trackers and introducers tracing your internet activity? Or do you face geo-restrictions while streaming? Get NordVPN - the ultra-fast VPN trusted by millions, which is available at 69% off + 3 Months Extra. With the Double VPN, Split tunneling, and Custom DNS, you can experience internet freedom anytime, anywhere.

#1: Launch the dplay app on your Android or iOS device.
Note: If you haven’t installed the dplay app, download it directly from the Google Play Store (Android) or Apple Store (iPhone/iPad). If you’re installing the app for the first time, go through the usual login process.
#2: Click the Cast icon located on the top right corner.
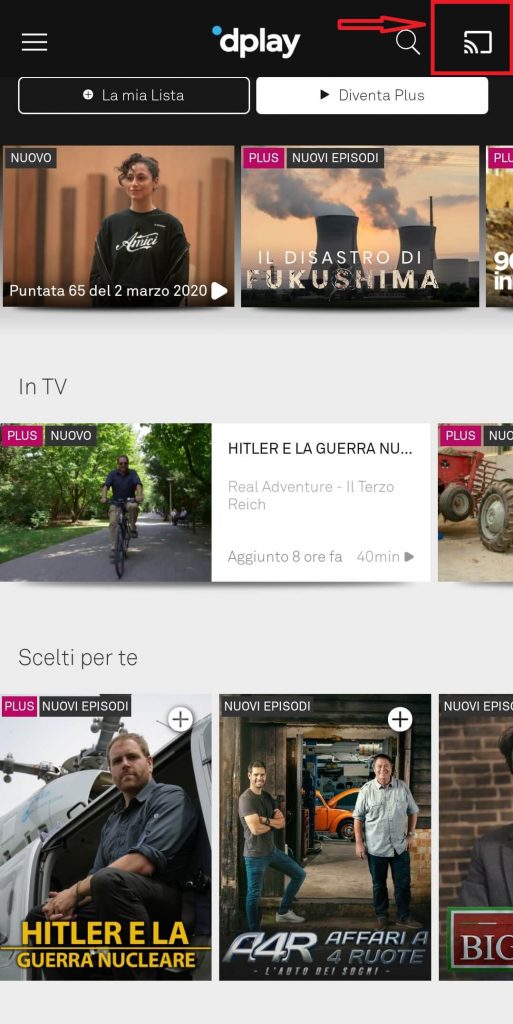
#3: Select your Chromecast device.
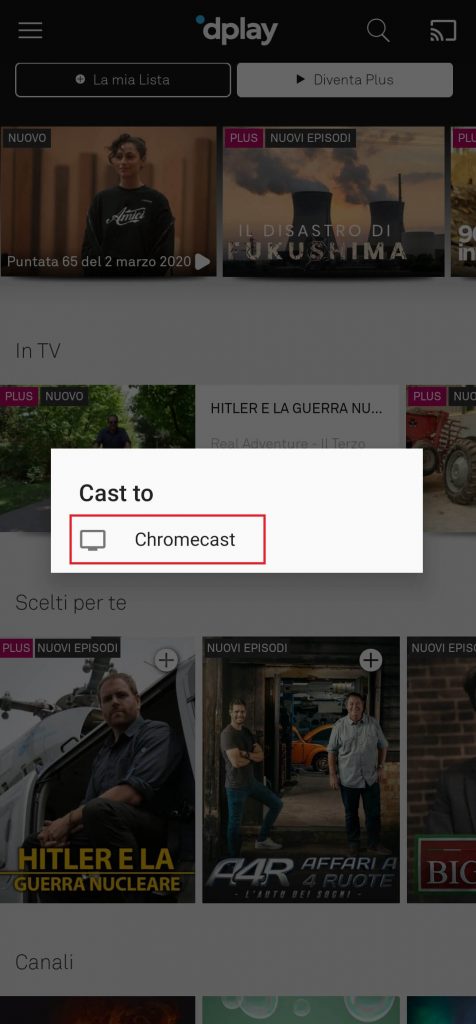
#4: Now, select and stream your favourite show. It will stream on the TV where your Chromecast is connected.
#5: Once you decided to stop the casting, click the Cast icon again and select Stop Casting.
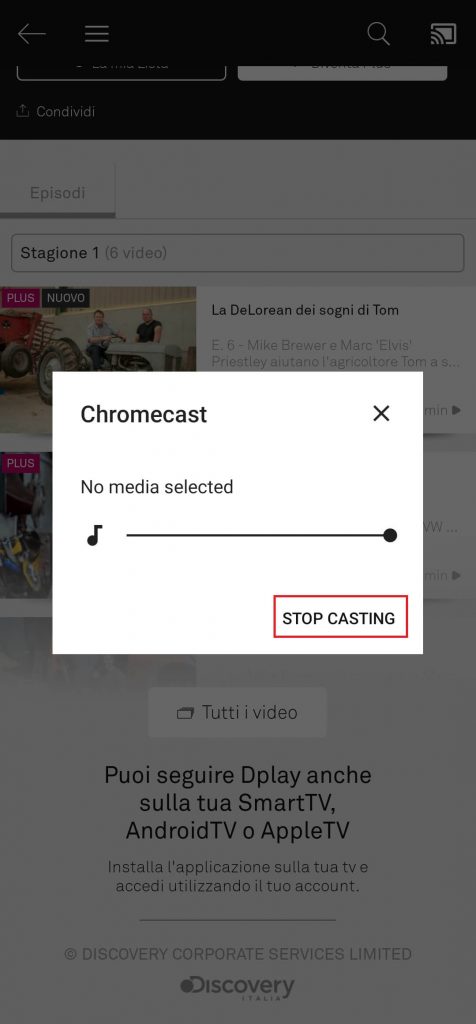
Related: How to Stream BT Sport on Firestick?
How to Watch dplay on Chromecast Using Chrome Browser?
Along with Android and iOS apps, you can also watch dplay on Chromecast connected TV with the help of Chrome browser that you installed on Windows or Mac computers. Ensure that your casting device (Windows or Mac computer) and Chromecast are in the same Wi-Fi connection.
#1: Launch the Chrome browser and visit dplay.com.
#2: Select your country to stream the respective media content.
#3: Right-click on the browser screen and click the Cast menu.
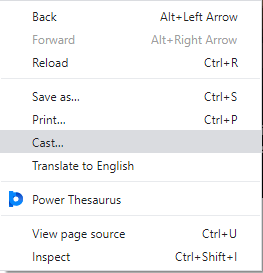
#4: Select your Chromecast device from the list of available devices.
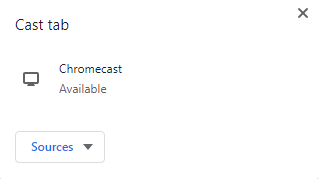
#5: Your browser screen will mirror on the Chromecast connected TV. Now, select and play the show that you want to cast on the TV.
#6: To stop casting, click the Cast icon and select your device name.
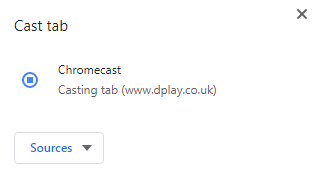
These are the two different methods that let you cast dplay on Chromecast connected devices. Mention your queries and feedback in the comments section provided below. Also, follow us on Facebook and Twitter for the latest tech news and more tutorials related to Chromecast.
Disclosure: If we like a product or service, we might refer them to our readers via an affiliate link, which means we may receive a referral commission from the sale if you buy the product that we recommended, read more about that in our affiliate disclosure.