Are you seeking to hide unwanted channels from your kid? If so, there is a way to do it. You can easily hide the streaming apps by deleting the app on Roku. If you wish to hide the live TV channels available on the official Roku Channel app, you can easily do it by selecting the in-built option Hide this Channel. Hide the Channels on your Roku TV and prevent your children from accessing unwanted or inappropriate content on Roku.
How to Hide Streaming Channels on Roku
If you want to hide streaming channels like Netflix on Roku, the only way to do it is by removing the channel permanently from Roku. Refer to the steps below to hide the streaming channels on Roku TV.
1. Go to the Roku TV home page and select the My Channels option.
Information Use !!
Concerned about online trackers and introducers tracing your internet activity? Or do you face geo-restrictions while streaming? Get NordVPN - the ultra-fast VPN trusted by millions, which is available at 69% off + 3 Months Extra. With the Double VPN, Split tunneling, and Custom DNS, you can experience internet freedom anytime, anywhere.

2. Navigate to the channel you want to remove and press the * button on your Roku remote.
3. A menu will appear on the screen with a list of options.
4. From the menu, choose the option Remove channel.
5. Again, select Remove channel to delete the app on Roku. If prompted, enter the Roku TV PIN to complete the process.
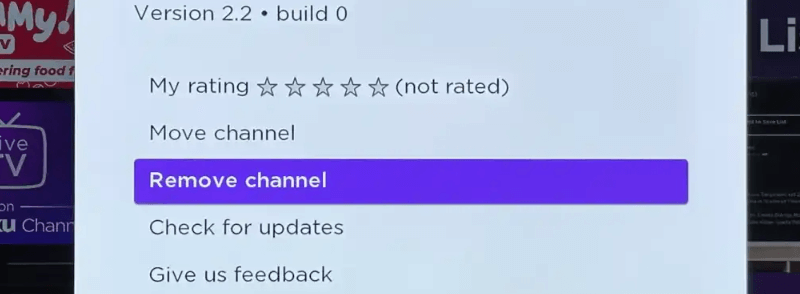
How to Hide Live TV Channels on Roku
All Roku devices come with an in-built “The Roku Channel” app. With this app, you can stream 350+ live TV channels for free. If you intend to hide any TV channel from the Roku Channel app, then make use of the steps below.
1. From the Roku home screen, scroll down and select the Live TV option.
2. Here, you can view the live TV channel guide of all channels.
3. Navigate to the live TV channel you want to hide and press the * button on your Roku remote.
4. From the pop-up menu, hit the option Hide this channel to hide the live TV channel on your Roku TV.
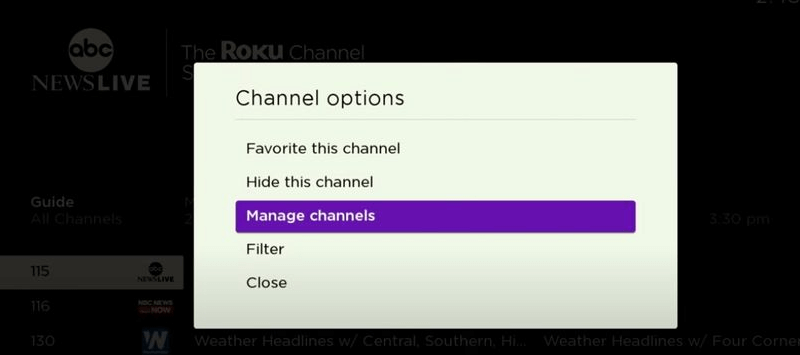
How to Hide Multiple Live TV Channels on Roku
1. Navigate to the Roku Live TV Channel guide section and choose any channel.
2. Press the * button on your Roku TV remote and select the option Manage channels from the menu.
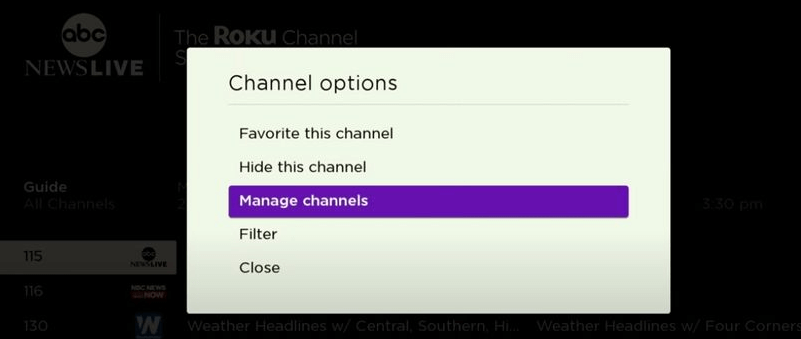
3. This will load the list of channels available on your Roku TV.
4. Finally, select the channels you wish to hide and follow the on-screen prompts to hide the channels on your Roku-connected TV or Roku TV.
How to Unhide Live TV Channels on Roku
If you wish to revert a channel from the hidden list, you must edit the channel lineup.
1. Go to the Live TV Channel guide on Roku and select any channel.
2. Click the * button on your Roku remote and tap Manage channels.
3. Now, you can see all the TV channels available on your Roku. All the hidden channels will be indicated with a tick mark.
4. Untick the box to unhide the channels on your Roku TV. If you are unable to unhide a channel, restart the Roku and repeat the steps again.
How to Hide Movie Store and TV Store on Roku Home Screen
If you don’t want to see any content appearing on the Roku Movie Store and TV Store section, then you can hide the section completely using the steps below.
1. Click on the Settings icon from the home page and select the Home Screen option.
2. Select Movie Store and TV Store and choose Hide.
Finally, the Movie Store and TV Store will be hidden. Select Show to unhide it.
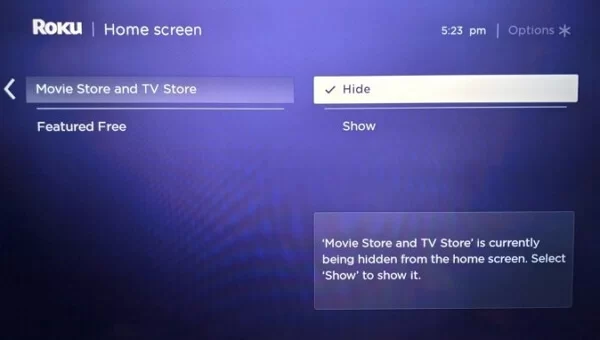
FAQ
Get into Roku Settings Page → select TV Inputs → choose Antenna TV → Select any Antenna channel → Tap Hide.
Go to the live TV channel guide and press the * button on your Roku TV remote. Then, select Manage Channels. Here, you can edit the channel lineup easily.
Yes. Roku allows you to restrict access to certain channels. To do this, you have to get into the Parental Controls on your Roku device.
No, it is not required. However, it is better to add a four-digit PIN for extra security.
Disclosure: If we like a product or service, we might refer them to our readers via an affiliate link, which means we may receive a referral commission from the sale if you buy the product that we recommended, read more about that in our affiliate disclosure.

