Quick Answer
- Enable Night Mode on Samsung TV: Go to Settings → Click General & Privacy → Enable Intelligent Mode Settings → Tap Adaptive Picture → Select EyeComfort.
Do you habitually stream movies or TV channels on Samsung TV at night? If so, you might need to enable the night mode on Samsung Smart TV to stream the content without eye strain. Most of the latest Samsung TV models are equipped with EyeComfort Mode. EyeComfort Mode is a feature that can be enabled in the Adaptive Picture settings of your TV.
Unfortunately, the older Samsung TV models do not have an in-built night mode option. If you have an older Samsung TV model, you can enable the High Contrast settings on your TV to view the screen in a dark shade.
By enabling the EyeComfort mode, your TV will automatically adjust the screen brightness and tone based on the surrounding ambient light or sunrise/sunset time. As a result, you can comfortably view your desired video content without any eye strain or headache.
Information Use !!
Concerned about online trackers and introducers tracing your internet activity? Or do you face geo-restrictions while streaming? Get NordVPN - the ultra-fast VPN trusted by millions, which is available at 69% off + 3 Months Extra. With the Double VPN, Split tunneling, and Custom DNS, you can experience internet freedom anytime, anywhere.

This article covers the step-by-step procedure to enable night mode on your Samsung TV.
EyeComfort Mode: Supported Samsung TV Models
The EyeComfort mode is only available for these Samsung TV models.
- QN900B
- QN800B
- QN700B
- QN95B
- S95B
- QN90B
- QN85B
- Q80B
- Q70B
- The Serif
- The Frame(except 32 inch models)
- The Sero
- Smart Monitor(’22 M50B and above)
How to Turn On EyeComfort Mode on Samsung Smart TV
Before moving into the steps, go to the Clock settings of your TV and set the current time. Then, update the Samsung TV firmware to the latest version.
If you use Samsung Smart TV released in 2022 or later, refer to the steps below to enable the EyeComfort mode.
#1. Power On your Samsung TV and press the Home button.
#2. Select Menu from the left pane.
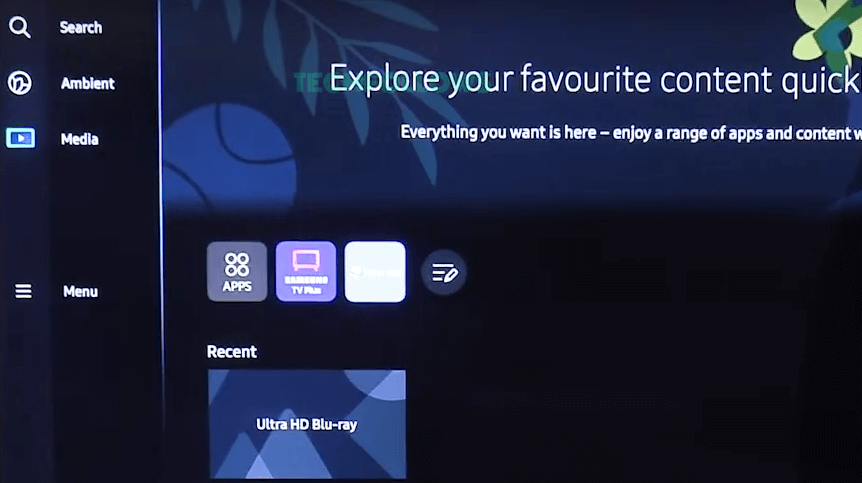
#3. Tap Settings and click the option All Settings.
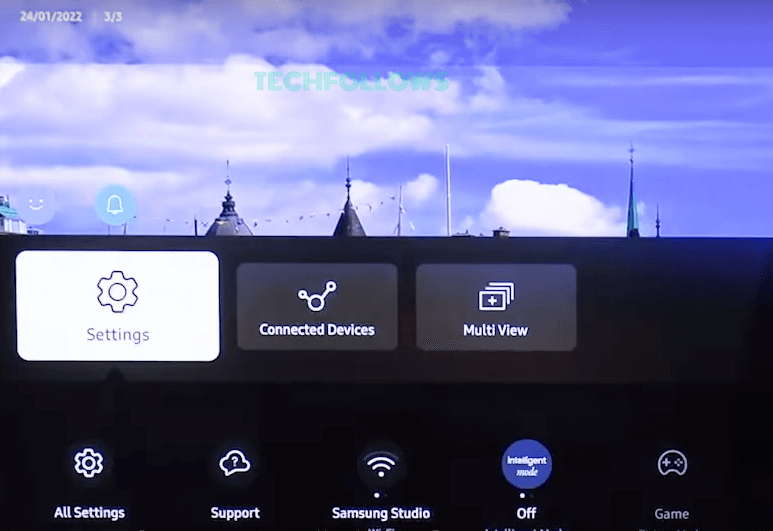
#4. Navigate to the option General & Privacy.
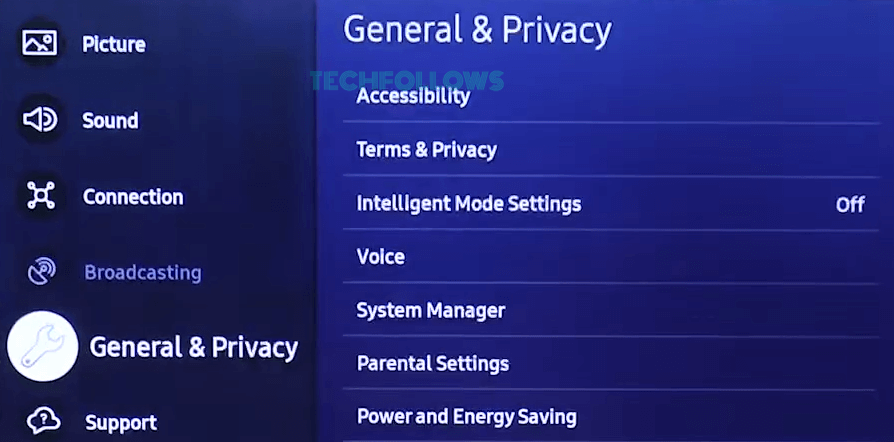
#5. Locate and tap the option Intelligent Mode Settings.
#6. Select the option Intelligent Mode and turn it ON.
#7. Then, tap the option Adaptive Picture and select the option EyeComfort.
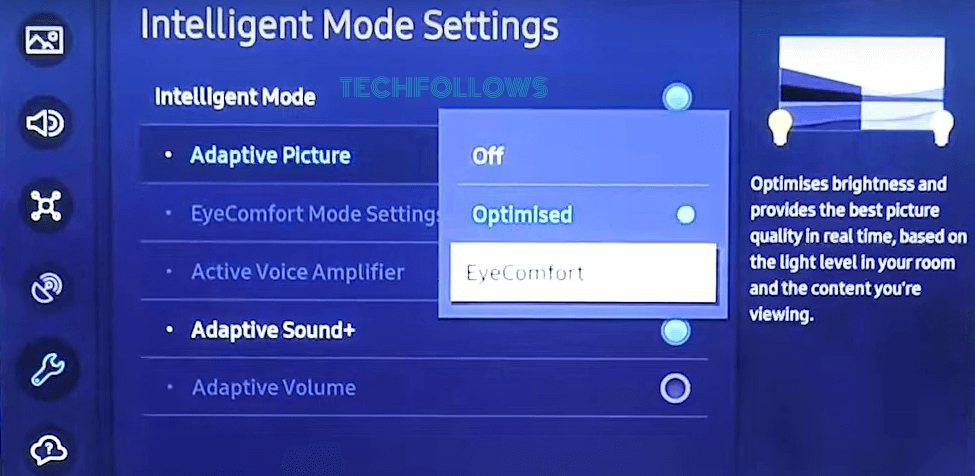
#8. Now, based on the light level in your room, the TV optimizes the brightness and provides the best picture quality.
Customize the EyeComfort Mode on Samsung TV
#9. Click the EyeComfort Mode Settings in the Intelligent Mode Settings menu.
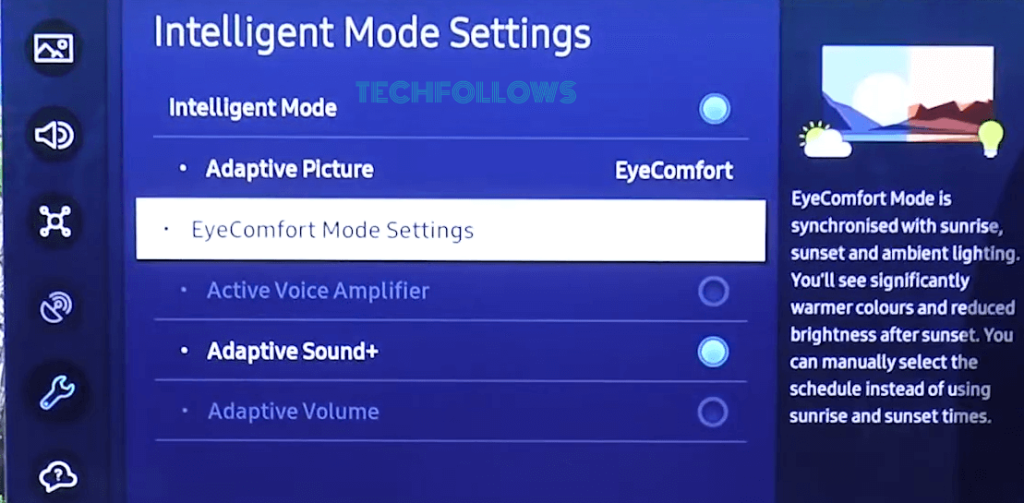
#10. By default, the EyeComfort Mode works based on the sunrise and sunset of your region. During sunset, the TV displays warmer colors and reduced brightness.
#11. You can also manually adjust the timings based on your preference. Select the option EyeComfort mode duration and hit Custom. Now, set the Start time and End time.
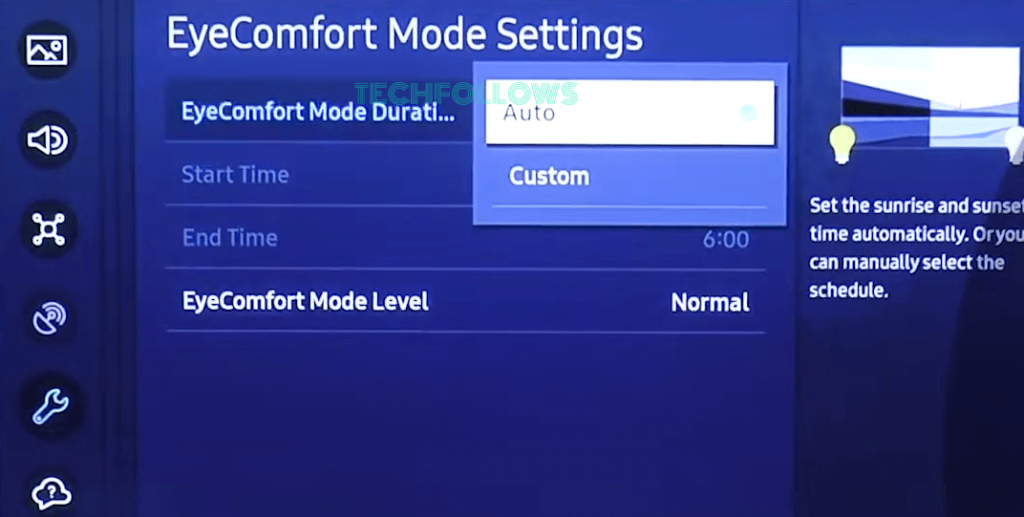
#12. Similarly, you can also customize the level of EyeComfort mode. To do it, click EyeComfort Mode Level and tap the option Low, Normal, or High.
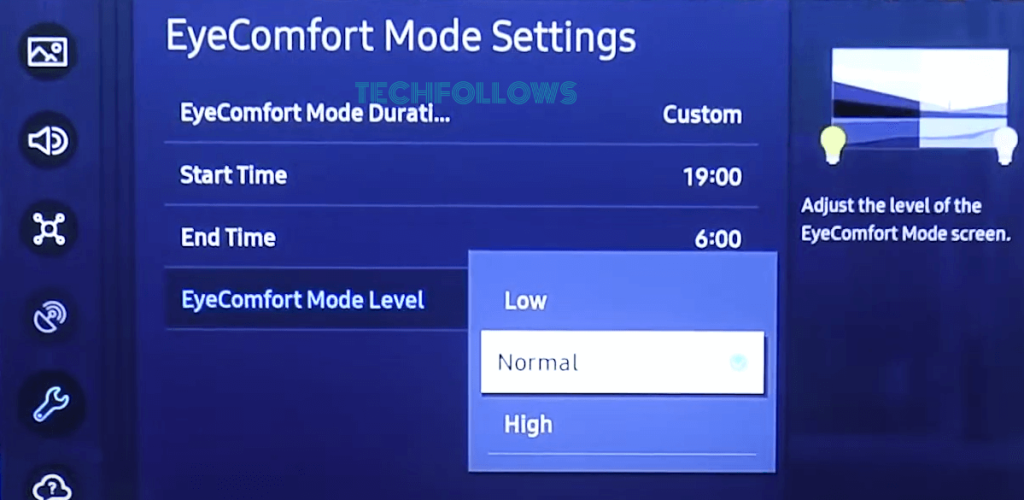
How to Enable Night Mode on Older Samsung Smart TV Models
The dark or EyeComfort mode is unavailable for older Samsung TV models. If you use an older Samsung Smart TV, follow the steps below to get the night mode.
#1. Go to Settings on your Samsung TV.
#2. Tap General and click the option Accessibility or System.
#3. Locate the option High Contrast and enable it.
#4. Now, the Samsung TV screen will look dark.
If you turn on the Night Mode, the Art Mode on your Samsung Frame TV won’t be enabled automatically.
Frequently Asked Questions
Yes. Samsung TV has an option called EyeComfort Mode. By enabling it, you can reduce the exposure of blue light emissions.
This problem occurs due to minor bugs or temporary malfunctions on the TV. You can easily resolve this problem by rebooting your Samsung TV. After restarting the TV, enable the night mode again and check it.
Disclosure: If we like a product or service, we might refer them to our readers via an affiliate link, which means we may receive a referral commission from the sale if you buy the product that we recommended, read more about that in our affiliate disclosure.

![How to Enable Night Mode [EyeComfort Mode] on Samsung TV EyeComfort Mode on Samsung Smart TV](https://www.techfollows.com/wp-content/uploads/2023/08/EyeComfort-Mode-on-Samsung-Smart-TV.png)