Key Highlights
- Install Spotify on Philips Smart TV:
- Philips Android/Google TV: Go to the Home Screen → Apps → Google Play Store → Search icon/Search for apps and games → Enter Spotify and search for it → Click on Install.
- Philips Roku TVs: Go to its Home screen → Click on Select Streaming Channels → Search Channels → Type in Spotify and search for it → Select the app → Add Channel.
- Philips Net TV: Press the Apps button on the remote → Select VEWD App Store → Tap on the Search icon → Search for the Spotify app → Select the app → Install.
I have been a Philips Android TV user for several years. From my experience, I can say that you can easily install Spotify on all models of Philips TV except for Philips Saphi TV. If you have a Philips Android, Roku, Google, or Net TV OS, you can readily get the app from their desired app stores and activate your Spotify account to start listening to it on Philips TVs.
If you are a new Philips TV user looking for ways to download Spotify, you can follow this article. Here, I have explained the procedure to install the app on all Philips TV models and the sign-in/activation procedure to stream the content. In addition, I’ve provided a short explanation of how to use Spotify Connect from your Smartphone.
How to Install Spotify on Philips Smart TV
As mentioned earlier, the Spotify app can be installed on most Philips TVs. The installation procedure for those models is elaborated below.
To Download Spotify on Philips Android TV/Google TV
1. Turn on your Philips Android TV/Google TV and connect it to the internet.
2. Go to the Home screen of your Philips TV and click on Apps.
Information Use !!
Concerned about online trackers and introducers tracing your internet activity? Or do you face geo-restrictions while streaming? Get NordVPN - the ultra-fast VPN trusted by millions, which is available at 69% off + 3 Months Extra. With the Double VPN, Split tunneling, and Custom DNS, you can experience internet freedom anytime, anywhere.

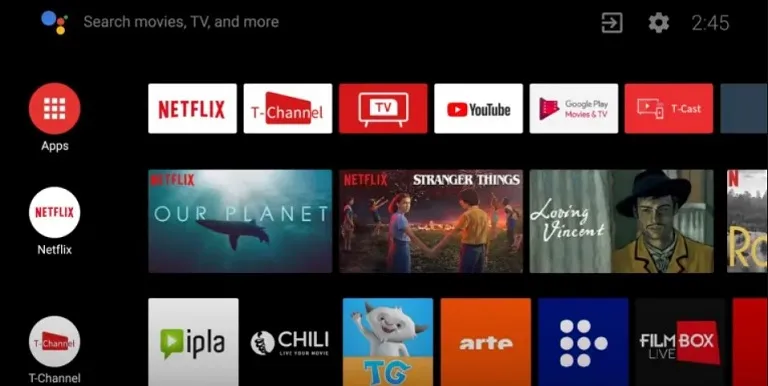
3. In the following screen, select Google Play Store and click on its Search icon.
NOTE: In the case of Philips Google TV, choose Search for apps and games under the Apps section.
4. Type in Spotify in the search bar and search for the app.
5. Locate the Spotify app from the search results and get to its info page.
6. In that, tap on Install to add the app to your Philips TV.
7. After installing the app on your device, click Open to launch the app.
Once you have launched the app on your Philips Smart TV, move to the activation process.
To Install Spotify on Philips Roku TV
1. Power on and connect Philips Roku TV to WIFI.
2. Click the Home button on its remote and go to its Home screen.
3. In that, scroll down and click on Streaming Channel.
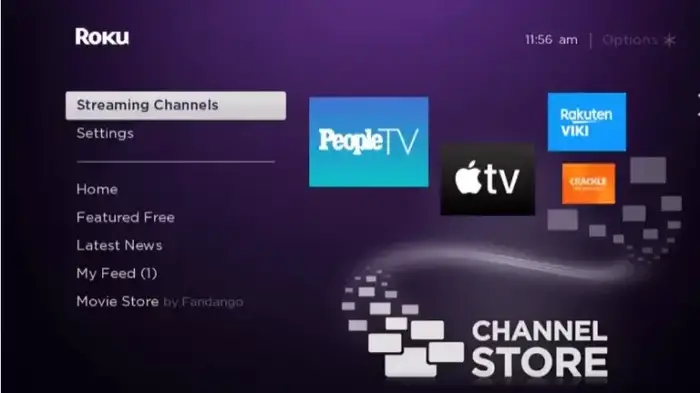
4. Select Search Channels in the following screen.
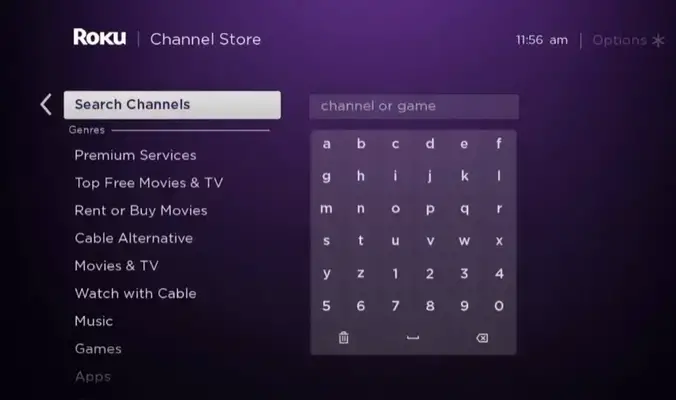
5. Tap on the Search bar provided beside, enter Spotify, and search for the app.
6. Locate and select the official Spotify app from the search results.
7. Click on Add Channel and download the app to your Philips Roku TV.
8. After it gets added to your device, click on Go to Channel to open the app.
Now, move on to the activation steps to continue the further process.
To Get Spotify on Philips Net TV
Spotify is available on Philips Net TVs. If the app doesn’t come pre-installed on your device, you can download it from its VEWD App Store.
1. On your Philips Net TV remote, press the Apps button.
2. Navigate to the VEWD App Store and click on it.
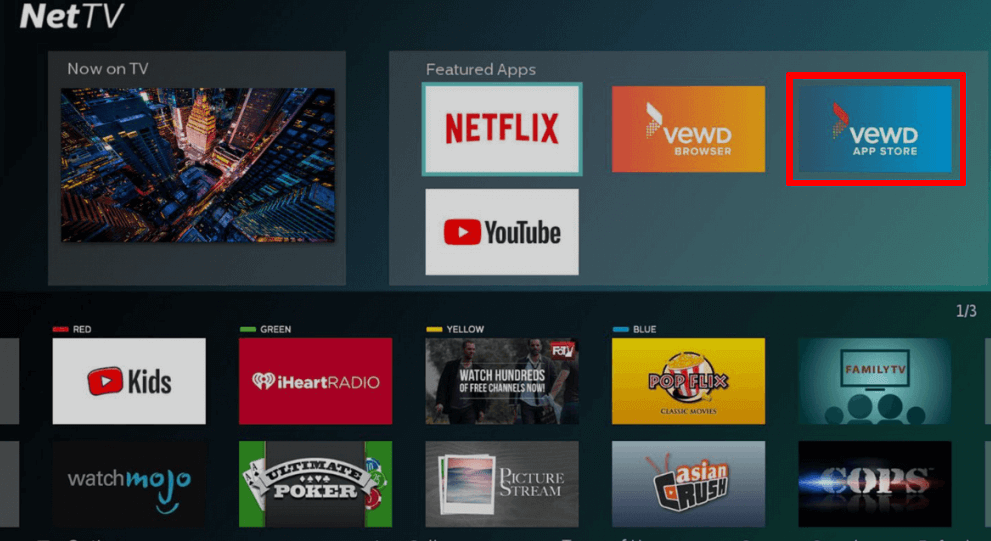
3. Click on the Search icon provided.
4. Now, type in and search for the Spotify app.
5. In the following search results, select the app and click the Install/Add option.
How to Sign In & Play Spotify on Philips TV
To play Spotify on your Philips TV, you need to Sign In to your Spotify account on your TV. There are 2 ways to sign in to your Spotify account. One is to log in directly using your credentials, and the other one is to activate your account via an Activation Code. Both of these methods are explained below
Log In With Password
1. Launch the Spotify app on your Philips TVs.
2. In the following screen, click the Log in with password option.
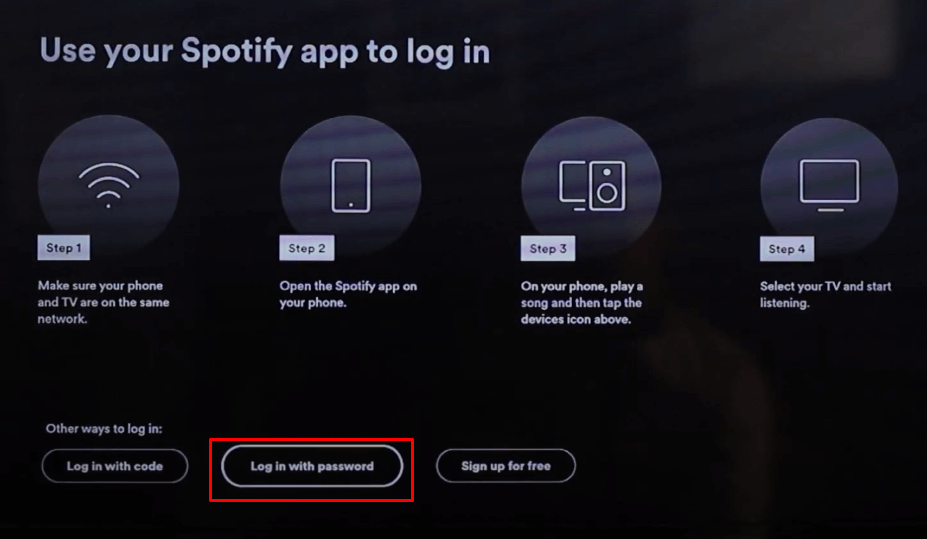
3. Enter your Spotify Username, Password, and click Log in to Log in to your account.
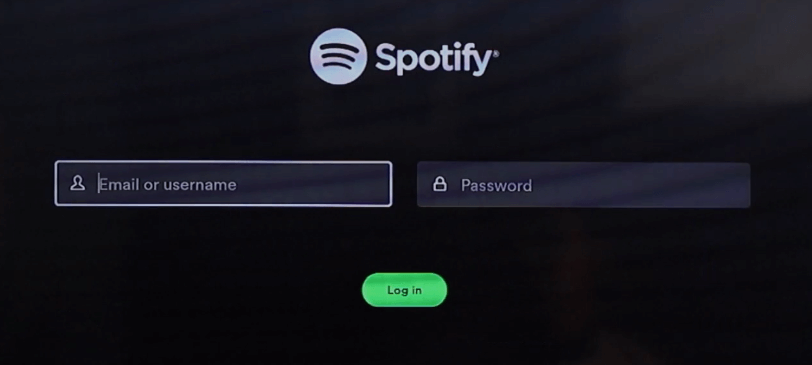
4. After this, you can start playing your favorite Spotify songs on your Philips TV.
Log In With Code
1. After getting into the app, click the Log in with code option.
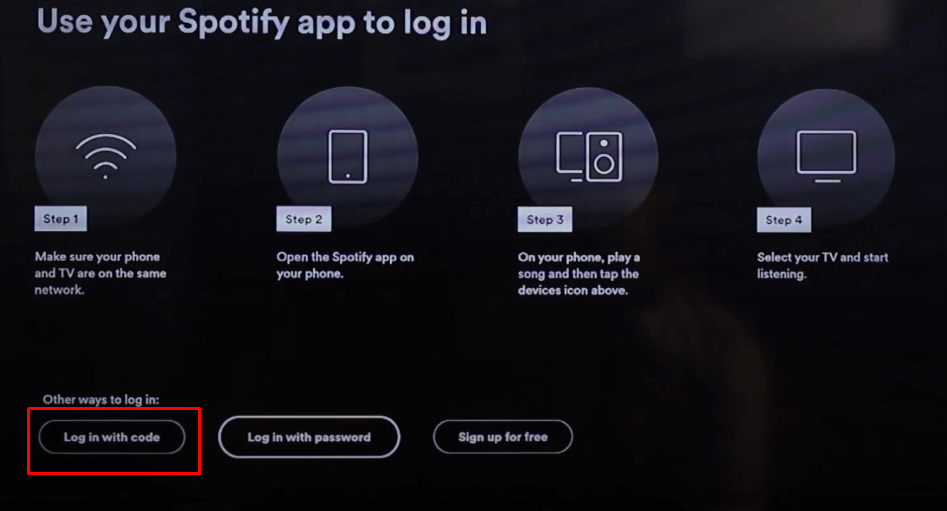
2. Now, your Philips TV will display an Activation code along with a web activation link (accounts.spotify.com/en/pair/).
TIP: A QR code is also provided alongside. Scanning the QR code with your mobile will directly take you to the web activation link.
3. Open the web link on a browser, sign in to your Spotify account, and enter the Activation Code displayed on the Spotify app.
4. Now, click the Next button on the website to complete the activation process.
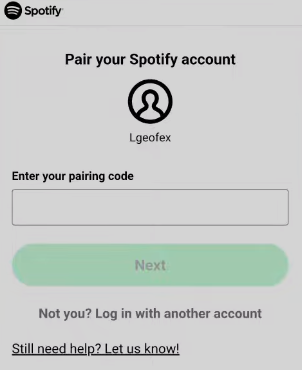
5. Now, refresh or relaunch the Spotify app on your Philips Smart TV to stream its content without any hassle.
Once signed in, you’ll be able to play any Spotify songs on your Philips TV.
How to Sideload Spotify on Philips Smart TVs
The sideloading method is useful in situations where you are unable to download the Spotify app from the Play Store of Philips TV. Here, we’ll sideload the app using a sideloading tool like Downloader. Of all the Philips TV models, this method is possible only on Philips Android and Google TVs.
First, you need to install the Downloader app from your Philips TV’s Google Play Store. Then, enable the installation of the app from Unknown sources. After this, launch the app and paste the APK URL of the Spotify app from a reliable third-party website. Now, download and install the APK file onto your TV.
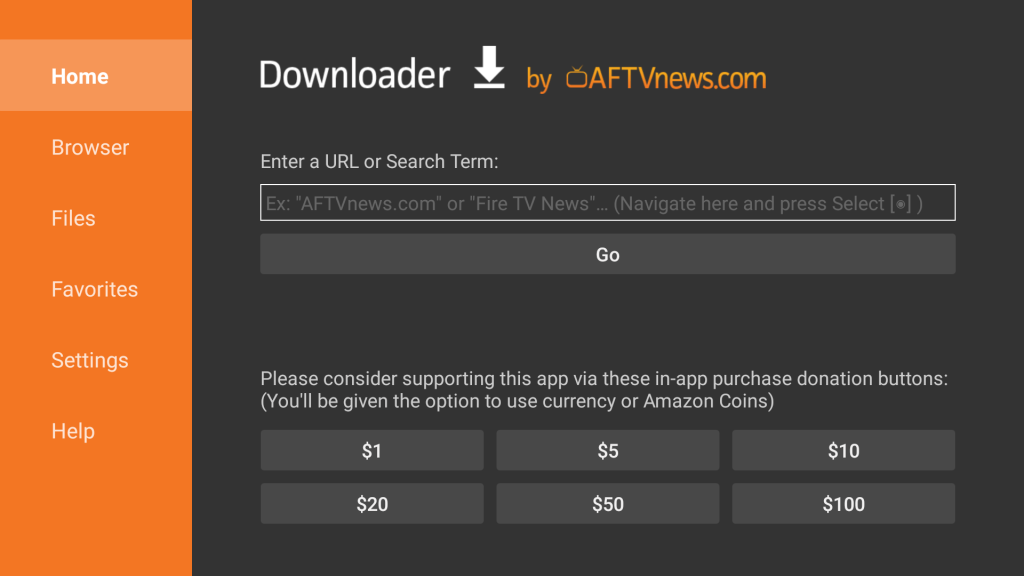
Once it installs, open the Spotify app on your Philips Android TV/Google TV and activate the app to start playing songs.
Can I Cast Spotify to Philips Smart TV?
Yes. You can Cast Spotify onto all models of Philips TVs from an Android Smartphone. The Casting feature in Spotify goes by the name of Spotify Connect. To use this feature, you need to install Spotify on your Android Smartphone and connect it to the same WIFI as your Philips TV.
After this, start playing the song you want to cast on your TV. Navigate to the current playing screen and click on the Connect icon provided at the bottom left. Then, select your Philips TV and connect to it. Now, the songs you play on your Android device get played on your Philips TV.
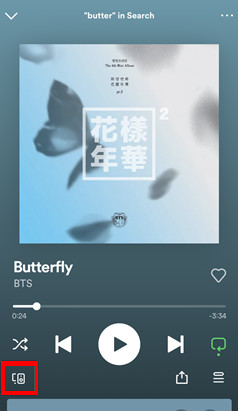
TIP: Since the Philips Saphi TV does not have the Spotify app, you can utilize this feature and listen to Spotify songs.
Is it Possible to AirPlay Spotify to Philips Smart TV?
Absolutely. Spotify can be AirPlayed on all models of Philips TV by using its built-in Spotify Connect feature. To use this feature, first enable the AirPlay feature on your Philips TV and install Spotify on your iPhone/iPad. After this, connect your iOS device and the Philips TV to the same WIFI network.
Once you are done, start playing a song of your choice. While playing, click the Spotify Connect icon on the bottom-left and select AirPlay or Bluetooth. Choose your Philips TV from the list of available devices and connect to it. After a successful connection, AirPlay on Philips TV will play the songs.
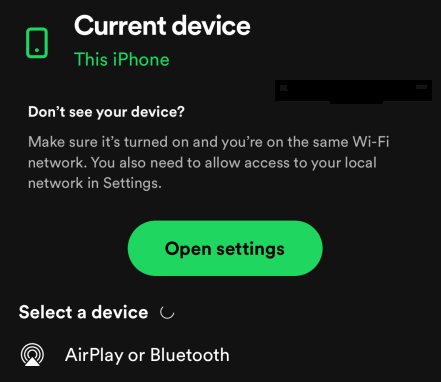
How to Fix Spotify Not Working on Philips TV
If the Spotify app on your Philips Smart TV is not working or you are unable to install the app on it, then follow the below troubleshooting steps.
- Internet Connection: A proper internet connection is required for Spotify to play its songs seamlessly. If your internet connection is improper, the app won’t function properly. Therefore, check your internet connection and power cycle your WIFI router if required.
- Check Spotify Server Status: If the Spotify servers are down, you won’t be able to play any songs. There’s nothing you can do till its servers get back to normalcy. You can check the Spotify server status on the Downdetector website.
- Minor Glitches: In case of minor technical glitches, a simple restart of Philips TV will do the trick. After doing a restart, your Philips TV will wash away all the bugs, and you can play Spotify after that.
- Cache Accumulation: Even though cache files help your TV to function fast, over-accumulation slows your device down and causes app issues. So, clearing the cache on Philips TV will fix the issue.
- Update Spotify: Spotify provides app updates regularly. So, updating the app on Philips TV to its latest version could fix the issue.
- Update Philips TV: Running outdated firmware on your Philips TV will bring you an array of problems. There’s a chance that Spotify is not working because of this. So, update your Philips TV and fix the issue.
- Factory Reset: A factory reset of your Philips TV wipes out all the saved data on your device, including any bugs causing the issue. Before resetting, it is advisable to back up all the data stored on your TV. Once you are done resetting, reinstall Spotify and see if it works fine or not.
- Contact Customer Support: If all the above methods seem like a lost cause, then you need to contact Customer Support. If the problem is just with the Spotify app, then avail their customer service through their website.
FAQ
Yes. Spotify is available on Philips TV models like Philips Android, Google, Roku, and Net TV.
No. The app is not available on Philips Saphi TV. But you can use Spotify’s Connect feature to cast its songs on the TV.
Disclosure: If we like a product or service, we might refer them to our readers via an affiliate link, which means we may receive a referral commission from the sale if you buy the product that we recommended, read more about that in our affiliate disclosure.

