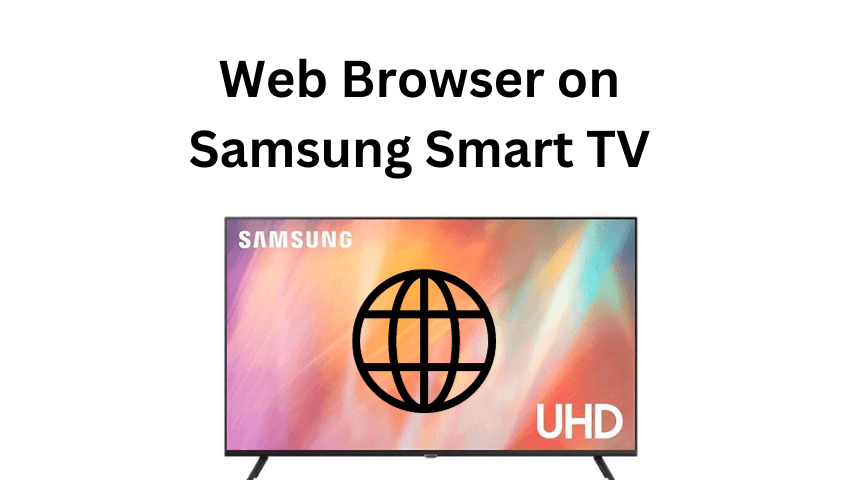Accessing Web Browsers on Smart TVs is helpful in many situations. Not all Smart TVs support web browsing. The Samsung Smart TV has an inbuilt web browser to surf the internet and view the web pages. You can access the Internet browser on the Samsung Smart TV home screen.
Though the web browser on Samsung Smart TV has limited features, you can use them for activating the streaming apps instead of using other devices. When you can’t download the streaming apps, you can use the Web browser on Samsung TV to watch the content through streaming sites.
In this guide, you will learn how to get and access the internet browser on Samsung Smart TV. You can also check out the troubleshooting fixes to solve the Not Working issues.
Information Use !!
Concerned about online trackers and introducers tracing your internet activity? Or do you face geo-restrictions while streaming? Get NordVPN - the ultra-fast VPN trusted by millions, which is available at 69% off + 3 Months Extra. With the Double VPN, Split tunneling, and Custom DNS, you can experience internet freedom anytime, anywhere.

How to Launch the Web Browser on Samsung TV
The built-in Internet browser is available on the home screen itself. You can easily open the web browser.
1. Connect your Samsung Smart TV to a good internet connection.
2. Grab your Samsung TV remote and click the Home button.
3. Select Internet from your Samsung TV home screen to get the Web browser.
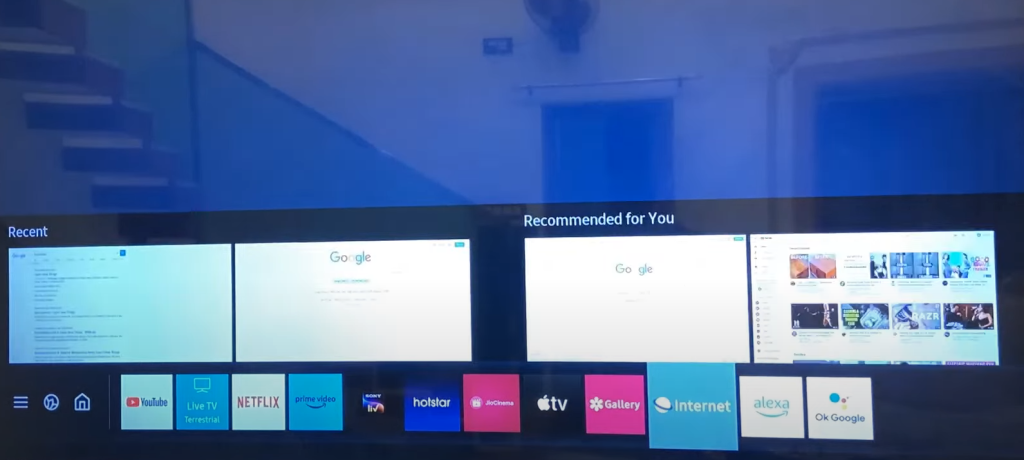
4. Once the web browser opens, surf the internet with ease.
How to Download Web Browser on Samsung Smart TV
Mostly, all Samsung TVs come with an in-built web browser. If you do not have a web browser, you can download it from the Samsung App Store.
1. Press the Home button on the TV remote.
2. Open the Apps menu and click on the Search Icon.
3. Type as Samsung TV Browser.
4. Pick up the app from the search result.
5. Hit the Install button to get the web browser on your Samsung Smart TV.
How to Use Samsung Smart TV Internet Browser
The web browser on Samsung Smart TVs is not full-fletched. Only a limited number of features are available.
How to Open New Tab on Web Browser
1. Place the pointer on the New Tab+ option.
2. Once the pointer is placed in the right position, press the Enter button on your Samsung TV remote.
3. Another tab arises on your Samsung TV with the saved bookmark pages.
How to Change Homepage on Web Browser
In general, you will have the default Samsung website as the homepage. If you want, you can change the homepage to any website you want.
1. Open the web browser on your Samsung TV.
2. In the address bar, type the web page you want on your Samsung TV screen.
3. Click on the Settings icon in the top-right corner of the screen.
4. Select the Web Browser Settings option.
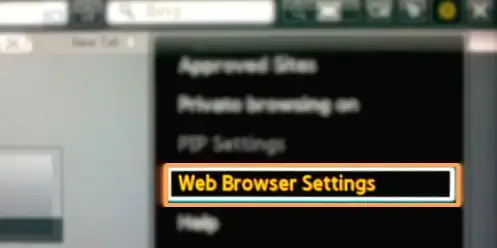
5. Click on the Set as Homepage option.
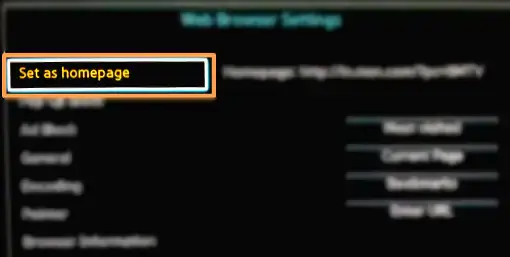
6. Hit Current Page. The page you chose will appear on your Samsung TV home screen.
How to Use Samsung Smart TV Web Browser Effectively
Samsung Smart TV’s Internet Browser is not the usual browser. It differs a lot from other browsers like Chrome, Firefox, and Edge. Here are a few tips for using the browser swiftly.
1. Open the web browser on your Samsung Smart TV.
2. Click the Search Bar and enter the URL to visit a website.
3. You can also search for a term in the Search Bar.
4. You can scroll down through the pages using the navigation panel. Also, you can operate the virtual keyboard displayed on your TV using the Samsung TV remote. If you want, you can also use the wireless keyboard and mouse for navigation.
5. There are three primary tabs in Samsung Smart TV, and they are Featured, Most Visited, and Bookmarks.
Featured – Easy way to access YouTube, Facebook, or any popular website.
Most Visited – Here, you will get a list of the most visited web pages.
Bookmarks – All the bookmarked web pages will appear here.
6. Click the Settings icon on the browser to customize the browser options.
7. You can also use picture-in-picture or Multi-View mode on Samsung TV to watch TV while browsing.
8. There are two search engines available on the Samsung Smart TV. You can switch between Google or Bing as per your preference.
9. As switching between tabs is a peculiar task, we recommend you stick with one tab at a time.
Samsung TV Internet Browser – Pros and Cons
Generally, Smart TVs are not meant for browsing and using web browsers. You might face a lot of difficulties while browsing the Samsung Smart TV. If you are a new user of the Samsung Smart TV Internet browser, you must know its pros and cons.
| Pros | Cons |
|---|---|
| You can customize the browser settings. | File downloading is limited. You can’t download videos and images. |
| You can access popular websites easily. | All the websites are not accessible. |
| Specific buttons for Most Visited and Bookmarked websites. | You can’t access Java applications. |
| Picture-in-Picture mode is available. You can watch videos and surf the internet at the same time. | You can’t play Flash videos on the browser. |
| You can check your browsing history and delete them anytime you want. | A limited number of fonts are available. Some symbols are not displayed properly on the webpage. |
| You can choose between two search engines (Google or Bing). | You cannot play HTML 5-based audio and video files. |
| You can’t access your emails or any communication website. | |
| It takes a lot of time to load some websites. | |
| In some web pages, the remote is not working properly. | |
| The Copy-paste function is not available in the browser. | |
| In Bookmarks, you can save only a limited number. | |
| You can’t work with multiple tabs. |
How to Fix Samsung TV Web Browser Not Working
The Samsung TV web browsers may stop working if the web browser app data is corrupted. There are simple ways to solve this issue.
1. Restart Samsung TV
When you restart your Samsung Smart TV, it will clear all the unnecessary cache. These unwanted cache memory will prevent your browser from operating well. Simply switch off the TV and unplug the power cable from the power outlet. Wait for about 2 to 3 minutes and turn on Samsung TV again.
2. Check for Software Updates
You will receive a notification for updating your Samsung TV. If you set it to automatic update, you will get the most recent version automatically. If you fail to update the software, it will lead to other issues on your Samsung TV. Always update your Samsung Smart TV to its latest version. It will update your Samsung TV Internet browser since it is the built-in app.
3. Check the Internet Connection
Check the internet connection on your Samsung TV and make sure that the connection is stable. Open the Network Settings and check whether you are still connected to the internet. After that, restart your router or connect to a different network.
4. Clear Web Browsing Data
When you do not have sufficient memory, you cannot access the web browser. Also, the web browser stores many cache files and cookies during browsing. These pieces of stuff are a great drag for your web browser as well as for your TV. You must clear cache files on your Samsung Smart TV to fix the issue.
Can I Download Other Web Browsers on Samsung TV?
You can install as many applications depending on your Samsung TV’s storage. It does not have any limitations. Unfortunately, you cannot download any additional or third-party web browser on your Samsung TV. Samsung TV users are limited to the pre-loaded web browser as per the security policies. If you want to use other browsers like Chrome on Samsung TV, you need to connect an external streaming device.
Other Ways to Get Browser on Samsung TV
Most people think that you can only access the in-built web browser on your Samsung TV. But there are other ways to get additional web browsers.
- Connect a Media Streaming Device – You can connect media streaming devices like Fire TV Stick to your Samsung TV and access the additional web browsers. Firestick is best for using Firefox and Amazon Silk browsers.
- Using PC– You can use multiple web browsers on your Samsung TV by connecting to your PC. Use the HDMI cables and access any web browser on your Samsung TV.
- Screen Mirroring – While mirroring the web browser, you can avoid the HDMI cables. You screen mirror your smartphone using the AirPlay feature or the SmartThings app. You can use AirPlay to get Google Chrome on Samsung TV.
FAQ
No, you cannot install a web browser on your Samsung TV. You have to stick with the pre-installed one.
Disclosure: If we like a product or service, we might refer them to our readers via an affiliate link, which means we may receive a referral commission from the sale if you buy the product that we recommended, read more about that in our affiliate disclosure.