Quick Answer
- Samsung Smart TV doesn’t support the Google Chrome Browser.
- You can screen mirror the Chrome browser from Smartphones and PC.
Chrome web browser undoubtedly is the most used web browser in the world. You can install the browser on smartphones and PCs. Unfortunately, Chrome browser is not available for Samsung Smart TV. You can’t find the app on the Smart Hub Store. But you can get the Chrome browser on your Samsung TV through screen mirroring from Smartphones and PC.
Web browser is as essential as streaming apps on your Smart TVs. You can activate the app, get subtitles, or check the subscription price using the official website. It is also helpful in streaming content from streaming websites. Mostly, free live match streaming sources are available through websites.
In this article, you will learn how to get the Google Chrome Browser on your Samsung Smart TV.
Information Use !!
Concerned about online trackers and introducers tracing your internet activity? Or do you face geo-restrictions while streaming? Get NordVPN - the ultra-fast VPN trusted by millions, which is available at 69% off + 3 Months Extra. With the Double VPN, Split tunneling, and Custom DNS, you can experience internet freedom anytime, anywhere.

How to AirPlay Google Chrome on Samsung Smart TV
Since there is no direct method to install Chrome on your Samsung Smart TV, you need to AirPlay the Chrome browser from your iPhone to your TV. To AirPlay Chrome, you must enable the AirPlay feature on your Samsung Smart TV.
Go to Settings → General → Apple AirPlay Settings → AirPlay to turn on the AirPlay feature.
1: After enabling AirPlay, connect both your TV and your iPhone to the same WiFi network.
2: Now, open the Control Center on your iPhone or iPad and select the Screen Mirroring option. In the latest version of iOS, click the Screen Mirroring icon.
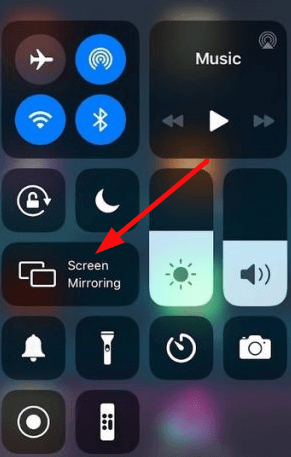
3: From the list of available devices, select your Samsung Smart TV.
4: The screen of your iOS device will now appear on your Samsung TV.
5: Now, open the Chrome browser on your iPhone. If you don’t have the browser, install it from the App Store.
6: Start browsing any web page or streaming any video on the Chrome browser. It will appear on your Samsung TV screen.
How to Cast Google Chrome Browser on Samsung Smart TV
You can use the Screen cast option on the Android device to cast the Chrome browser to the TV. For older Samsung TV models, you need to connect the Chromecast device to your Samsung TV and cast the Chrome browser.
1: Connect the Chromecast device to your Samsung Smart TV and change the input to the Chromecast source.
2: Now, connect both your Chromecast device and your Android smartphone to the same WiFi network.
3: Go to your Smartphone’s Notification Panel and select the Cast button.
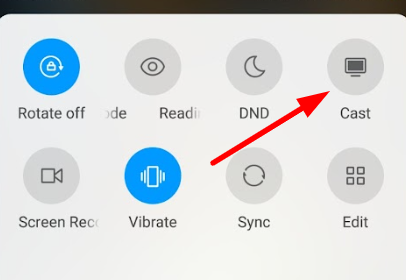
4: In the list of available devices, select Chromecast.
5: The screen of your Android phone will now appear on your Samsung Smart TV.
6: After casting the screen, open the Chrome browser. If you don’t have the browser, get it from the Play Store.
7: Surf through the webpage, and it will appear on your Samsung TV screen.
If you want to Chromecast the Chrome browser to TV from your PC, click the three-dotted menu on the top right corner of the browser. Now, select Cast and choose Chromecast to connect. Now, the Chrome browser on your PC screen will appear on your Samsung TV.
Apart from Chromecast, you can use the SmartThings app on your Android devices to cast directly to the Samsung Smart TV. Make sure to connect the Samsung TV to the same WiFi that your smartphone is connected to.
How to Access Chrome on Samsung Smart TV Using HDMI Cables
If the wireless method doesn’t work for you, you can follow the wired method. By using the HDMI cable, you can screen mirror your PC to your Samsung TV.
1: Connect your laptop or computer to one end of an HDMI cable.
2: Connect the other end of HDMI to the back of your Samsung TV.

3: Turn on your Samsung TV and press the Input button on the TV remote.
4: Now, switch to the HDMI source on your TV.
5: You can see the computer screen displayed on your Samsung TV.
6: After this, launch the Google Chrome app on your PC and mirror it on your Samsung Smart TV.
How to Get Chrome on Samsung TV Using Streaming Device
You can also use streaming devices like Fire TV on Samsung TV to get the Chrome browser. Make sure to connect the Firestick device to the TV HDMI Port and check the internet connection.
1: Go to the Home screen and click on the Find icon.
2: Now, type Downloader and search for the app.
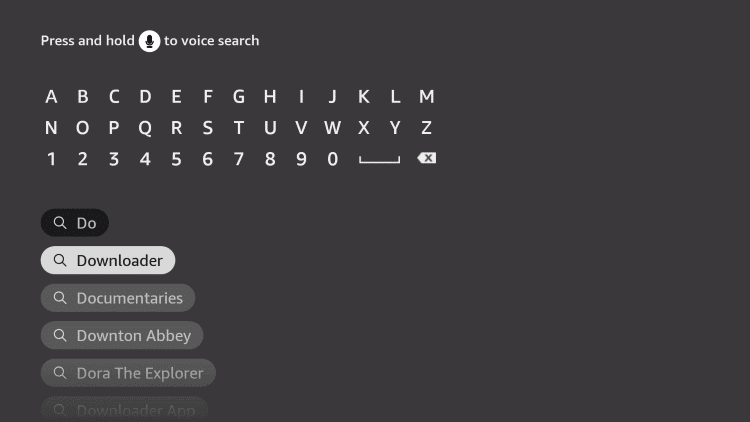
3: From the search result, select the Downloader app.
4: Click the Get or Download button to install the Downloader app on your Firestick.
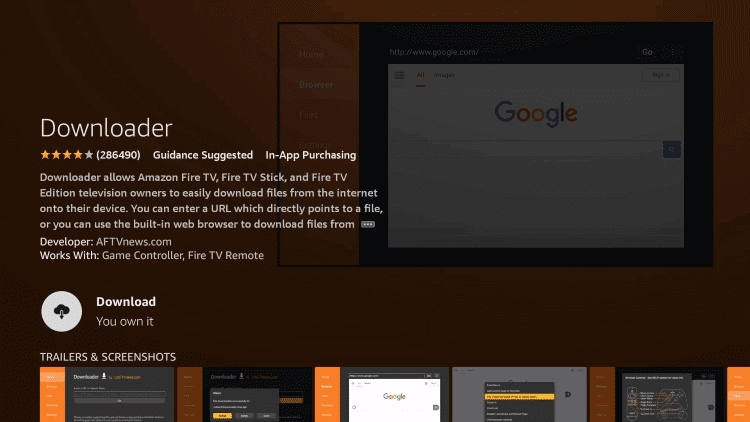
5: On the home screen of the Firestick, click on the Settings icon.
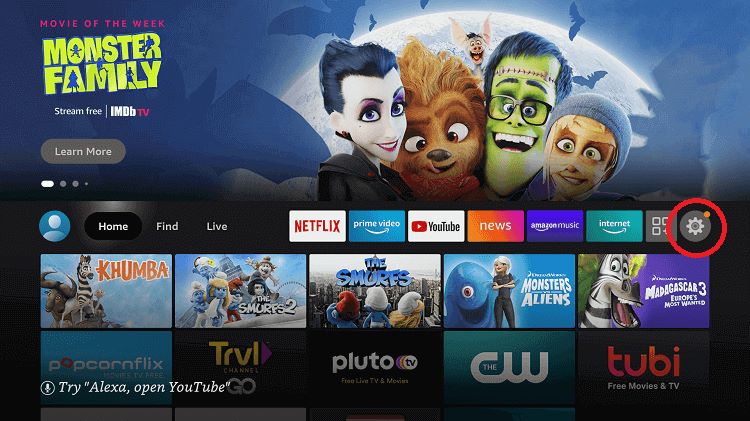
6: On the Settings page, select the My Fire TV option.
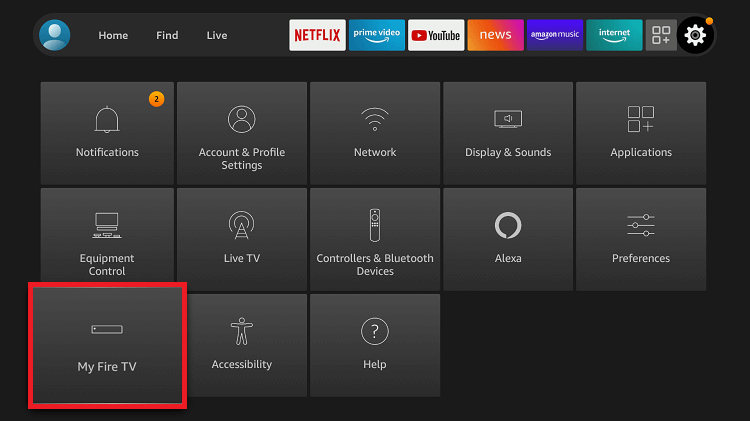
7: Now, select the Developer Options menu.
8: In the Developer options section, turn on ADB Debugging.
9: Then, click the Install Unknown Apps feature.
10: Select the Downloader app and turn on the toggle.
11: Open the Downloader app on your Firestick.
12: Click Allow if any prompts appear.
13: Then, enter the Chrome browser APK link (https://bit.ly/460sa3I) and click the Go button.
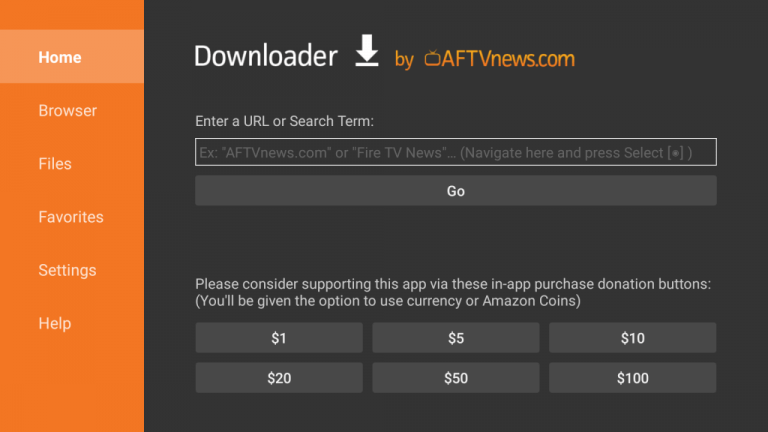
14: The APK file will be downloaded. Then, tap the Install button to install Chrome Browser on Firestick.
15: After that, click the Open button to access the Chrome browser on Samsung Smart TV.
FAQ
No, apart from the built-in browser on Samsung TV (Samsung Internet Browser), there is no browser available on the Smart Hub Store of Samsung TV.
Disclosure: If we like a product or service, we might refer them to our readers via an affiliate link, which means we may receive a referral commission from the sale if you buy the product that we recommended, read more about that in our affiliate disclosure.

![How to Get Chrome Browser on Samsung Smart TV [Possible Ways] Chrome Browser on Samsung TV](https://www.techfollows.com/wp-content/uploads/2023/09/Chrome-Browser-on-Samsung-TV-1.png)