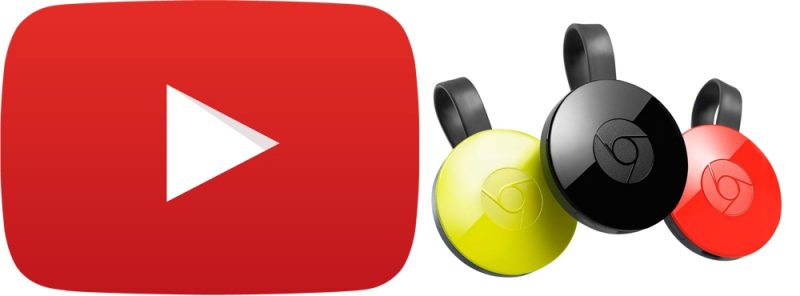YouTube TV is a subscription-based streaming service that offers 100+ popular live TV channels, including ESPN, Animal Planet, FOX, and so on. YouTube TV is compatible with several streaming devices and Smart TVs. As YouTube TV is a Chromecast-compatible app, YouTube TV premium users can also cast the content on Chromecast-connected TV or Chromecast built-in TV with ease. All you need to do is to keep the TV and the casting device under the same WiFi.
Checklist
- Connect and set up the Chromecast device with your TV.
- Update the Chrome browser or Edge browser on your Windows PC / Mac.
- Connect your Smartphone (Android/iOS) or PC and Chromecast-connected TV to the same WiFi.
How to Chromecast YouTube TV from Android Phone & iPhone
Before casting YouTube TV, make sure to connect your smartphone and Chromecast-connected TV to the same WiFi network.
[1] Install and launch the YouTube TV app on your smartphone [Android/ iPhone].
[2] Once installed, sign in to your YouTube TV account with credentials.
[3] After that, play your favorite content on the YouTube TV app.
Information Use !!
Concerned about online trackers and introducers tracing your internet activity? Or do you face geo-restrictions while streaming? Get NordVPN - the ultra-fast VPN trusted by millions, which is available at 69% off + 3 Months Extra. With the Double VPN, Split tunneling, and Custom DNS, you can experience internet freedom anytime, anywhere.

[4] Then, click the Cast icon at the top right.
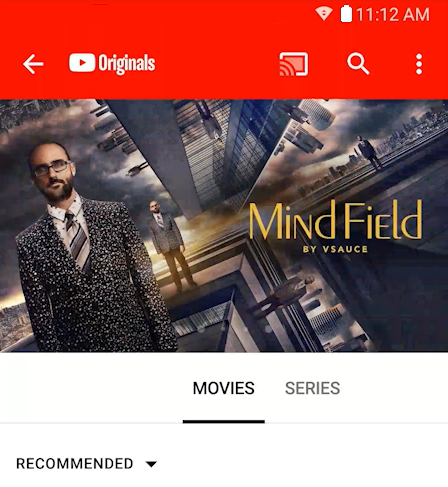
[5] Now, choose your Chromecast device name from the list of available devices to cast the video.
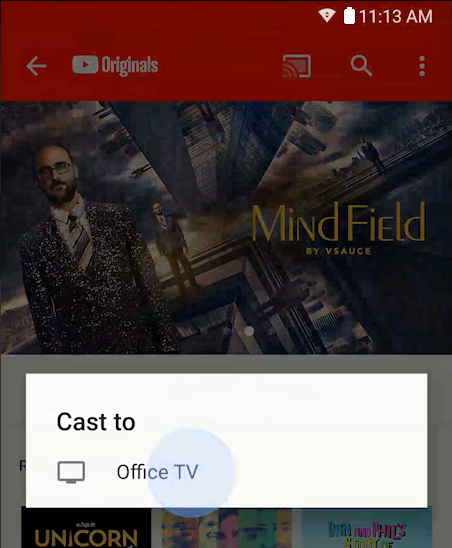
[6] Now, you can stream the videos on your Chromecast-connected TV.
[7] If you’re done casting, click the Cast icon on the YouTube TV app again. Then, click Stop Casting to end the casting.
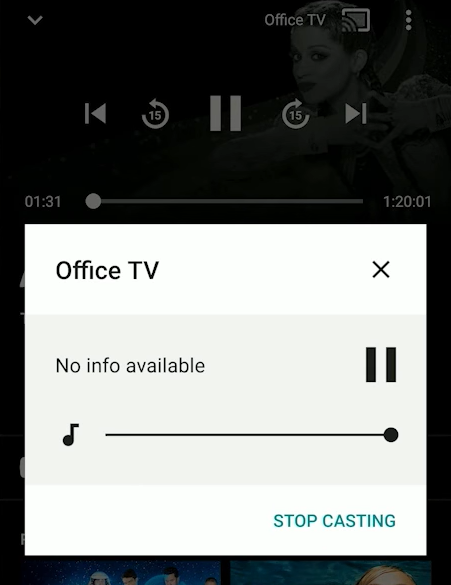
How to Cast YouTube TV on Chromecast-connected TV from a PC
You can either use the Chrome or Edge browser to cast the YouTube TV website on your Chromecast-connected TV.
Using Google Chrome
[1] Launch Google Chrome on your Windows or Mac PC.
[2] Visit YouTube TV‘s official website [https://tv.youtube.com/].
[3] From the home page, click the Sign In button and sign in to your account.
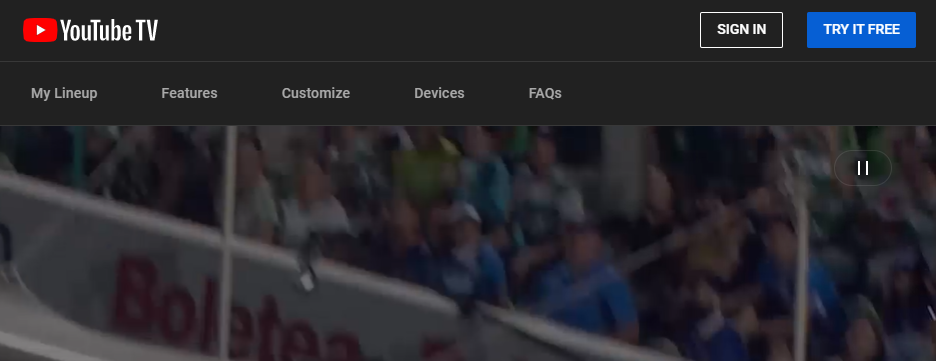
[4] After signing in, play your favorite content on the website.
[5] Further, click the More (three-dotted icons) in the top right corner of the browser window.
[6] Scroll down and select the Cast option.
[7] Click Cast Tab.
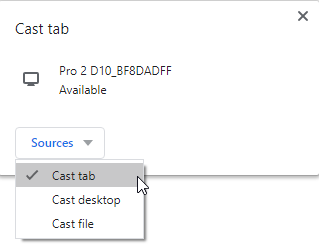
[8] Then, choose your Chromecast-connected TV from the list of available devices.
[9] Finally, the YouTube TV website will appear on your TV screen.
Using Microsoft Edge
[1] Turn On your Windows PC and launch the Microsoft Edge browser.
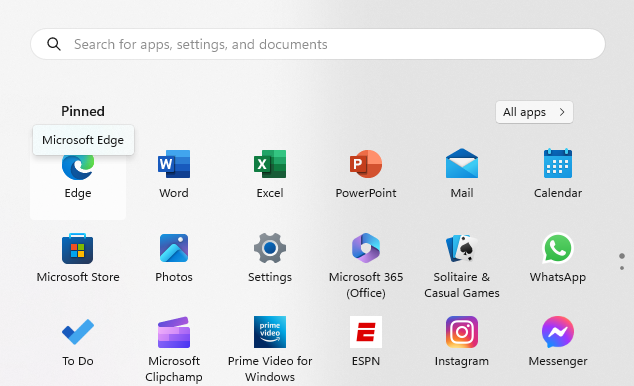
[2] Then, visit the YouTube TV official website.
[3] Click the Sign In button and sign in to your YouTube TV account.
[4] Further, click the Settings and More (three horizontal-dot) icon.
[5] Scroll down and select More Tools and click Cast Media to Device option.
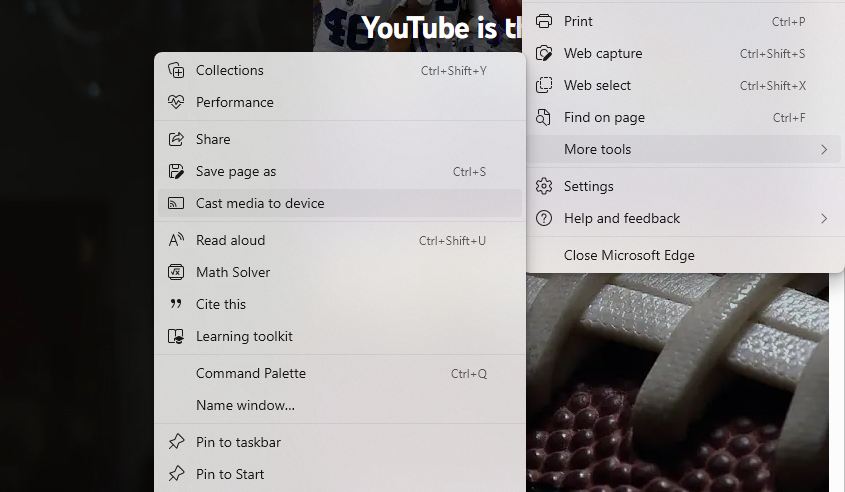
[6] From the pop-up menu, select your Chromecast-connected TV and tap the Cast tab to cast the website.
How to Fix YouTube TV Not Working on Chromecast
If you have any issues while casting YouTube TV content on Chromecast-connected TV, you can follow the below troubleshooting techniques to fix the error.
- Initially, make sure to connect both devices to the same WiFi network while casting.
- Ensure that your WiFi is secure and has a minimum speed of 5Mbps.
- While casting, ensure to keep the devices within 3 meters of range to avoid connectivity errors.
- Proceed with a simple restart on your Chromecast device to eliminate temporary bugs in the device.
- Make sure the YouTube TV app is updated to its latest version.
- If the firmware is outdated, update the Chromecast device to the latest version to fix the issue.
YouTube TV: Subscription Plans
YouTube TV offers two different subscription plans for users to stream live TV, and on-demand shows from popular cable TV networks. Moreover, it also offers popular add-ons, including HBO Max, STARZ, SHOWTIME, Hallmark Movies Now, and more.
| MEMBERSHIP PLAN | PRICING |
|---|---|
| Base Plan | $72.99/month |
| Spanish Plan | $34.99/month |
FAQ
You can directly install the YouTube TV app on your Google TV’s app store.
Yes. You can cast YouTube TV to Chromecast Ultra from your smartphone or PC.
Yes. You can subscribe and avail of a free trial on YouTube TV to access live TV and on-demand shows for free.
Disclosure: If we like a product or service, we might refer them to our readers via an affiliate link, which means we may receive a referral commission from the sale if you buy the product that we recommended, read more about that in our affiliate disclosure.