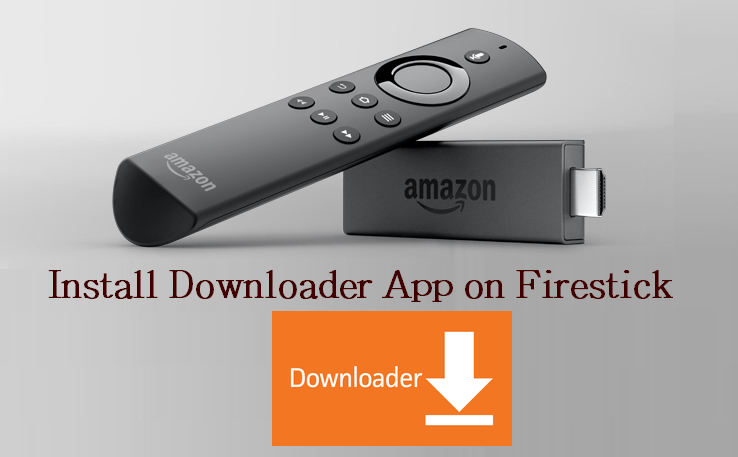Are you looking for the best application to sideload apps on Firestick? then Downloader is the perfect choice to pick. You can install the Downloader app from the Amazon App Store on Firestick. Though Amazon App Store has plenty of apps, it lacks some of the free streaming apps like FreeFlix HQ, Mobdro, etc. You can easily sideload the APK file of these apps on Firestick using Downloader. In addition, this app also has in-built browser support that allows you to surf online.
How to Get Downloader on Firestick
1. Connect the Firestick to stable WiFi and navigate to the home screen.
2. Hit the Find icon and click on the Search bar.
Information Use !!
Concerned about online trackers and introducers tracing your internet activity? Or do you face geo-restrictions while streaming? Get NordVPN - the ultra-fast VPN trusted by millions, which is available at 69% off + 3 Months Extra. With the Double VPN, Split tunneling, and Custom DNS, you can experience internet freedom anytime, anywhere.

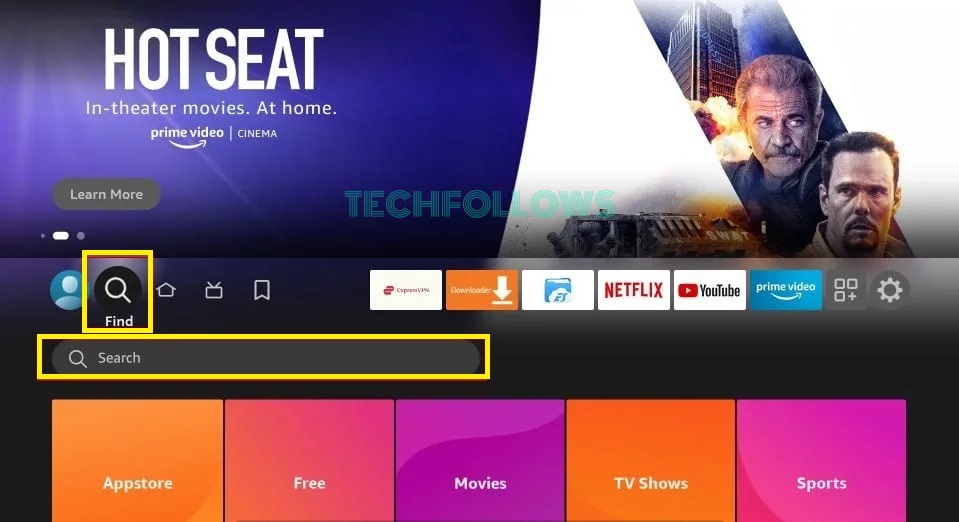
3. Type Downloader on the search bar and pick the app from the search suggestions.
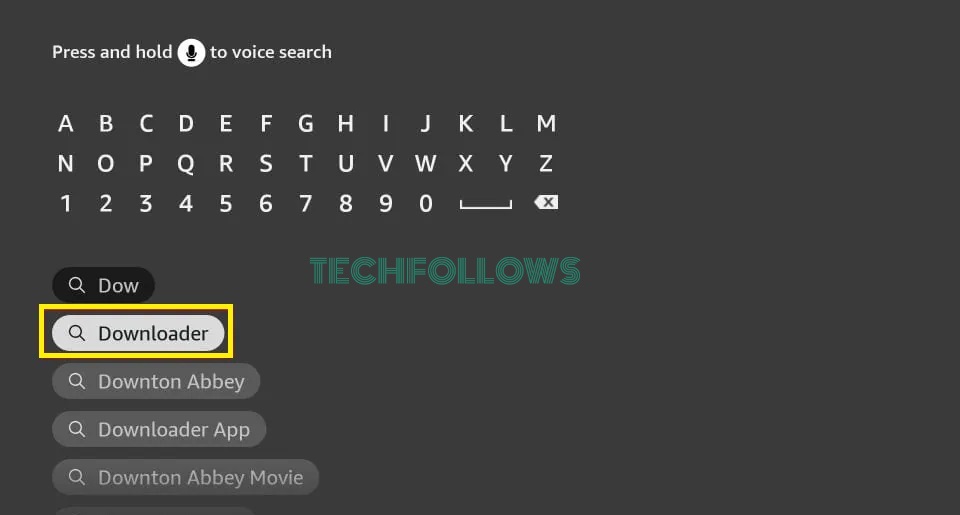
4. Tap the Get or Download button to install Downloader on Firestick.
How to Use Downloader on Firestick to Sideload Apps
To sideload apps using Downloader, tweak a setting on your Fire TV using the below steps.
Enable Install Unknown Apps for Downloader
1. Go to the Firestick home screen and hit the Settings icon.
2. Click the My Fire TV option and hit Developer Options.
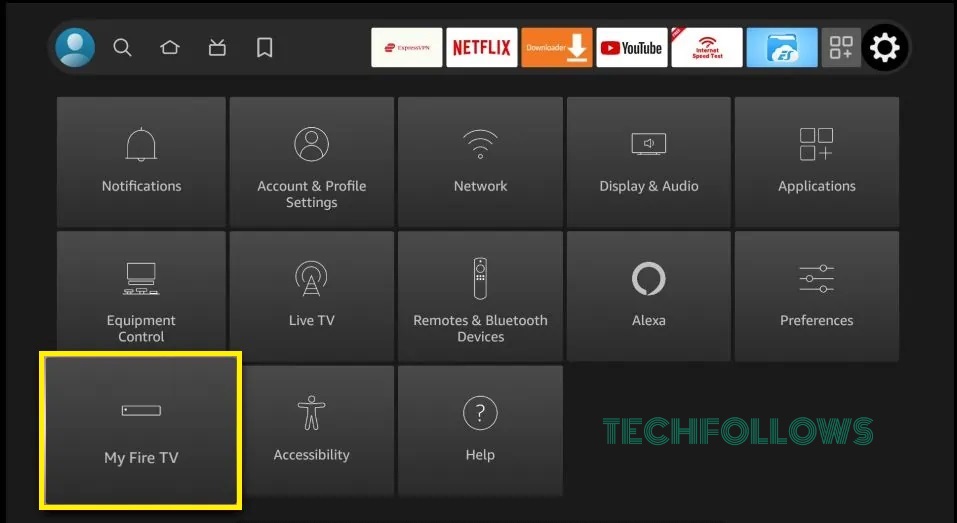
3. Tap the option Install Unknown Apps and turn ON the Downloader app.
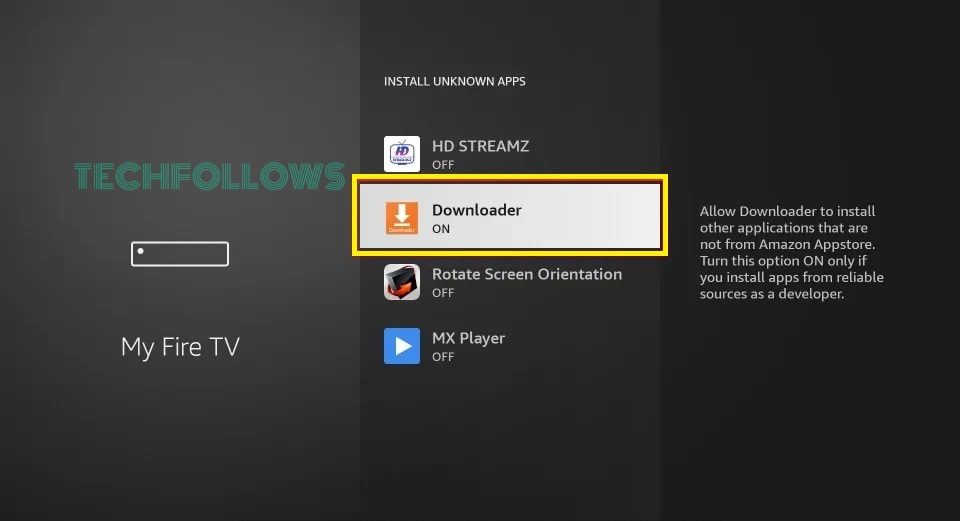
4. Navigate to the Apps section on your Fire TV Stick and launch the Downloader app.
5. Tap Allow access to your device’s storage files.
6. Then, tap OK on the Quick Start Guide pop-up menu.
7. On the Downloader app, hit the Settings option on the left pane and tick the box placed near the option Enable JavaScript.
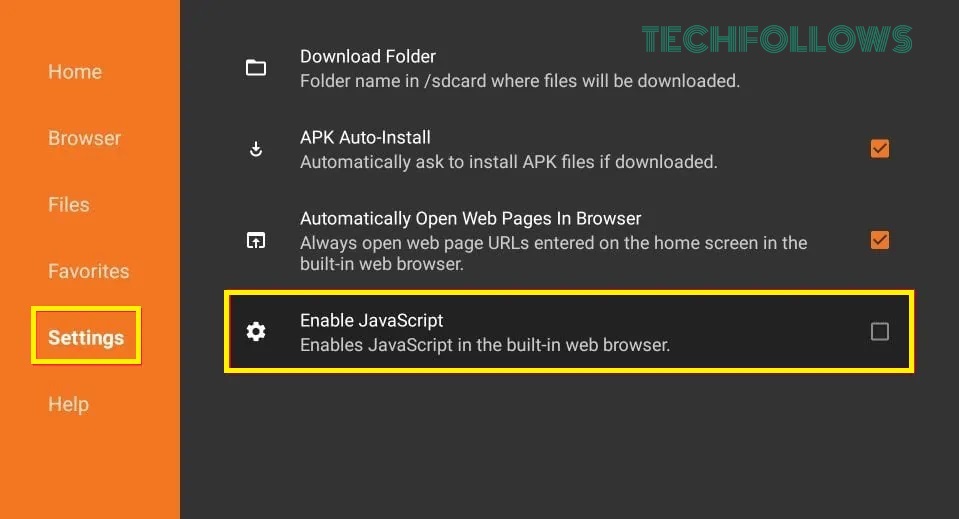
Sideload Apps on Firestick using Downloader
1. Go to the Home tab on the Downloader app.
2. Type the APK link of the app you wish to download in the URL box.
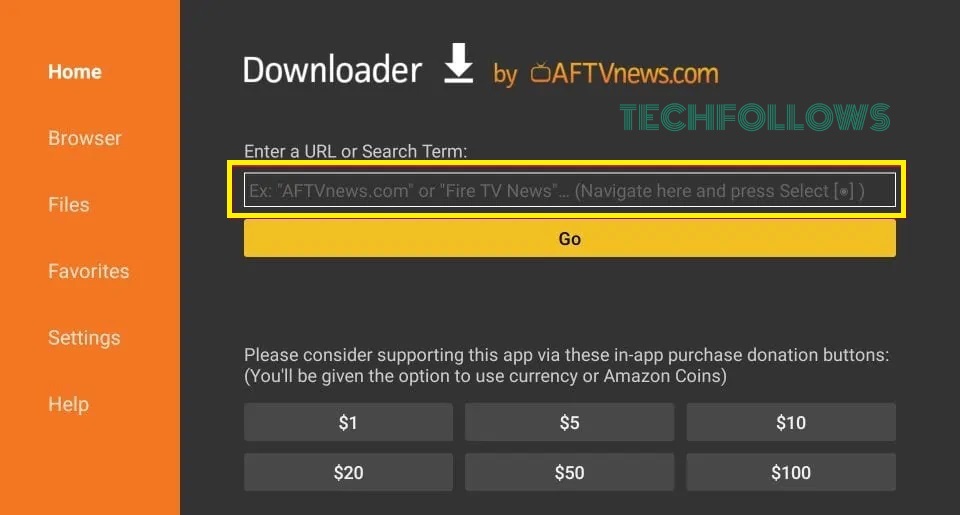
3. Select the Go button and wait for the APK file to download.
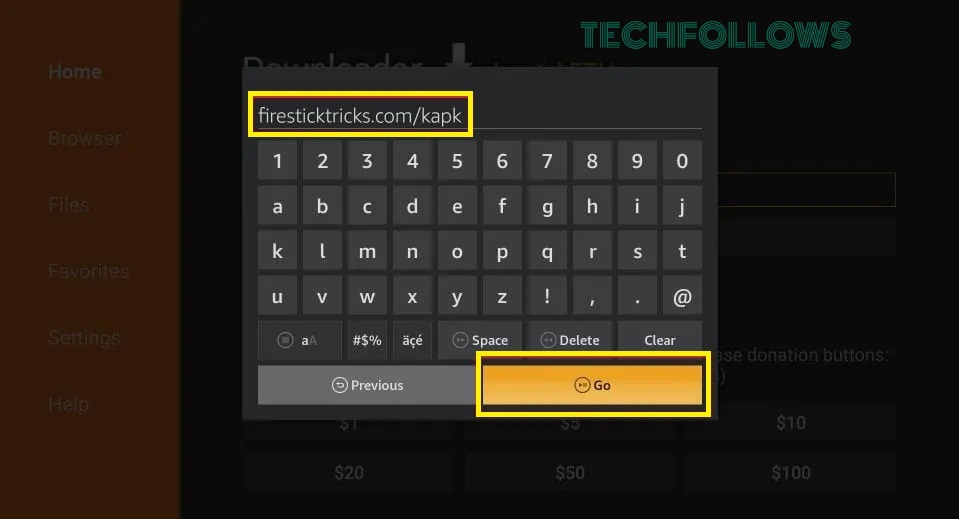
4. The APK file will start downloading. Once downloaded, you will see the Installation screen of the app.
5. Tap Install on the pop-up screen to download the app on your Firestick.
6. Then, click Done. You will see a pop-up menu with the option to delete the APK file. Hit Delete to remove the APK file from your Firestick.
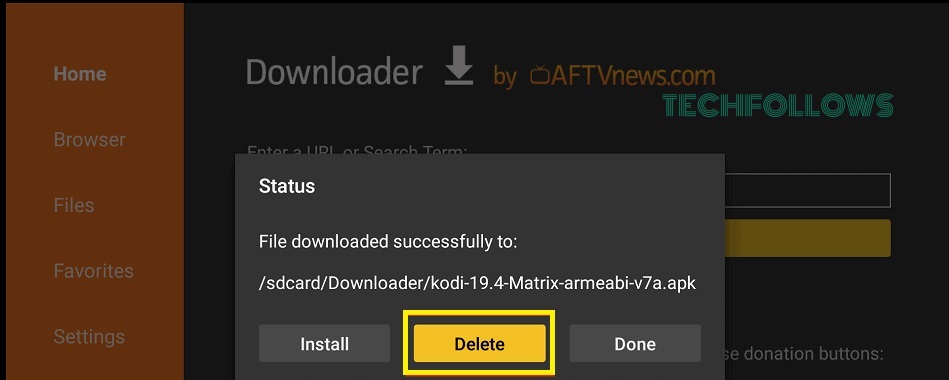
How to Fix Downloader Not Working on Firestick
Sometimes, the Downloader app may not work or open on Firestick. In some cases, you will find difficulty installing the apps using Downloader. Try to fix this issue with the below troubleshooting tricks.
- Clear the cache data of the Downloader app.
- Restart the Firestick device.
- Check whether the Install unknown apps option is enabled for Downloader or not.
- Update the Firestick.
- Enable the Javascript settings on Downloader.
- Update the app on your Firestick.
If you can’t fix the issue, try some of the best Downloader alternatives for Firestick.
Frequently Asked Questions
Yes. You can get the Downloader app from the Amazon App Store on Firestick.
Yes. Downloader is entirely safe to install and use.
No, Downloader supports only URLs for downloading the app. You can use codes to install apps using FileLinked on Firestick.
Yes. The Downloader app is free to use.
Disclosure: If we like a product or service, we might refer them to our readers via an affiliate link, which means we may receive a referral commission from the sale if you buy the product that we recommended, read more about that in our affiliate disclosure.