Quick Answer
- You can install the Kodi app on your Android TV from the Google Play Store.
- Install Kodi: Go to Play Store → Search for Kodi app → Tap Install → Click Open.
- Sideload Kodi: Open Play Store on Android TV → Install the Downloader app → Enter the Kodi Apk URL → Click GO → Tap Install.
Do you want the perfect media player to play your favorite media on your Android TV? Then Kodi must be the best pick for you. You can install the Kodi app on your Android TV directly from the Play Store.
Kodi is a well-known open-source software where you can access all your media content in multiple formats. By installing the add-ons, you can access all the live TV and on-demand content in one place.
In this article, we provide you with the steps to install and use Kodi on your Android TV.
Information Use !!
Concerned about online trackers and introducers tracing your internet activity? Or do you face geo-restrictions while streaming? Get NordVPN - the ultra-fast VPN trusted by millions, which is available at 69% off + 3 Months Extra. With the Double VPN, Split tunneling, and Custom DNS, you can experience internet freedom anytime, anywhere.

How to Install Kodi on Android TV
1. Turn on your Android TV or Android TV Box, and head over to the home screen.
2. Hit the Google Play Store and tap on the Search bar.
3. Search for the Kodi app on the search bar.
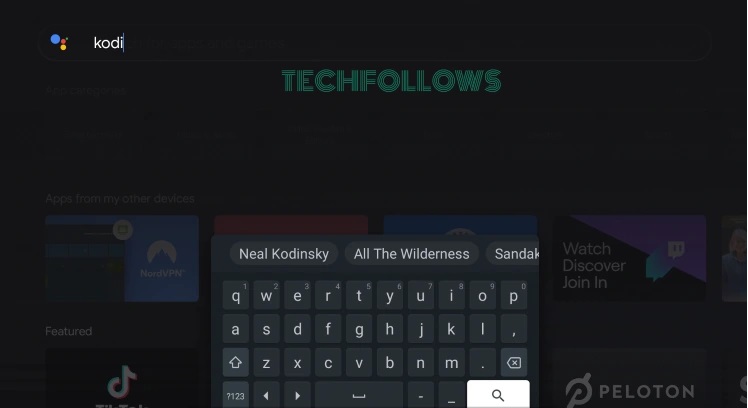
4. Tap on the Kodi app and hit the Install option.
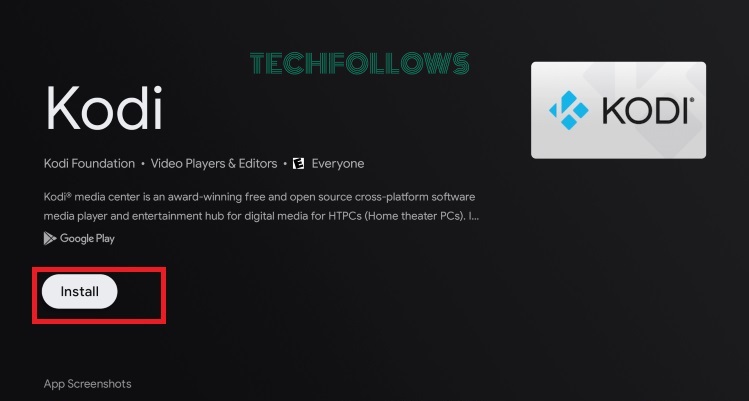
5. Launch and hit the Open option to open the app.
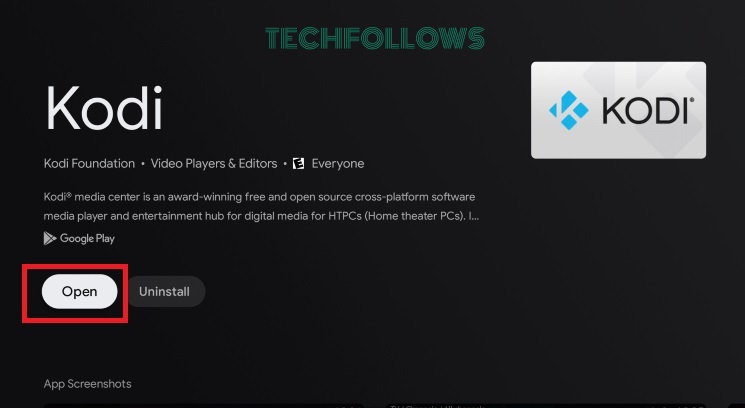
How to Sideload Kodi APK on Android TV
1. Head over to the Android TV home screen and tap on Play Store.
2. Search for the Downloader app and hit the Downloader app.
3. Tap the Install option to get Downloader on Android TV.
4. Ensure to tweak the following settings on your Android TV to sideload APKs using the Downloader app.
- Go to Settings → Device Preference → Security & Restrictions → Install unknown apps → Turn On the Downloader app.
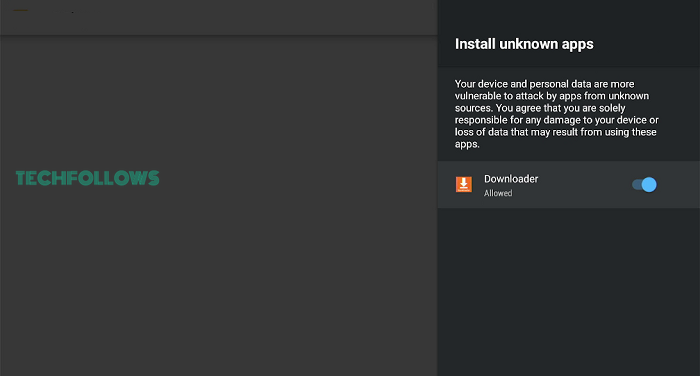
5. Open the Downloader app and enter the Kodi APK URL (https://bit.ly/45JDf93) in the URL field.
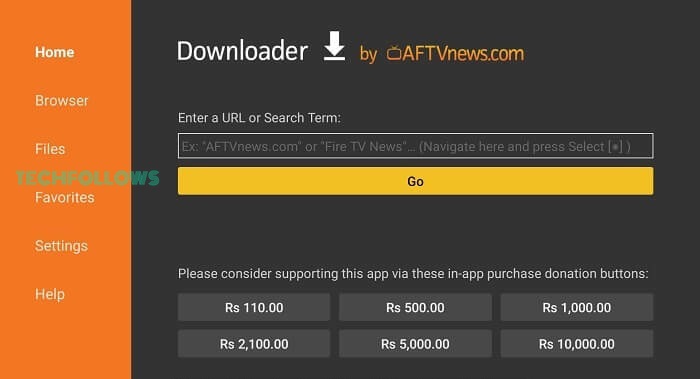
6. Hit the Go option and tap on Install to install the APK file.
7. Click on the Open option to open the app.
How to Set Up and Use Kodi on Android TV
1. Open the Kodi app on your TV.
2. Tap on Continue for the pop-up menu to access your TV’s media files on Kodi.
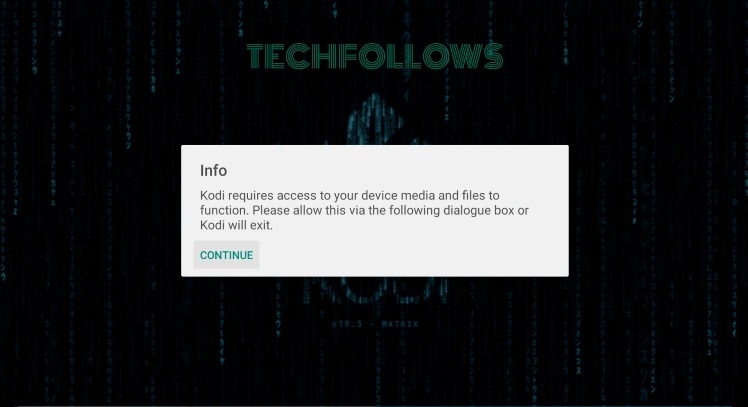
3. Click on While using the app option to allow Kodi to record audio.
4. Hit the Allow to allow Kodi to access your photos and media on your device.
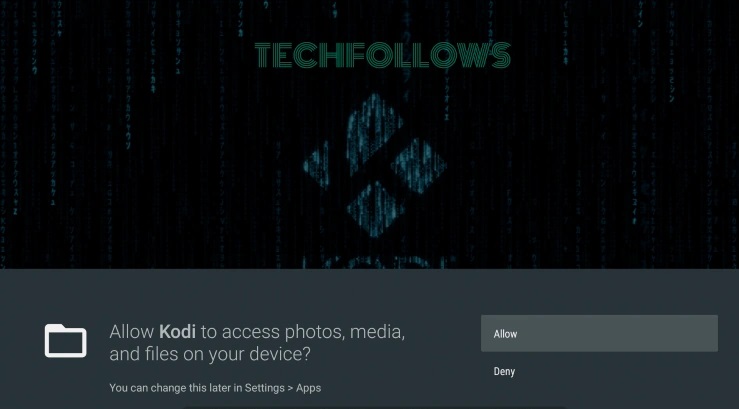
5. Wait for a few minutes to launch the home screen and click on the Local menu located on the right side of the screen.
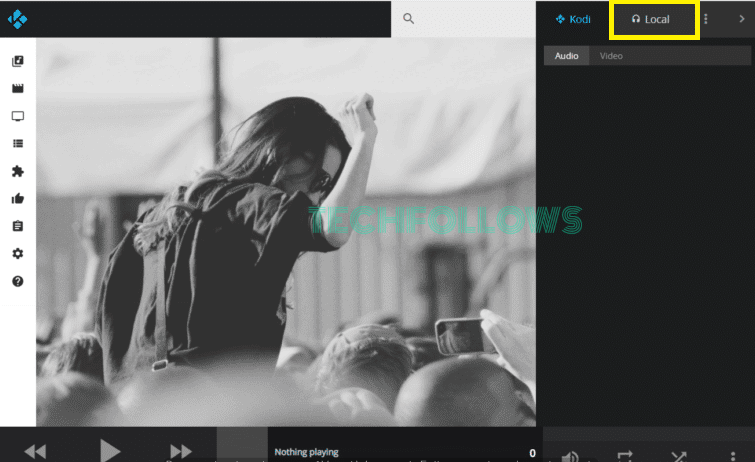
6. Tap on the Audio or Video option on the left side.
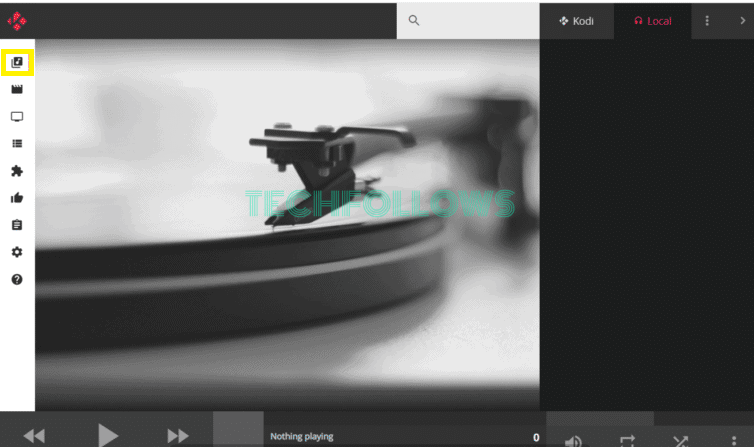
7. Hit the Play icon and stream the content on the Kodi app.
You stream movies in HD quality and listen to songs in Dolby Atmos by using the Kodi player on your Android TV. Additionally, you can install the best Kodi addons to stream live TV channels and on-demand content from the desired platform.
Things to Do with Kodi
- With the help of PVR and Live TV addon, you can stream IPTV on Kodi.
- Advanced and Expert mode of Kodi allows you to display all kinds of media, from the thumbnail to sorting.
- Shuffle the music playlist and play them randomly with the Party mode feature.
- By installing different skins, you can change the UI of Kodi to your preferences.
- With the Kodi repositories, you can install thousands of addons to stream free video content.
How to Fix Kodi Not Working on Android TV
If you face any trouble while playing your media files, like addons not working, app freezing or crashing, or content buffering, try using the below troubleshooting techniques to resolve the issue.
- Connect your Android TV to a strong WiFi connection.
- Clear the cache files on Android TV to refresh the Kodi app.
- Restart your Android TV device.
- Update the Kodi app to the latest version 20.2 (Nexus).
- Try using the best VPN service to avoid buffering issues.
- Update your Android TV Firmware to its latest version.
Frequently Asked Questions
Yes. You can install and use the Kodi app on your Philips TV as it is officially available on the Play Store.
Disclosure: If we like a product or service, we might refer them to our readers via an affiliate link, which means we may receive a referral commission from the sale if you buy the product that we recommended, read more about that in our affiliate disclosure.

