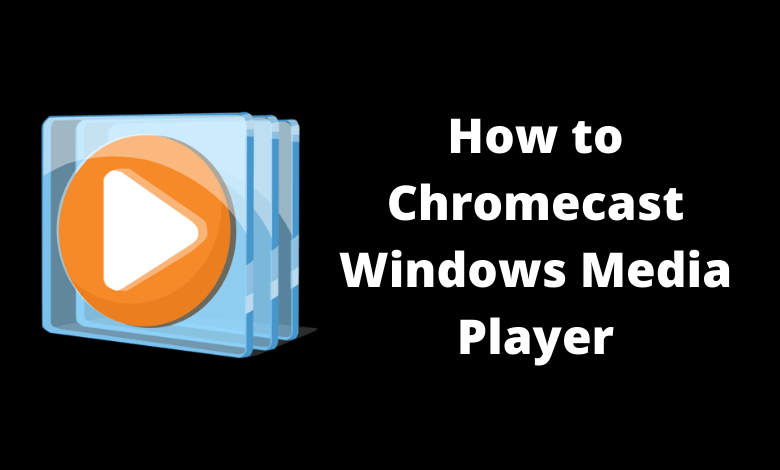Windows Media Player is a free built-in media player available on all Windows PCs. With Windows Media Player, you can play audio and video files. The Windows Media Player doesn’t have built-in Cast support. If you want to cast the Windows Media Player to Chromecast-connected TV or Chromecast built-in TV, you can do it with the help of a Chrome browser.
How to Install Windows Media Player on Windows PC
{1} Right-click on the Windows icon in the bottom left corner of the screen.
{2} Select Settings and tap the option Apps on the next screen.
Information Use !!
Concerned about online trackers and introducers tracing your internet activity? Or do you face geo-restrictions while streaming? Get NordVPN - the ultra-fast VPN trusted by millions, which is available at 69% off + 3 Months Extra. With the Double VPN, Split tunneling, and Custom DNS, you can experience internet freedom anytime, anywhere.

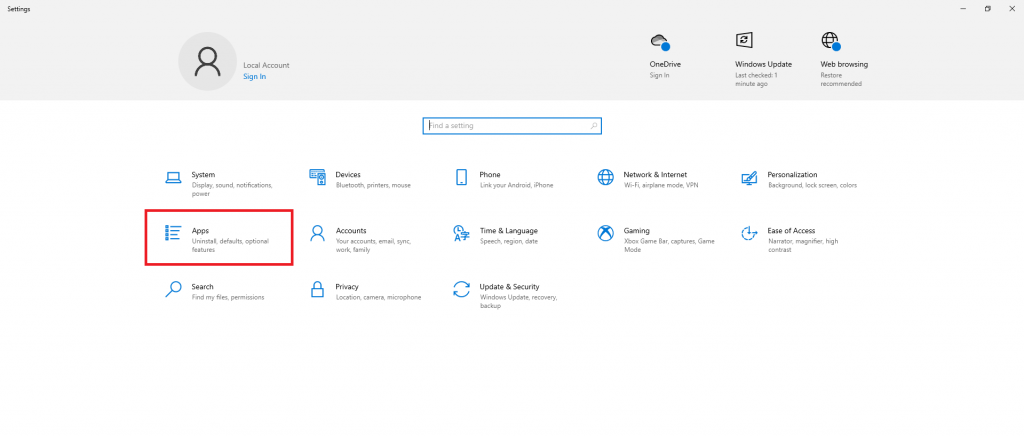
{3} Click Optional features displayed under the Apps & features section.
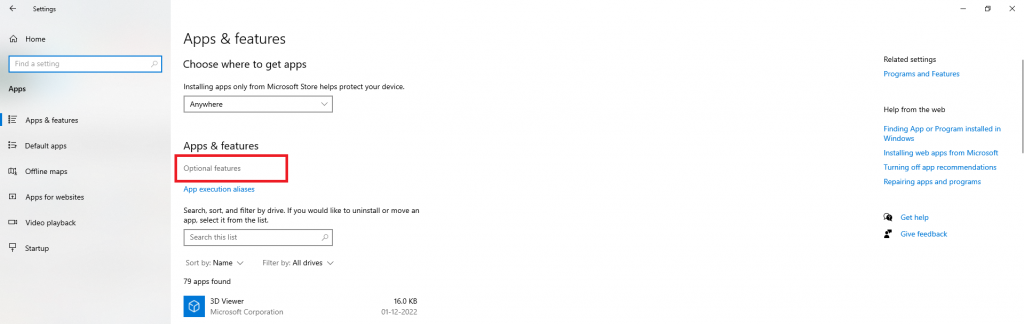
{4} Select Add a feature to add Windows Media Player on your PC.
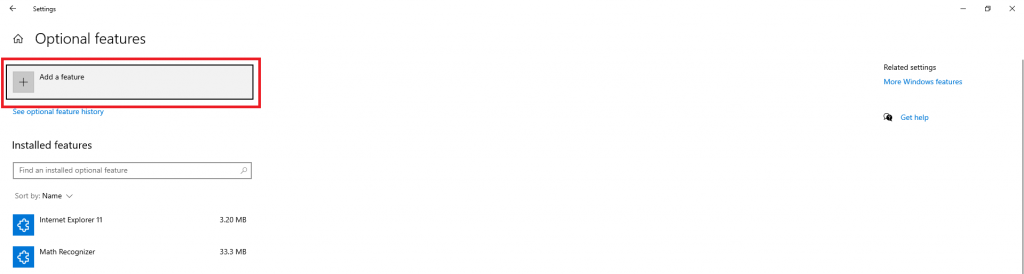
{5} Navigate to the Windows Media Player app and hit the Install button to download the app.
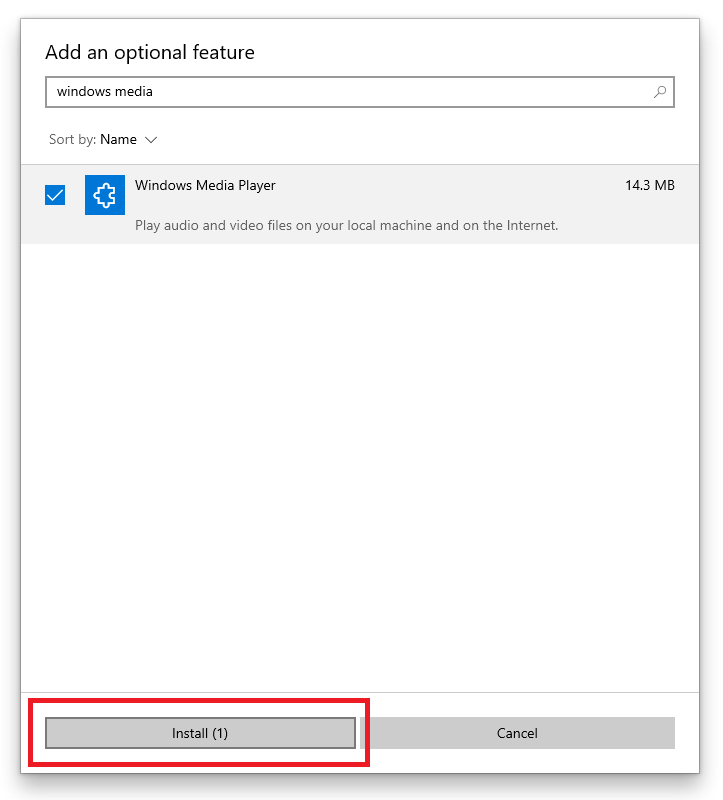
How to Chromecast Windows Media Player using Google Chrome
You must install Google Chrome on your Windows PC to cast the Windows Media Player app. If you have already installed the app, update Google Chrome to the latest version.
{1} Connect your Chromecast to the HDMI port of your TV and set it up.
{2} After setting up the Chromecast device, ensure that Chromecast & PC are connected to the same WiFi network.
{3} Open the Chrome browser on your PC.
{4} Tap on the three-dotted icon at the top right corner.
{5} Click on the Cast option.
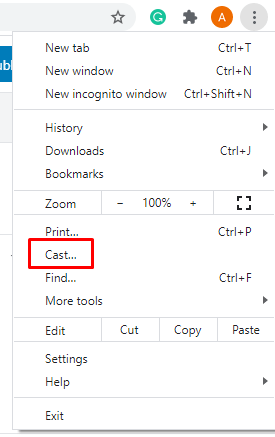
{6} Chrome browser will now search for nearby devices and displays them.
{7} From the list, click your Chromecast device.
{8} Select the Source drop-down arrow and hit the option Cast Desktop.
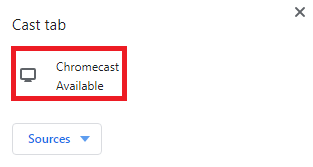
{9} A pop-up will appear on the screen. Click on the screen and tap the Share button.
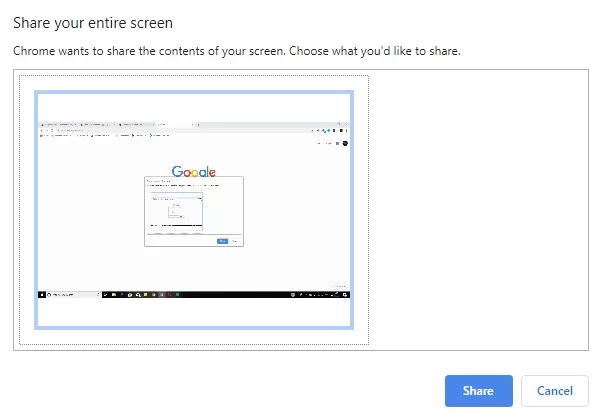
{10} Once the PC screen is mirrored, minimize the Chrome browser and launch the Windows Media Player.
{11} Play any media content on the Windows Media Player app and stream it on your Chromecast-connected TV.
Alternate Way to Chromecast Windows Media Player
Before getting into the steps, make sure that you have chosen the Windows Media Player as the default video player. Then, connect your Windows PC and Chromecast to the same WiFi connection.
[1] Go to the video content that you want to cast.
[2] Right-click on the video file and choose the Cast to Device option.
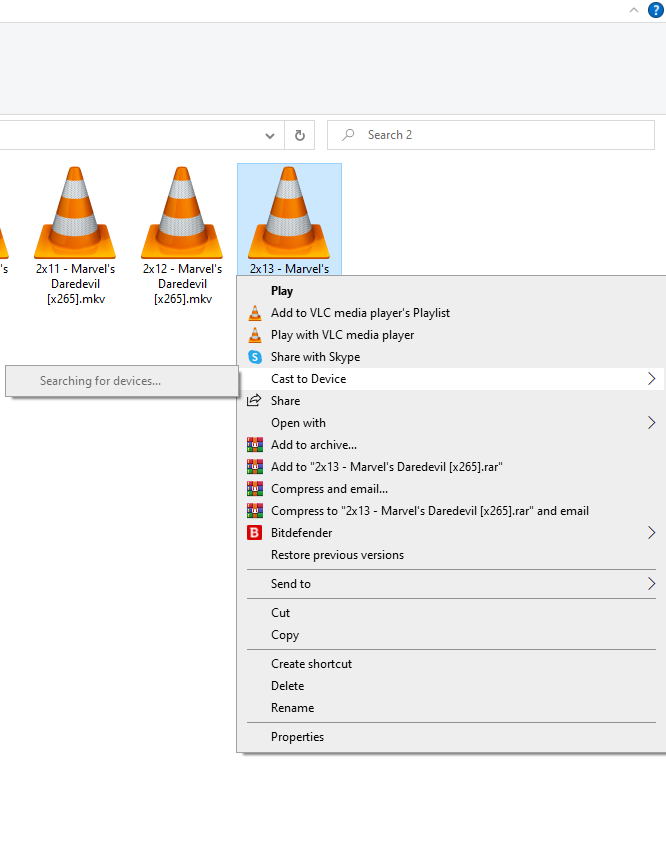
[3] Now, your PC will look for nearby cast-compatible devices.
[4] When your Chromecast device is detected, tap on it.
[5] Then, the video will appear on your Chromecast screen.
Frequently Asked Questions
Media Players like GOM Player and VLC are compatible with Chromecast support. You can cast these video players directly to Chromecast-connected TVs.
Disclosure: If we like a product or service, we might refer them to our readers via an affiliate link, which means we may receive a referral commission from the sale if you buy the product that we recommended, read more about that in our affiliate disclosure.