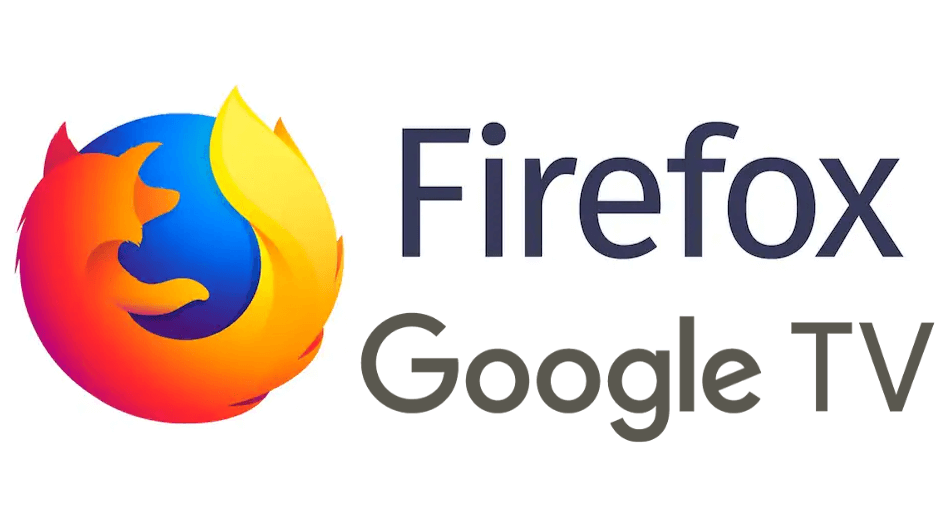Quick Answer
- The Mozilla Firefox browser is not available on Google TV. You need to sideload the browser using the Downloader app.
- You can also screen mirror the browser using your Android smartphone.
You can’t install the Firefox browser on your Chromecast with Google TV streaming device or the Google Smart TV. The browser is not yet available for Google TV OS. You have to sideload the Firefox browser on your TV using its APK file.
Firefox is an open-source web browser popularly known for its user-friendly interface and faster download speeds. Most people use Firefox as the default browser for their browsing needs. The browser is available only for Android, iOS, Windows, Mac, and Linux.
In this guide, you will learn how to use the Firefox APK file to sideload the app on your Google TV.
Information Use !!
Concerned about online trackers and introducers tracing your internet activity? Or do you face geo-restrictions while streaming? Get NordVPN - the ultra-fast VPN trusted by millions, which is available at 69% off + 3 Months Extra. With the Double VPN, Split tunneling, and Custom DNS, you can experience internet freedom anytime, anywhere.

How to Sideload Firefox on Chromecast with Google TV
The steps to sideload the Firefox app are divided into four parts, as mentioned below.
Install Downloader on Google TV
1. Turn On your Chromecast with Google TV and click Search on the home screen.
2. Type and search for the Downloader app using the virtual keyboard.
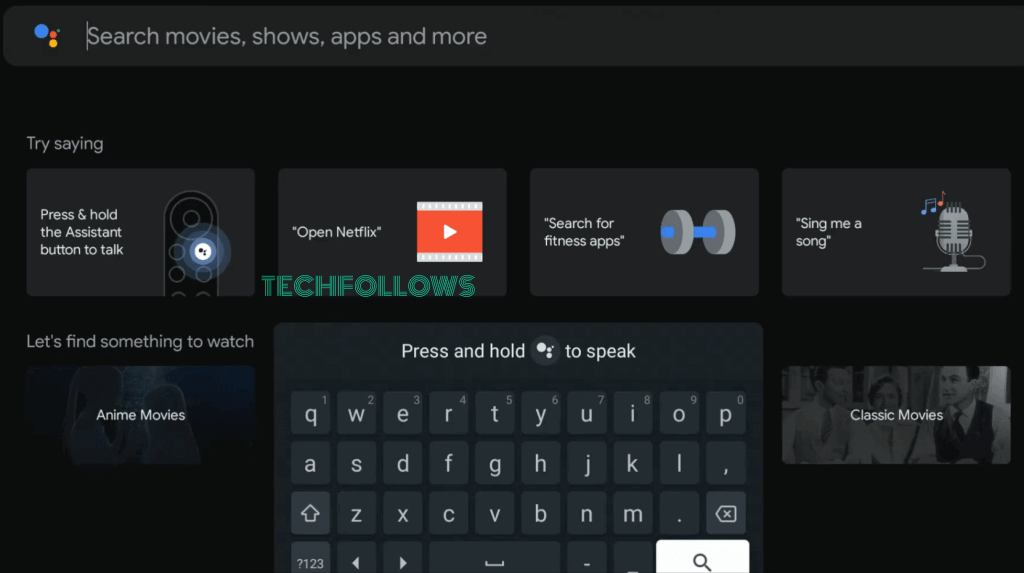
3. From the search results, select the Downloader app.
4. Tap the Install button to install the Downloader app on Google TV.
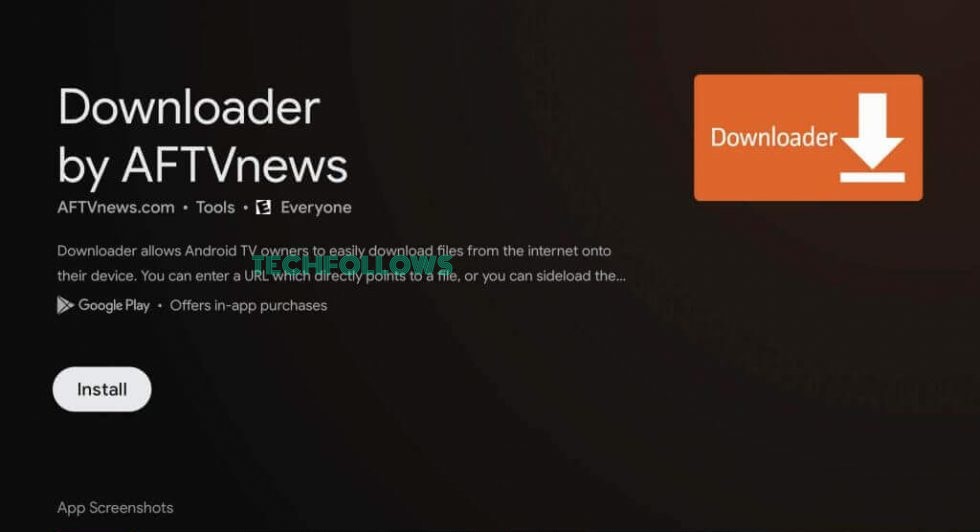
Enable Developer Mode on Google TV
1. After installation, navigate to the Home Screen.
2. Tap the Profile icon at the top-right.
3. Select the Settings option from the menu.
4. Navigate to the System and click About.
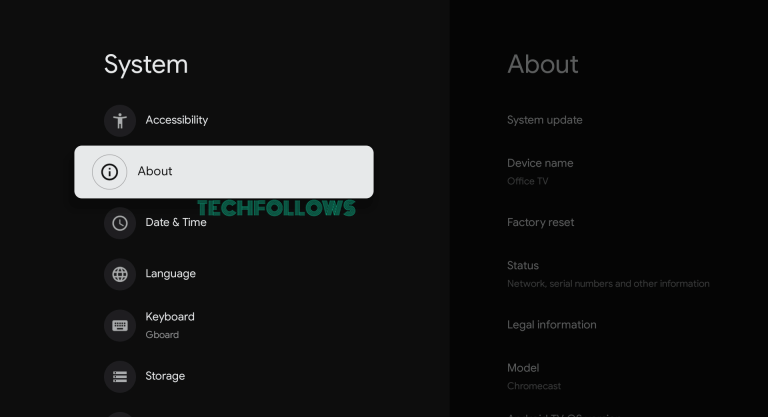
5. Scroll down and tap the option Android TV OS build up to 7-8 times to enable the Developer Mode on Google TV.
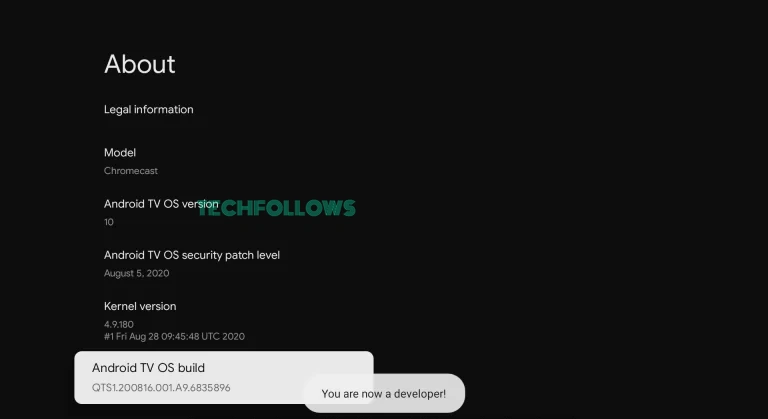
6. After enabling it, you will see the message “You are now a developer” on the screen.
Turn On Unknown Sources on Google TV
1. Navigate to the Settings section and select Apps.
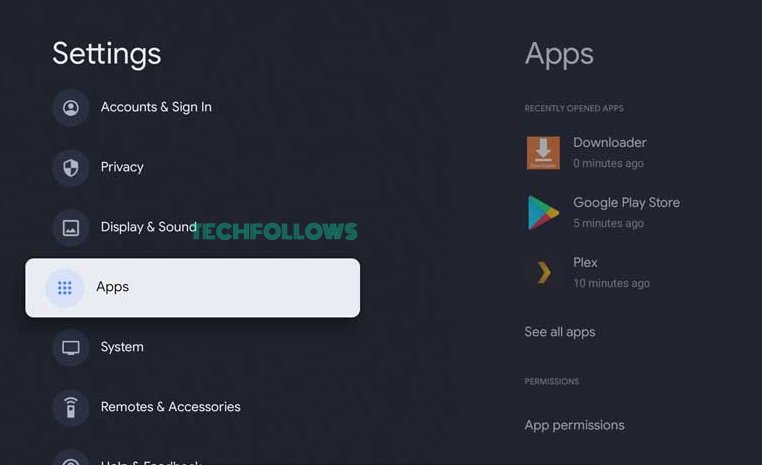
2. Scroll down to the bottom and tap Security & Restrictions.
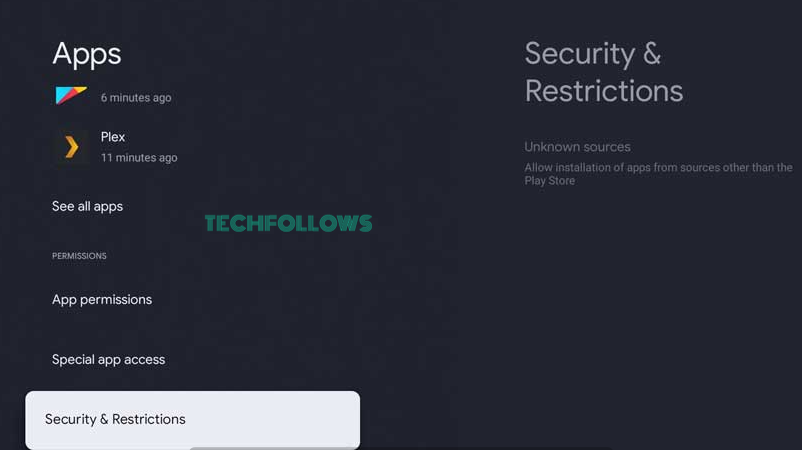
3. Hit the option Unknown Sources, and select the toggle switch placed near the Downloader app.
4. Now, you have enabled the Unknown Sources for Downloader.
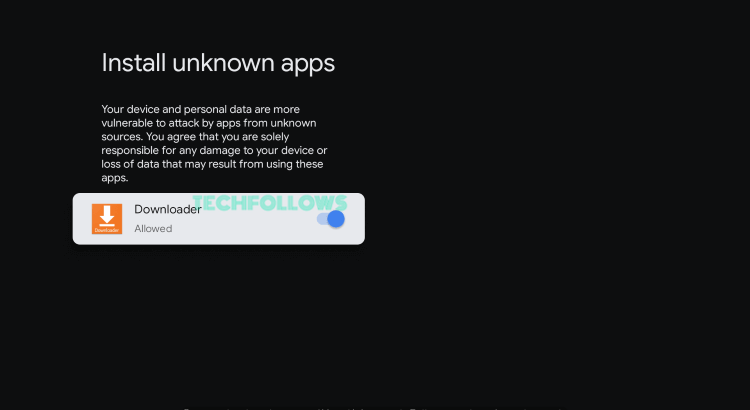
Sideload Firefox on Google TV
1. Return to the home screen on Google TV and launch the Downloader app.
2. Click Allow and grant access to the required permissions.
3. Enter the Firefox APK link (https://bit.ly/3tbtDpv) in the URL box and select the Go button.
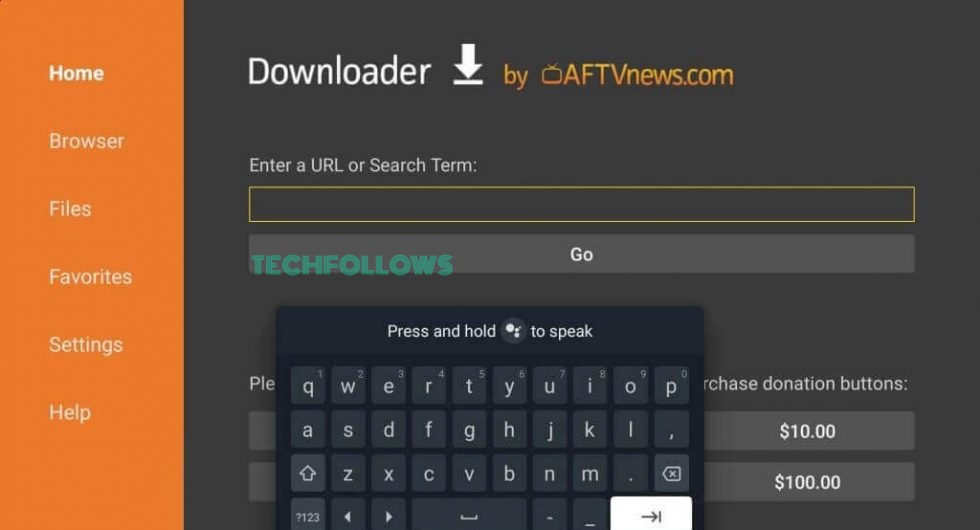
4. After downloading the APK file, click the Install option to download the app on Google TV.
5. Once installed, launch the Firefox browser on your Sony Google TV and browse web pages on a larger screen.
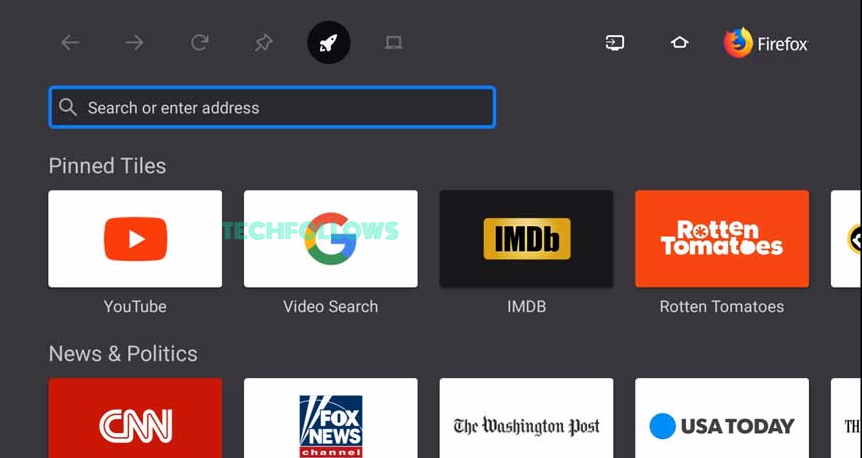
Alternate Method to Get Firefox on Google TV
Alternatively, you can cast Mozilla Firefox on your Google TV using your Android smartphone. To do it, you need to connect the Android smartphone and Google TV to the same WiFi.
1. Download the Mozilla Firefox app on your Android Phone from the Play Store.
2. Go to the Notification Panel on your Android Phone.
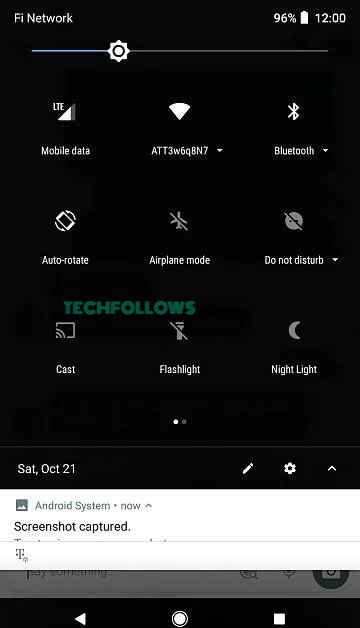
3. Click the Cast icon from the pop-up menu.
4. Select your Google TV device to cast the Android device screen.
5. Once the Android screen is mirrored on Google TV, launch the Firefox browser and surf the web on a big screen.
Features of Mozilla Firefox
- Mozilla Firefox loads webpages faster compared to Google Chrome.
- You can save passwords on Firefox using the built-in Password Manager.
- This browser has an in-built ad tracker to block the trackers.
- You can customize the background of Firefox based on your preference.
- You can also change the language in the Firefox browser.
- Mozilla Firefox supports PIP (Picture-in-Picture) mode.
FAQs
Chrome, Puffin, TVWeb Browser, TV Bro, Kiwi Browser, and JioPages are some of the best alternatives to Firefox.
Check whether you have connected the Google TV to a stable WiFi network. Then, restart the Firefox browser to fix the not working issue.
Disclosure: If we like a product or service, we might refer them to our readers via an affiliate link, which means we may receive a referral commission from the sale if you buy the product that we recommended, read more about that in our affiliate disclosure.