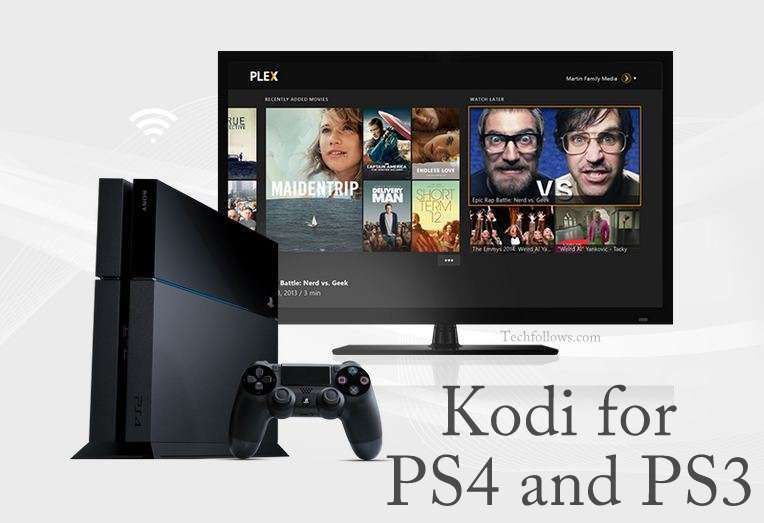Kodi is one of the best and most used open source entertainment hub used around the world. PlayStation (PS3 & PS4) is a popular gaming console used around the world to enjoy real experience of Gaming. Apart from playing high definition games, people are also using gaming consoles to stream high definition videos and movies on their TV. Since, Kodi is an open source entertainment hub, installing Kodi on PlayStation consoles will give you real-life experience of streaming HD movies and TV shows. In this article, we will teach you how to install Kodi on PlayStation 3 and PlayStation 4.

Before Jumping into the article, check out What is Kodi? Is it Legal or not?
Kodi for PS4 and PS3
Since Kodi application is not available for PlayStation 3 and PlayStation 4, the developers of Kodi are still working to release an official version of Kodi for PS4 and PS3. But there are a lot of alternative methods are available to access the features of Kodi on PS3 and PS4 devices. With the help of Plex, you can access Kodi features on PlayStation consoles. Plex application can perform all the functions which Kodi does. Just follow the
Information Use !!
Concerned about online trackers and introducers tracing your internet activity? Or do you face geo-restrictions while streaming? Get NordVPN - the ultra-fast VPN trusted by millions, which is available at 69% off + 3 Months Extra. With the Double VPN, Split tunneling, and Custom DNS, you can experience internet freedom anytime, anywhere.

Related: How to Install Kodi on Chromecast?
How to download and install Kodi on PS4 and PS3 using Plex?
As we mentioned earlier, since Kodi is not available on PlayStations, you can use the
Step 1: Start your PlayStation 3 or PlayStation 4 console and open PlayStation Store.
Step 2: You will find a Search Bar at the top of the screen.
Step 3: On the search bar, type Plex and tap the search button.
Step 4: From the search results, open the official Plex App and downloaded it on your PS4 or PS3 console.
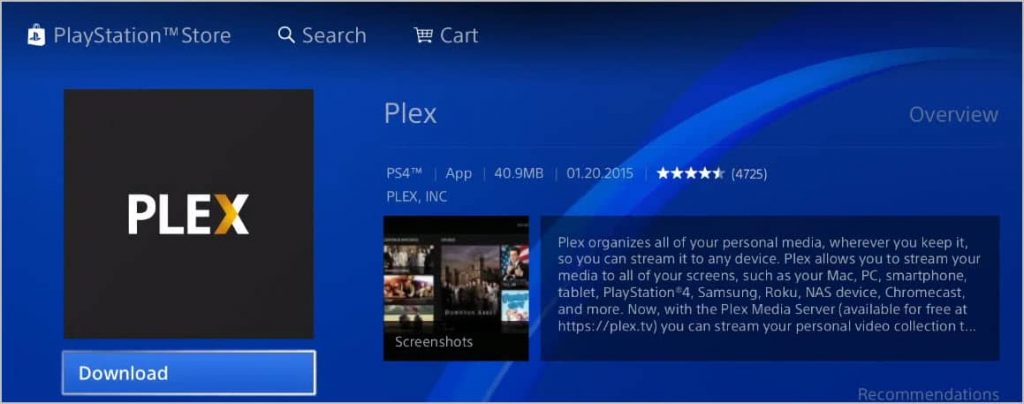
Step 5: Then wait for the Plex app to get downloaded on PlayStation console. Once the downloading process was finished, the Plex app will be installed automatically on your console.
Step 6: Once the installation was finished, you need to carry out a
Step 7: Start the Plex App from the video and TV Section.
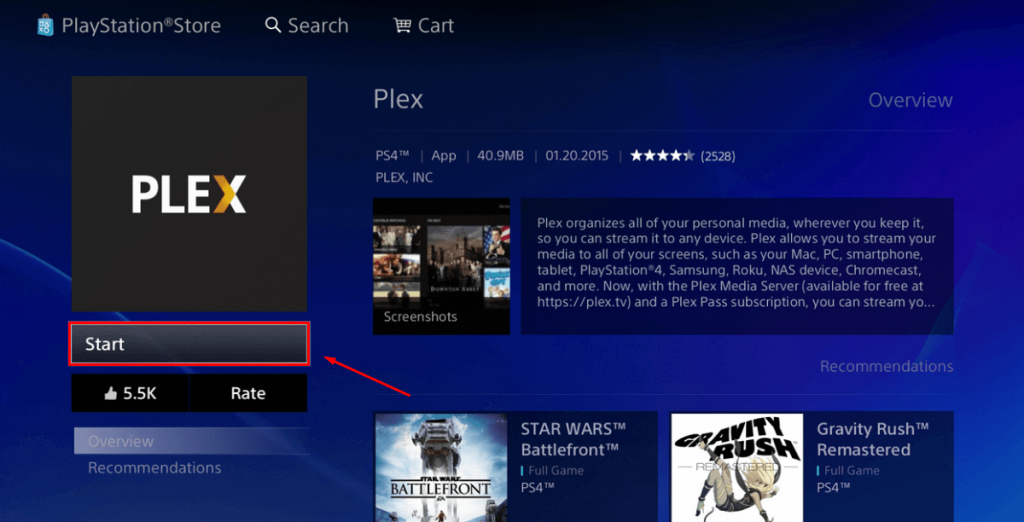
Step 8: After opening the Plex application, you need to create a new user account. Existing users can use their login details to access the app.
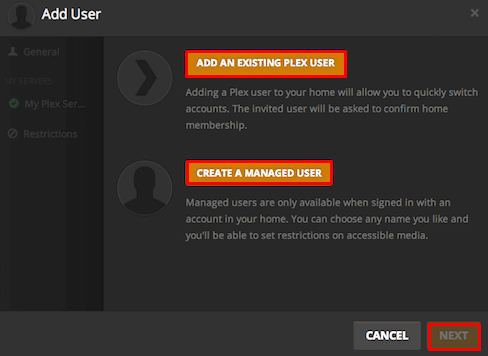
Step 9: If you are creating a new account, a code will be generated and a new link will be provided to you.
Step 10: The link will redirect you to the Plex Homepage. Then enter the code and you will get a notification “App Linked” on the PS4 or PS3.
Step 11: Now download and install Plex App on your Android mobile. Check out here to know how to Setup Plex on Android Device?
Step 12: Open the Plex App on your Android phone and enter the login details.
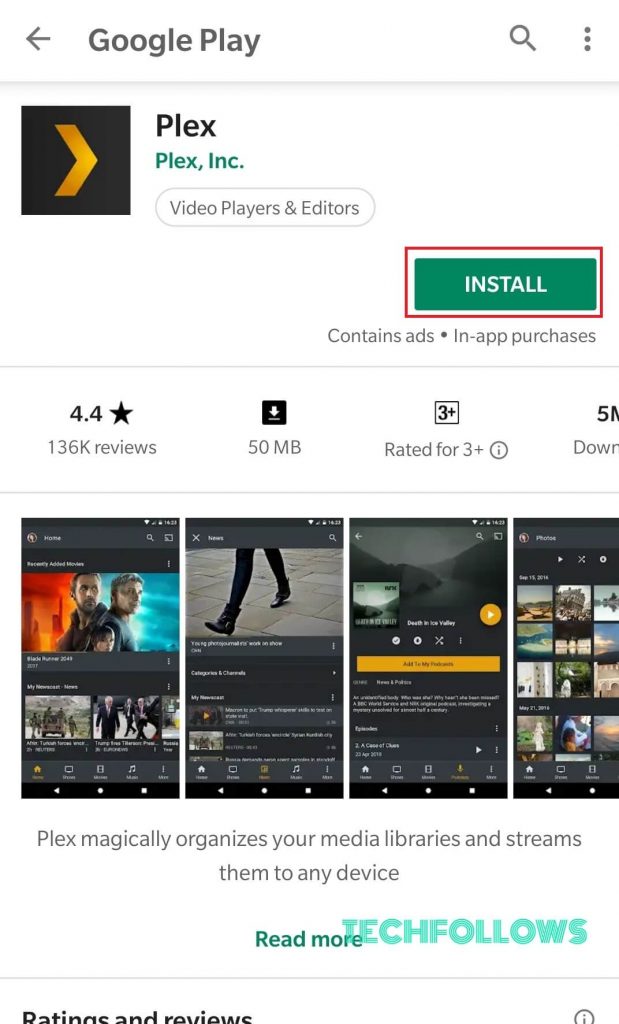
Step 13: Then go the Plex settings option on your mobile and enable Show Camera Roll, Network Discovery and Media Server.
Step 14: Now connect your smartphone and PlayStation on the same network. It will let you access media contents your Android device on PS4 & PS3.
Install Kodi on Different Devices
Users can also install Kodi on different devices. Here are the complete guides
- How to Install Kodi on Xbox One & Xbox 360
- How to Install Kodi on Firestick
- How to Install Kodi on Raspberry PI
- How to Install Kodi on Nvidia Shield
- How to Install Kodi on Roku
Final Thoughts
That’s it. This is how you can access Kodi features on PlayStation Consoles (PS3 & PS4) by using the Plex app. After installing the Plex app on these consoles, you can enjoy streaming your favourite movies, TV shows and audios on your gaming consoles. For further queries and comments, please comment below.
Disclosure: If we like a product or service, we might refer them to our readers via an affiliate link, which means we may receive a referral commission from the sale if you buy the product that we recommended, read more about that in our affiliate disclosure.