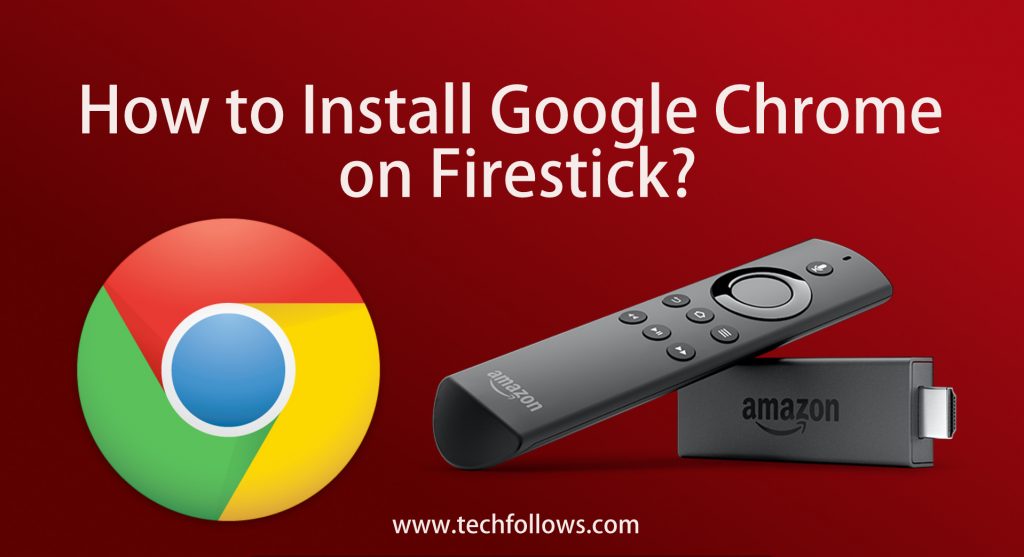Google Chrome is the most secure browser available online. This browser is used by billions of users worldwide. Unfortunately, you cannot install the Chrome browser on your FireStick due to the unavailability of the app in the Amazon App Store. But you can use the Downloader or ES File Explorer to sideload and install the Google Chrome app on Firestick or Fire TV. Make sure to use the Mouse Toggle app on Firestick for easy navigation on the browser.
How to Install Google Chrome on FireStick using Downloader App
Ensure that you have installed the Downloader app on your FireStick before moving into the steps.
1. Go to the FireStick Home screen and hit the Find icon.
Information Use !!
Concerned about online trackers and introducers tracing your internet activity? Or do you face geo-restrictions while streaming? Get NordVPN - the ultra-fast VPN trusted by millions, which is available at 69% off + 3 Months Extra. With the Double VPN, Split tunneling, and Custom DNS, you can experience internet freedom anytime, anywhere.

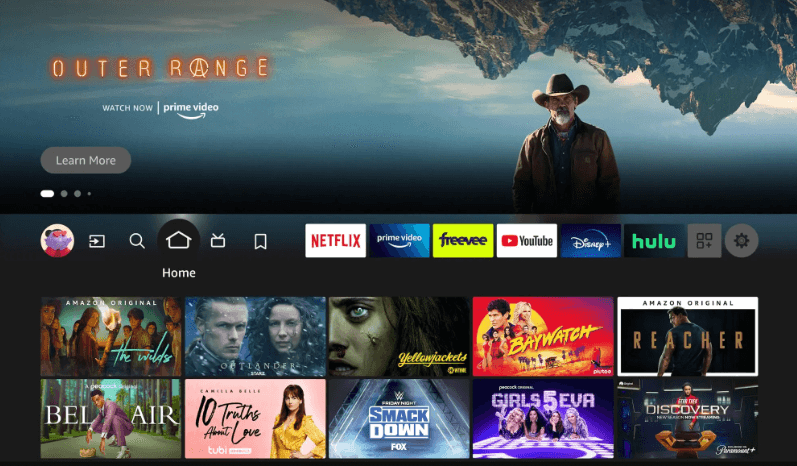
2. Type Downloader on the search bar.
3. Select the app and hit Get to download it.
4. Navigate to Settings on your Firestick.
5. Tap My Fire TV and select Developer options.
6. Click Install Unknown Apps and turn ON the Downloader. Then, launch the Downloader app.
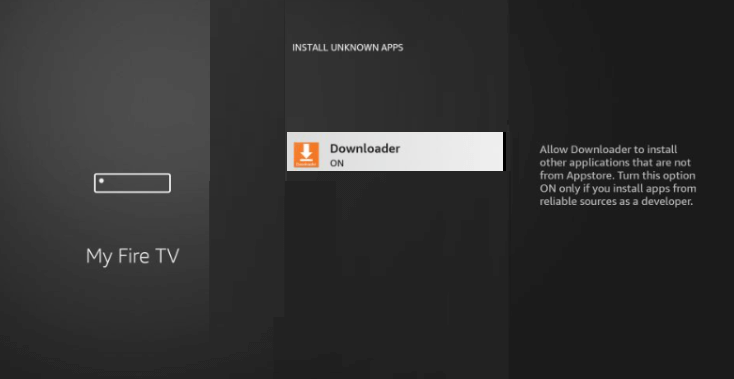
7. Enter the Google Chrome APK URL in the URL bar and hit Go to download the APK.
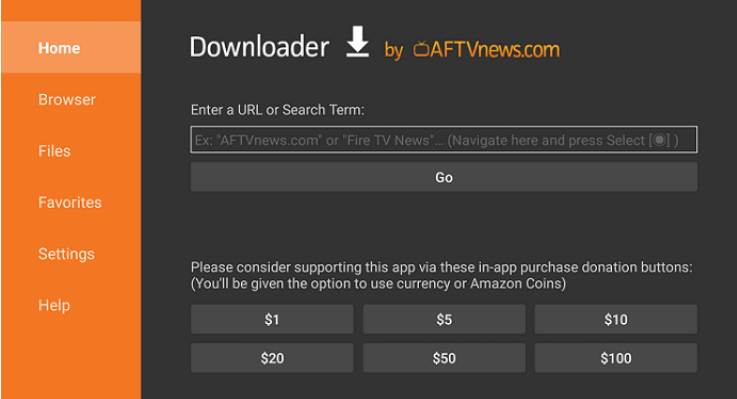
8. Tap Install on the installation screen.
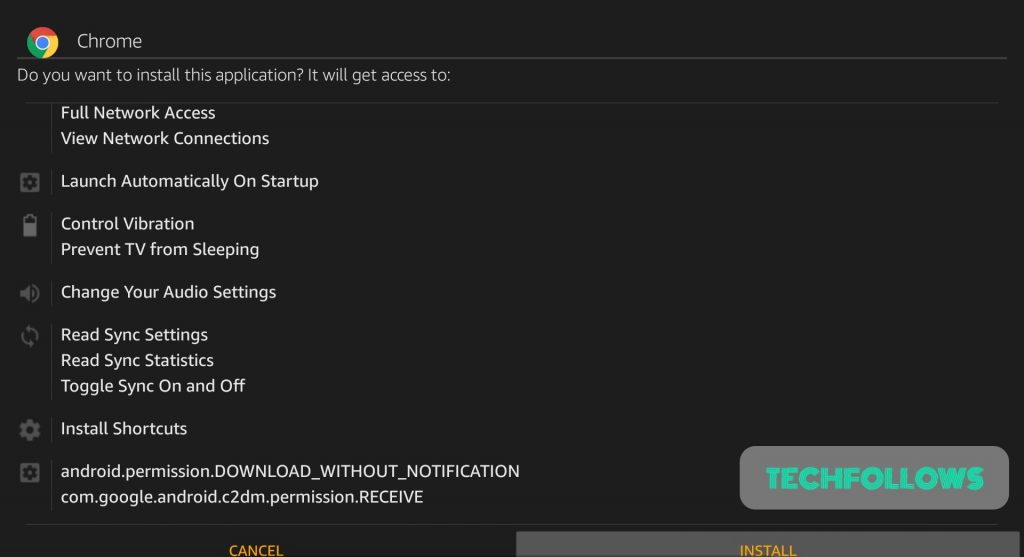
9. Once the app is installed, launch the Chrome browser on your Firestick and surf online.
How to Download Google Chrome Browser on Firestick using ES File Explorer
1. Select the Find icon on the home screen and tap the Search bar.
2. Type ES File Explorer in the search bar and select the app from the shown list.
3. Click Get to install the ES File Explorer app on your FireStick.
4. Navigate to FireStick Settings.
5. Select My Fire TV → Click Developer options → tap Install unknown apps.
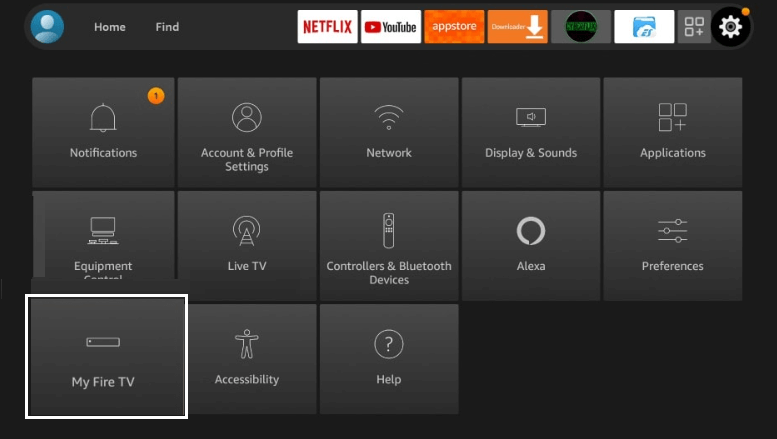
6. Switch ON the ES File Explorer. Once done, launch the app and tap the Downloader option.
7. Hit the +New icon.
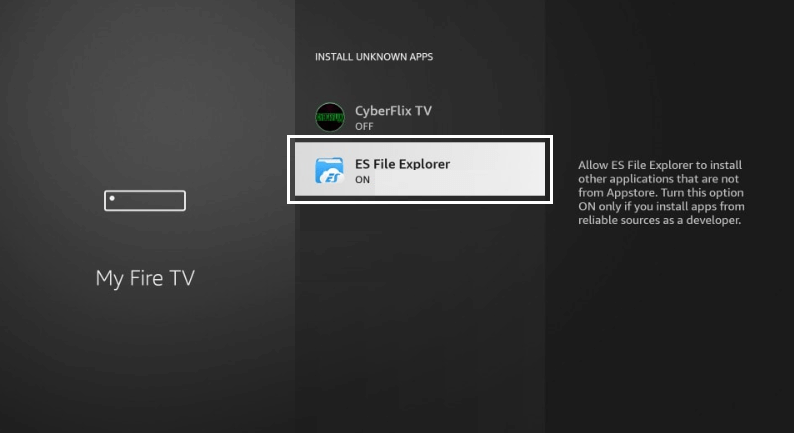
8. Enter the Google Chrome browser APK link in the path field and give a name.
9. Hit Download Now to download the APK and click Open File to start the app installation process.
10. Select Install in the appearing pop-up and tap Install again on the following screen.
11. Once installed, launch the Google Chrome Browser on your Firestick and surf the websites on a big screen.
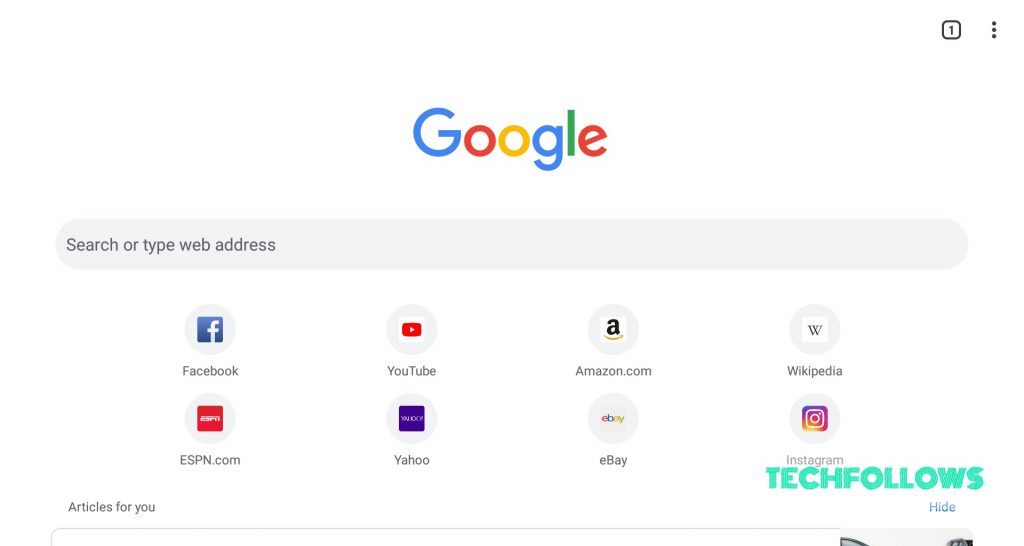
Note: If you don’t wish to sideload apps on Firestick, you can use the Amazon Silk browser on Firestick to access the websites.
How to Use Google Chrome on Firestick
You might find issues in navigating while using the Chrome browser on Firestick. You will not be able to scroll or operate the webpage. In order to fix it, you have to install and use Mouse Toggle on Firestick.
#1: Open the Mouse Toggle app on your Fire TV. The status will be “–“.
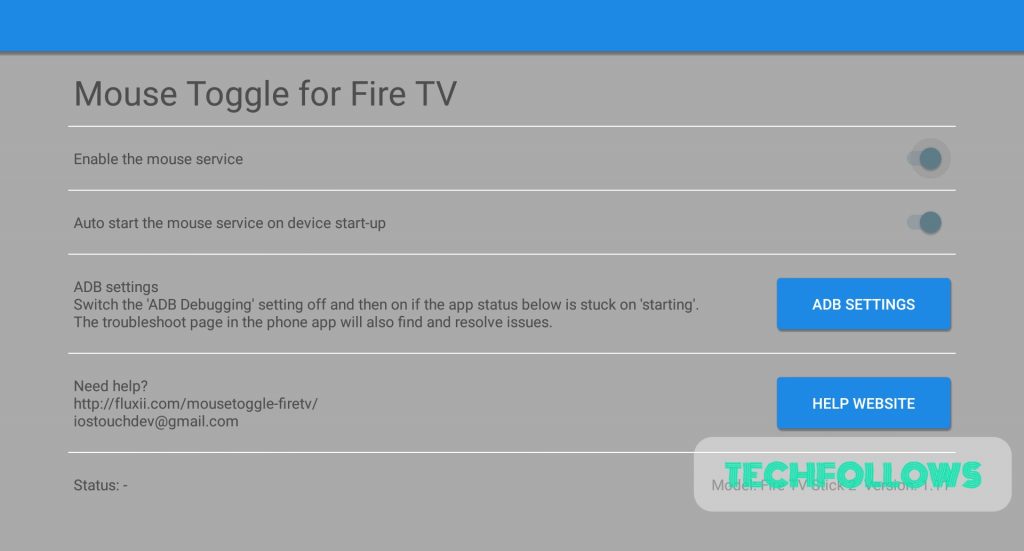
#2. Turn On the toggle button placed near the option Enable the mouse service and Auto start the mouse service on device start-up to enable it.
#3. Once turned ON, you will find the message “Started” near the option Status.
#4. Hit the Play/Pause button on the Firestick remote twice to trigger the mouse pointer.
#5. Now, you can use the mouse pointer to navigate on the Chrome browser.
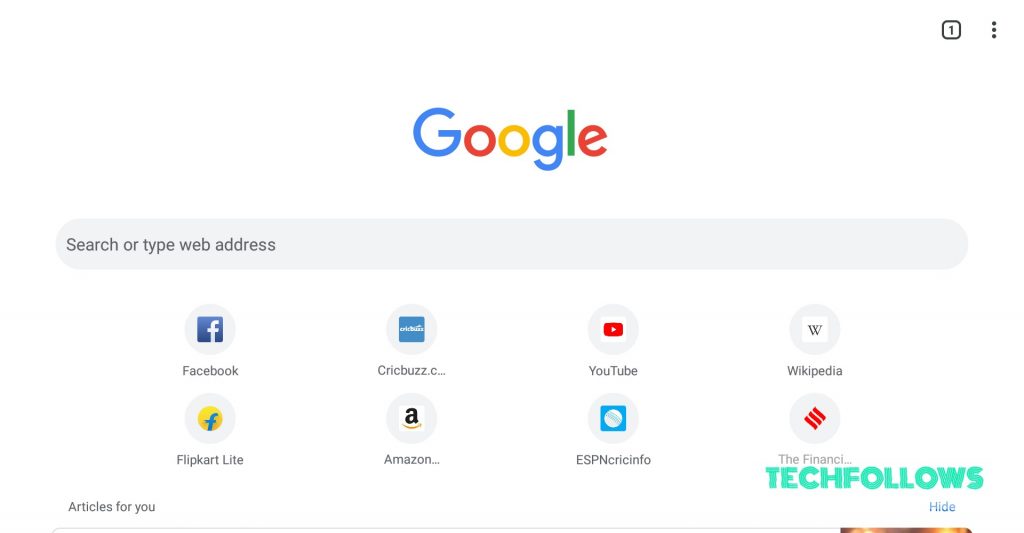
5 Solutions to Fix Google Chrome Not Working on Firestick
Sometimes, the browser screen freezes and loads the content very slowly. If you face any of these problems, you can easily resolve them by following the troubleshooting steps below.
1. Use a high-speed Internet connection to avoid loading issues.
2. Clear the Google Chrome browser’s cookies and cache.
3. Close and relaunch the app on Firestick.
4. Update the FireStick to the latest version.
5. Restart your FireStick to solve the not working issue.
Frequently Asked Question
No, the Google Chrome app is not available on the Amazon App Store of Firestick.
Install and use the Downloader app on your FireStick to sideload the Google Chrome app.
Disclosure: If we like a product or service, we might refer them to our readers via an affiliate link, which means we may receive a referral commission from the sale if you buy the product that we recommended, read more about that in our affiliate disclosure.