VLC Media Player is the preferable video player for users as it supports multiple formats and has numerous features. If you have a Firestick, you can install VLC Media Player from the Amazon App Store. With VLC, you can stream content seamlessly without any interruptions. In addition to the direct installation, you can sideload the VLC Media Player on Firestick using Downloader.
How to Get VLC Media Player on Firestick
1. Go to the Search tab of Amazon Fire TV Stick.
2. Enter VLC and click on the below results.
Information Use !!
Concerned about online trackers and introducers tracing your internet activity? Or do you face geo-restrictions while streaming? Get NordVPN - the ultra-fast VPN trusted by millions, which is available at 69% off + 3 Months Extra. With the Double VPN, Split tunneling, and Custom DNS, you can experience internet freedom anytime, anywhere.

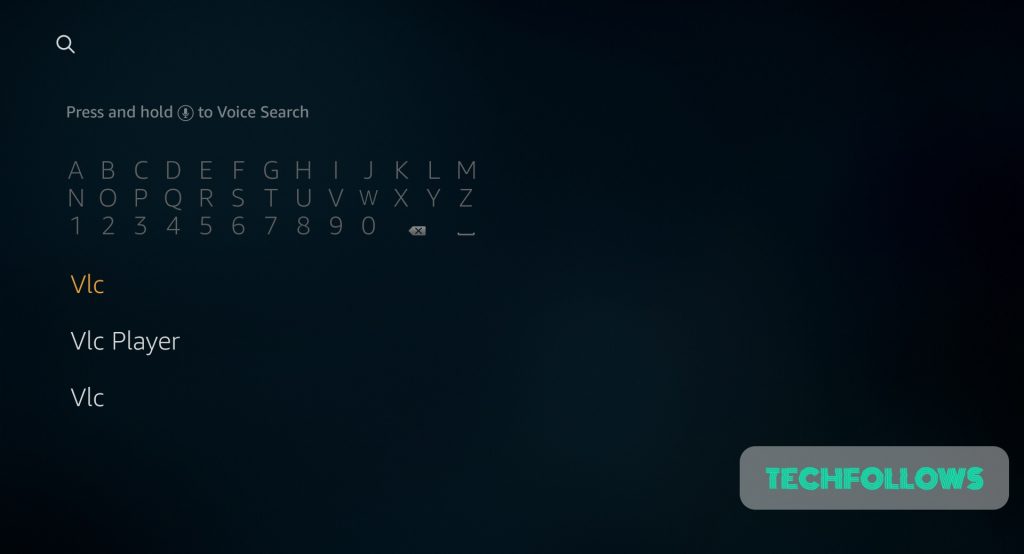
3. The VLC for Fire app will appear along with other resultant apps. Click the VLC app.
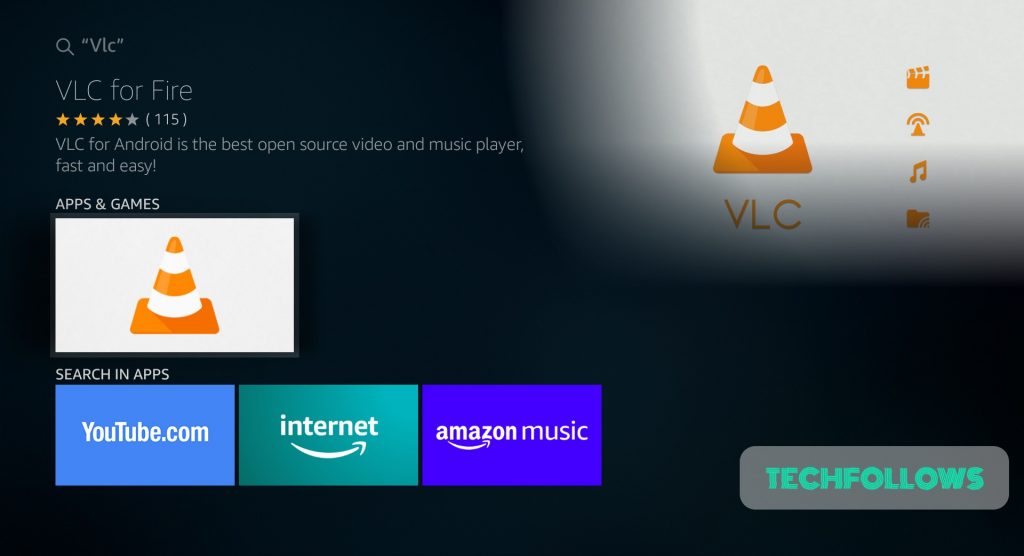
4. The VLC for the Fire app page will open. Click the Get button.
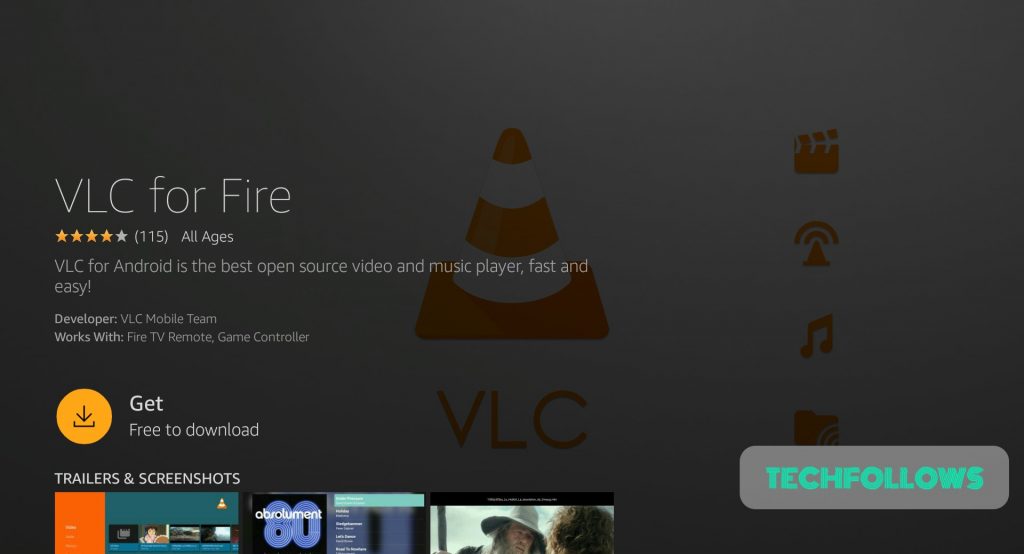
5. The app will start downloading now.
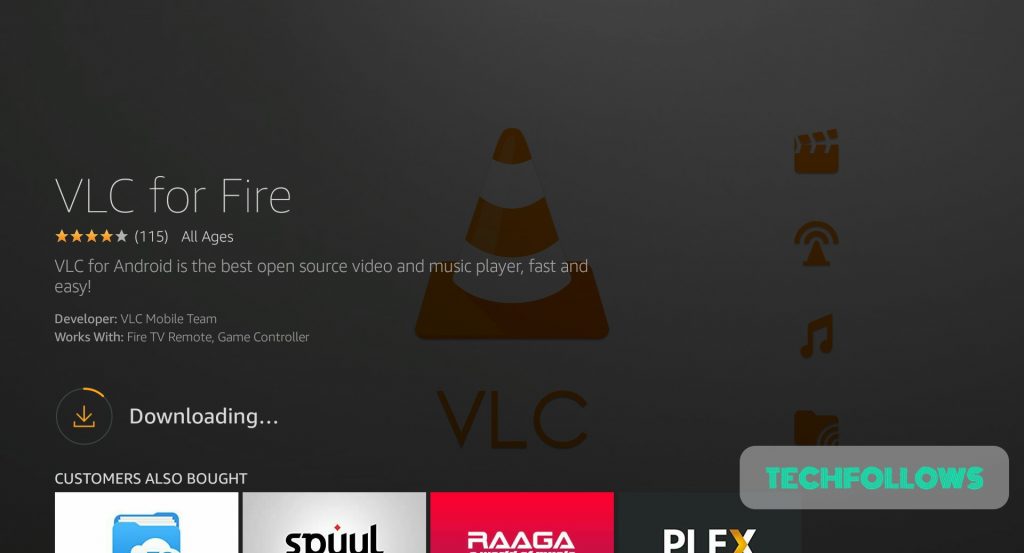
6. Once downloaded, the app will automatically start installing.
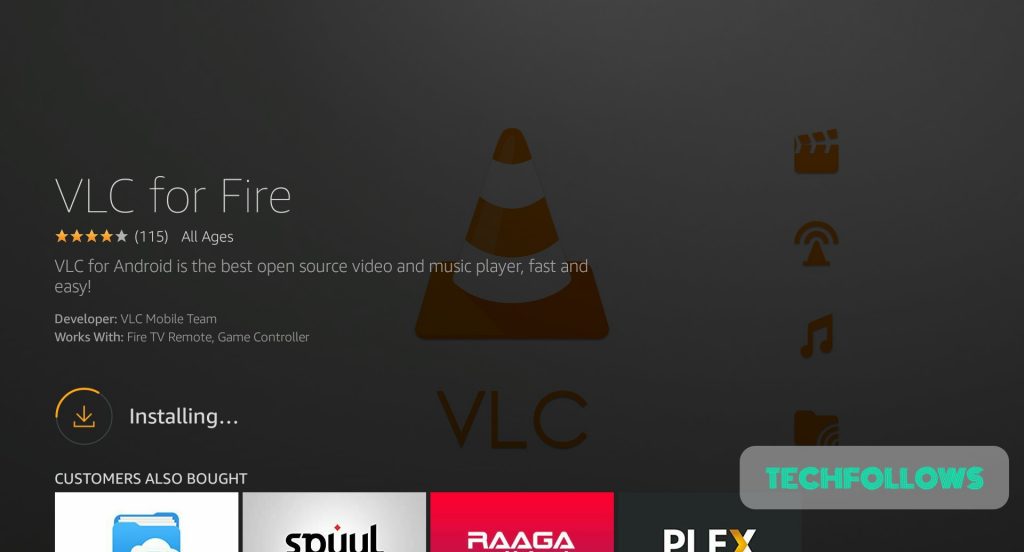
7. Click Open once the app gets installed.
8. For audio, click the Audio button and navigate to the side to listen to your favorite song on VLC. Similarly, select Video to stream the videos from your local storage.
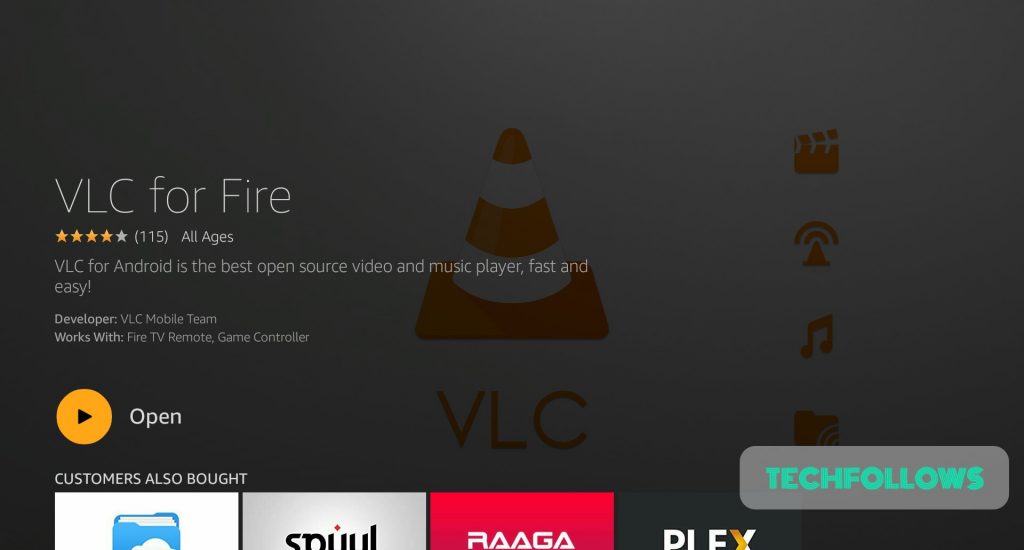
How to Watch IPTV on Firestick using VLC Media Player
1. Open VLC on your Firestick-connected TV or Fire TV.
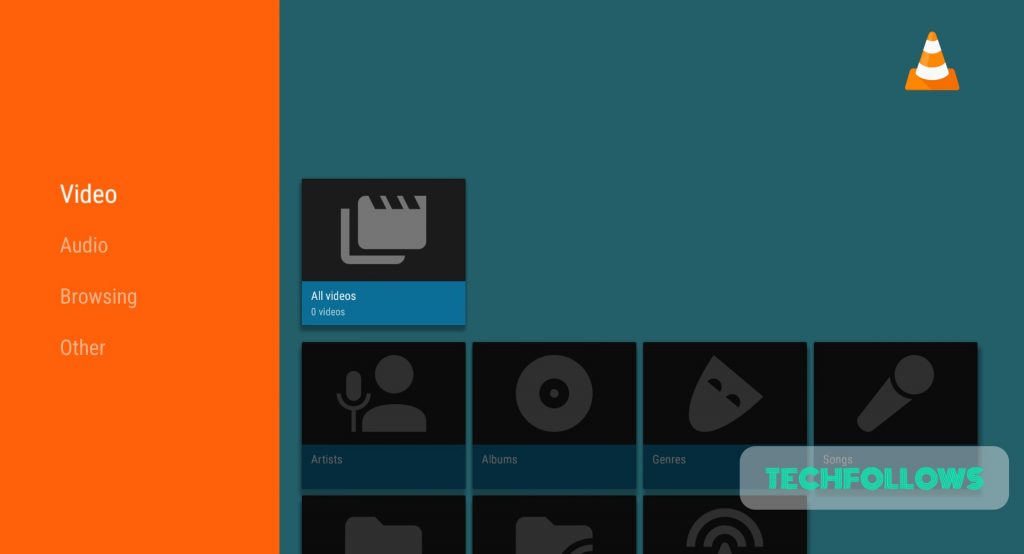
2. To stream content, go to “Browsing” and navigate to the “Stream” button.
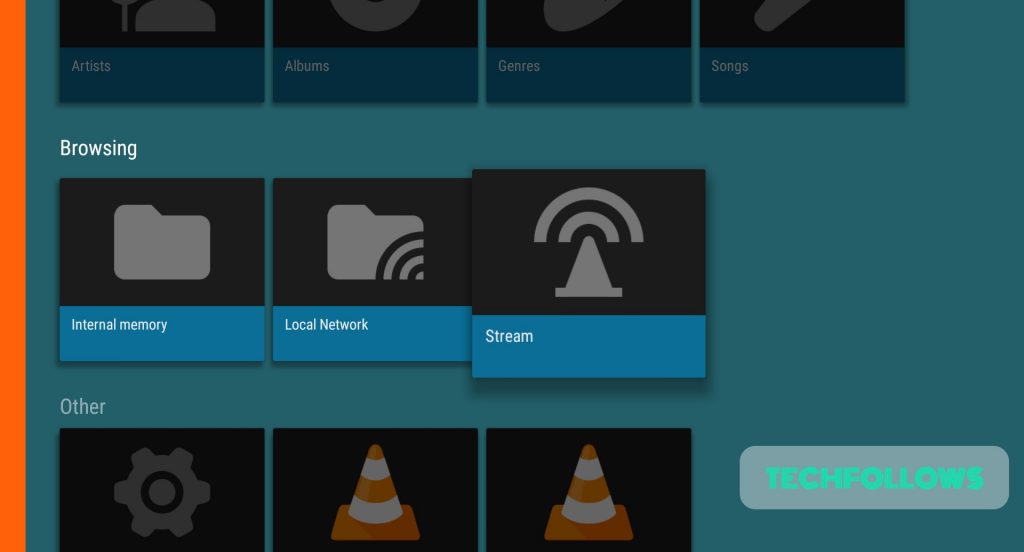
3. Now, enter the M3U Playlist URL and hit the arrow button.
4. Once the content is loaded, stream IPTV on Firestick using VLC.
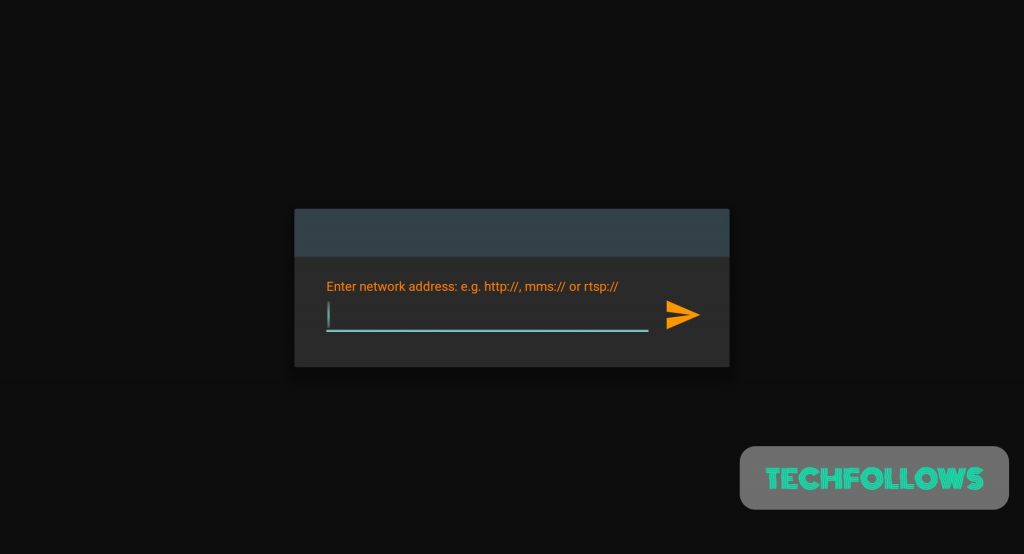
How to Sideload VLC Media Player on Firestick
If you can’t install VLC Media Player from the Amazon App Store, you can try sideloading the app on your device.
To sideload, you must install the Downloader on Firestick. After installing Downloader, you must remember to enable Install Unknown Apps on Firestick.
Go to Settings → My Fire TV → Developer Options → Install Unknown Apps.
1. Launch the Downloader on your Firestick and navigate to Home.
2. Enter the VLC Media Player APK URL in the text field and select Go.
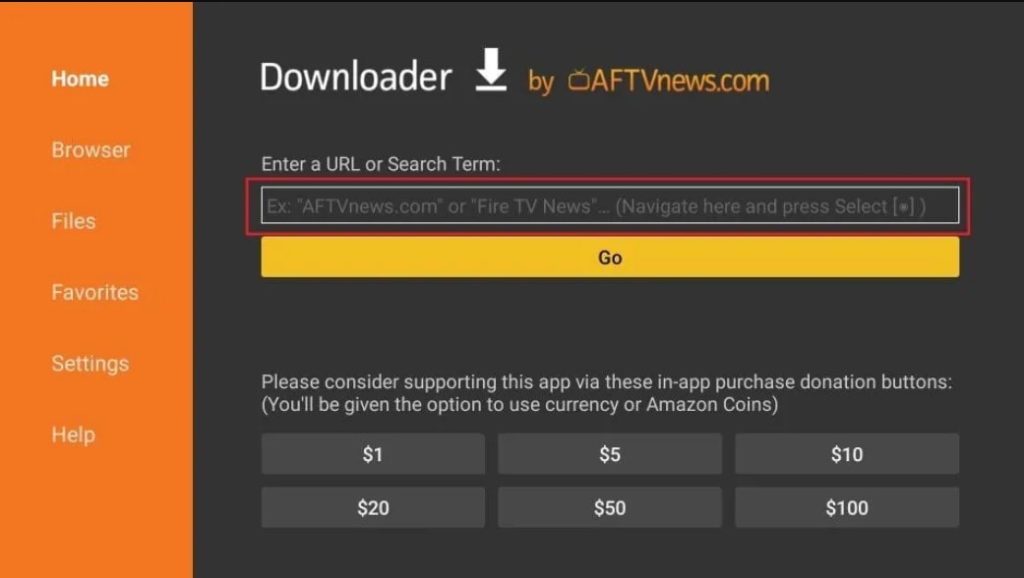
3. The APK file will start to download.
4. Once done, select Install.
5. After the installation process, select Done.
6. Open the VLC app and stream your favorite videos.
How to Add VLC to Firestick Home Screen
We suggest you add the VLC app on the home screen for easy access.
1. Select Apps on the Firestick Home screen.
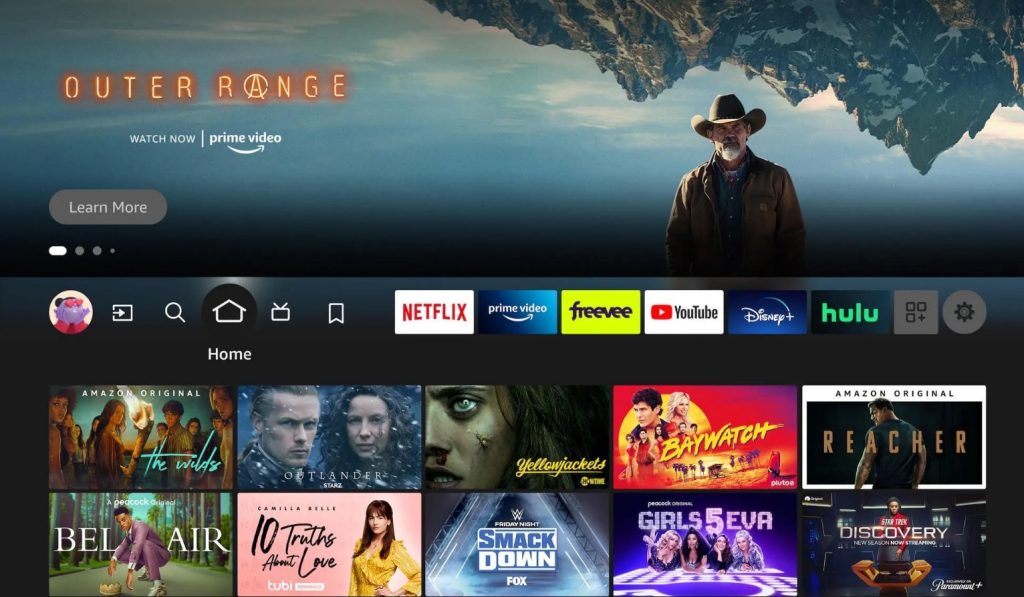
2. Navigate to VLC Media Player and press the Menu button on the remote.
3. Choose Move from the given options and move the app to the first row.
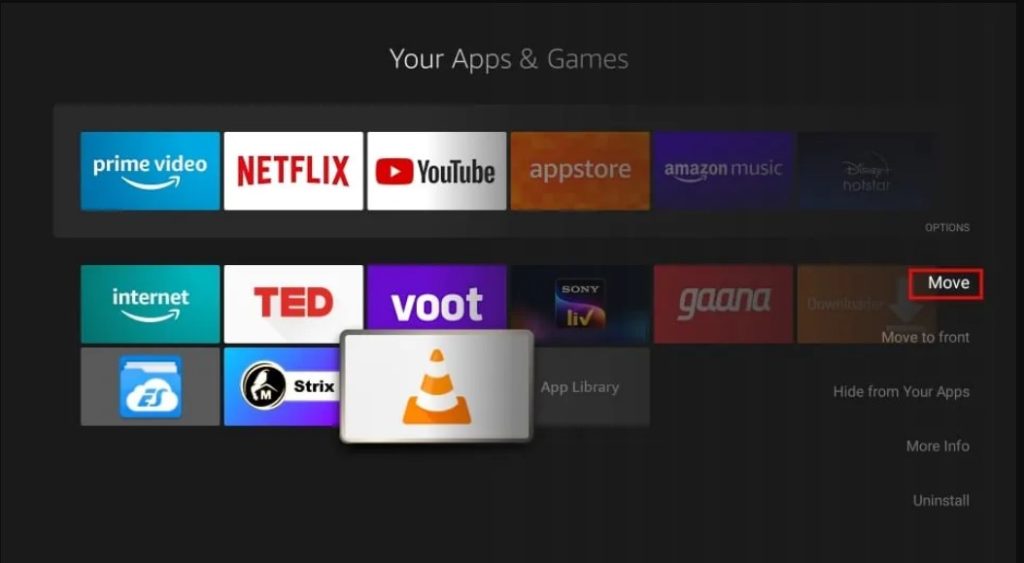
4. Return to the Home screen, and you can find the VLC Media Player.
Features of VLC
Here are the top features of using VLC on Amazon Firestick:
- VLC is a free, open-source media player.
- It manages your local media perfectly. You can see movies, play audio and stream online videos as well.
- VLC is also one of the best IPTV players for Windows PC, Mac, Smart TV, Smartphone, etc.
- You can stream movies through links as well.
- It also allows you to play videos from other apps.
How to Fix VLC Not Working on Amazon Firestick
If the VLC Media Player isn’t working fine on your Firestick, you can follow the troubleshooting guide below to fix the issue.
1. Restart the VLC Media Player app on the device if it doesn’t work fine.
2. Restart Firestick to fix minor issues.
3. Update VLC Media Player if you are using the outdated version.
4. Try updating your Firestick if it isn’t compatible with the app’s version.
5. Reset Firestick to the default factory settings and install VLC from scratch if the above troubleshooting methods don’t resolve the issue.
Frequently Asked Questions
Yes, you can install VLC on Fire TV Stick from the Amazon App Store.
Firestick supports avi file format, and you can stream it on the VLC Media Player.
By enabling the screen mirroring feature on Firestick, you can easily screen mirror the media player from your smartphone.
Yes, VLC supports subtitles on the Fire TV Stick device.
Disclosure: If we like a product or service, we might refer them to our readers via an affiliate link, which means we may receive a referral commission from the sale if you buy the product that we recommended, read more about that in our affiliate disclosure.

