Quick Guide
- You can install the IPTV apps on your Philips Android TV or Google TV from the Google Play Store and on Philips Roku TV from the Roku Channel Store.
If you want to stream popular live TV channels, trending TV shows, movies, sports, and more on your Philips Smart TV, IPTV is the best option. You can install the IPTV player apps on your Philips Smart TV and add the playlist of your IPTV Provider to watch the content you love.
The installation method differs for different Philips Smart TV Operating Systems. If you are using Android TV or Google TV OS, you can get the IPTV apps from the Play Store. Philips Roku OS users can download the IPTV apps from the Roku Channel Store.
This guide will explain the installation of IPTV apps on Philips Smart TV in detail.
Information Use !!
Concerned about online trackers and introducers tracing your internet activity? Or do you face geo-restrictions while streaming? Get NordVPN - the ultra-fast VPN trusted by millions, which is available at 69% off + 3 Months Extra. With the Double VPN, Split tunneling, and Custom DNS, you can experience internet freedom anytime, anywhere.

How to Install IPTV on Philips Android/TV
1. Turn On your Philips TV and connect it to a stable Internet connection.
2. Click the Apps icon and select Google Play Store.
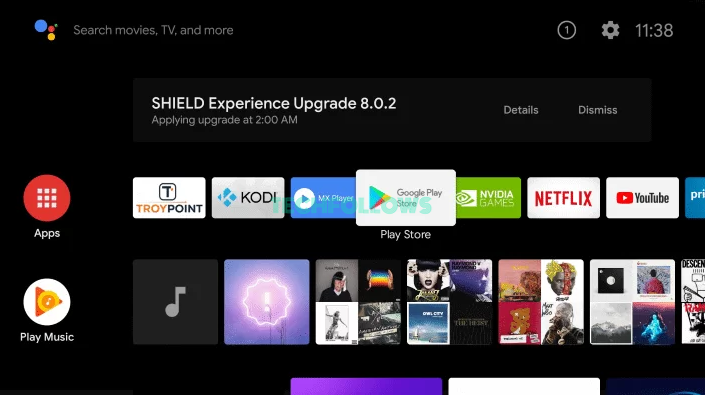
3. Hit the search icon on the left pane and type TiviMate IPTV Player using the virtual keyboard.
4. Select the IPTV app from the search results.
5. On the app description page, tap the Install button to download the app on your Philips Smart TV.
6. Launch the app and add the playlist using your IPTV provider credentials.
Once done, you can watch the live TV channels and on-demand videos on your Philips Android or Google TV.
Note: If the app is not available on the Google Play Store for your Philips Android or Google TV, you can sideload the apps on your Google TV or Android TV using the Downloader app.
How to Download IPTV on Philips Roku TV
There are multiple IPTV apps available on the Roku Channel Store. You can pick your desired IPTV player app to stream the IPTV content on your Philips Roku TV. Here, I have chosen the Smart IPTV app to explain the installation method.
1. Turn on and connect your Philips Roku TV to the WiFi network.
2. Go to the home screen and click Streaming Channels.
3. Select Search Channels and search for the Smart IPTV.
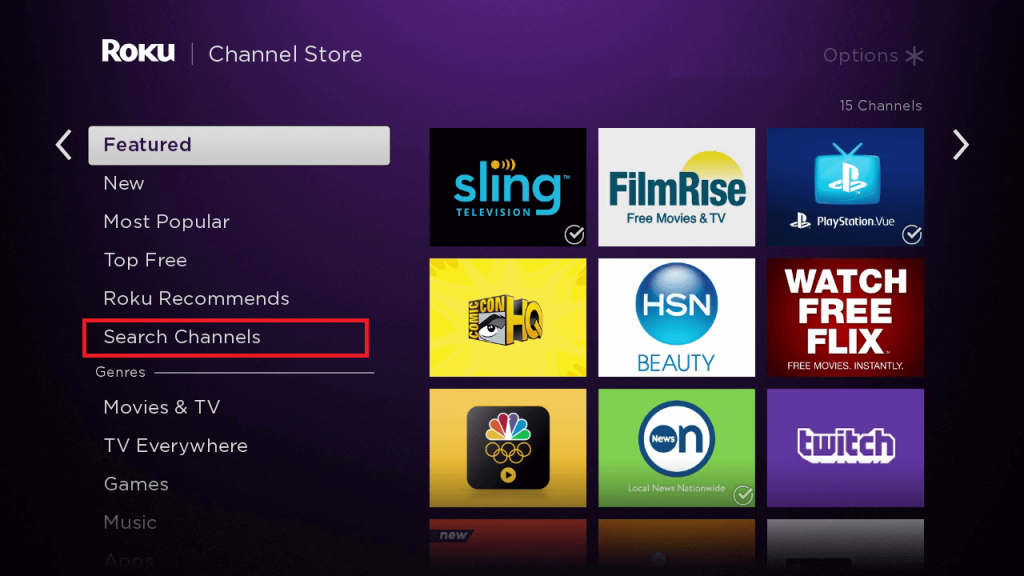
4. Pick the app from the search results and hit +Add Channel to install the app on your Roku TV.
5. Click Go to Channel to launch the app on your TV.’
6. Set up the IPTV app and enter the M3U playlist URL of your IPTV provider.
7. Once the playlist is loaded, select your desired content and stream it on your Philips Roku TV.
Note: If your desired IPTV player app is incompatible with Roku, you can screen mirror the app on your Philips Roku TV from your smartphone.
Other IPTV Apps for Philips Smart TV
Apart from the above-mentioned apps, you can also install the following IPTV player apps on your Philips Smart TV and watch the IPTV content.
GSE Smart IPTV

GSE Smart IPTV is the popular IPTV player that is available for both Philips Android/Google TV and Roku TV. It is a freemium IPTV player that supports ads. If you want to eliminate the ads, you get the premium version of this app for $2.49. You can add the playlist of the IPTV providers that support playlist formats such as M3U, Xtream Codes, and JSON playlist.
How to Download
| Philips Android TV | Play Store |
| Philips Google TV | Play Store |
| Philips Roku TV | Roku Channel Store |
Features of GSE Smart IPTV
| M3U/M3U8 Support | Yes |
| Xtream Codes Support | Yes |
| XSPF Playlist file Support | No |
| Video Quality | Supports up to 4K Quality |
| EPG Guide | Yes |
| PIP Mode | No |
| Parental Controls | Yes |
| Pricing | Freemium |
Wesopro IPTV Pro
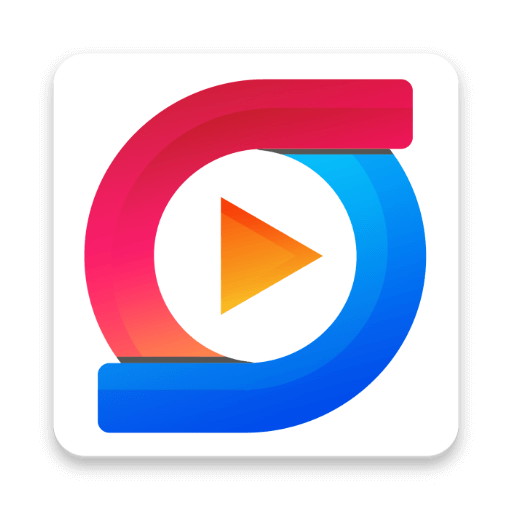
If you are looking for the best free IPTV player with more advanced features, you can get the Wesopro IPTV on your Philips Smart TV. This IPTV app is available in the Play Store for Philips Android or Google TV. On your Philips Roku TV, you can screen mirror the app after integrating your provider’s playlist. You can switch between multiple languages, catch up on live TV, and record shows using the Wesopro IPTV player.
How to Download
| Philips Android TV | Play Store |
| Philips Google TV | Play Store |
| Philips Roku TV | Screen Mirroring |
Features of Wesopro IPTV Pro
| M3U/M3U8 Support | Yes |
| Xtream Codes Support | Yes |
| XSPF Playlist file Support | Yes |
| Video Quality | Supports up to 4K Quality |
| EPG Guide | Yes |
| PIP Mode | Yes |
| Parental Controls | Yes |
| Pricing | Free |
Room IPTV

Room IPTV is a premium IPTV player that supports many features to enhance your IPTV streaming on your Philips Smart TV. You can get this IPTV player by paying €3.5 per year or €8 for lifetime access. You can add the free M3U playlist URL to stream the live TV channels and VOD content for free on your Philips Smart TV. Using this IPTV player, you can manage your favorite channel list, switch between multiple audio and subtitles, and stream HD channels without ads.
How to Download
| Philips Android TV | Play Store |
| Philips Google TV | Play Store |
| Philips Roku TV | Screen Mirroring |
Features of Room IPTV
| M3U/M3U8 Support | Yes |
| Xtream Codes Support | No |
| XSPF Playlist file Support | No |
| Video Quality | Supports up to 4K Quality |
| EPG Guide | Yes |
| PIP Mode | No |
| Parental Controls | Yes |
| Pricing | Paid |
Frequently Asked Questions
GSE Smart IPTV player app is the best IPTV app for Philips Smart TV. It is officially available for the Philips Android, Google TV, and Roku TV. It is free and supports multiple features.
Sometimes, the IPTV apps will not work due to multiple reasons. You can restart your Philips Smart TV to fix the issue. If the problem persists, update your Philips TV and the IPTV app.
Disclosure: If we like a product or service, we might refer them to our readers via an affiliate link, which means we may receive a referral commission from the sale if you buy the product that we recommended, read more about that in our affiliate disclosure.

