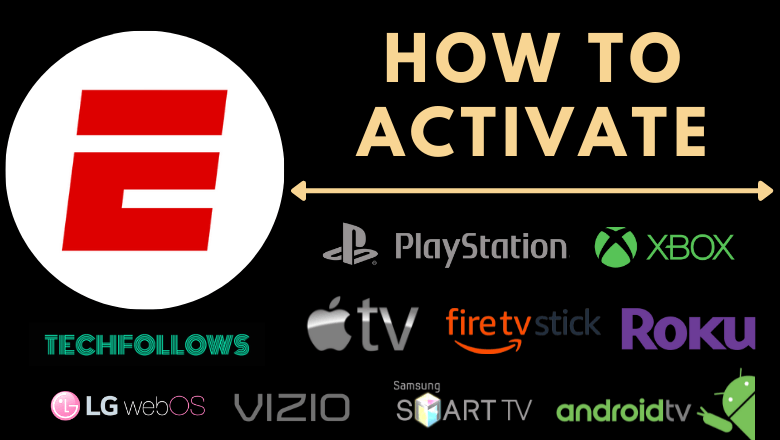ESPN is an American streaming service that primarily offers sports content. To stream ESPN content, you should log in to the app using your TV Provider’s login details or ESPN+ subscription credentials. If you have installed the app on your streaming device, you must activate the ESPN app to watch the sports content on a big screen. After activating the ESPN app, you can watch live and on-demand content from all the ESPN channels, like ESPN2, ESPN3, ESPNU, and more.
How to Activate ESPN on Different Devices
[1] Launch the ESPN app on your device.

[2] Go to the Settings section of the ESPN app.
Information Use !!
Concerned about online trackers and introducers tracing your internet activity? Or do you face geo-restrictions while streaming? Get NordVPN - the ultra-fast VPN trusted by millions, which is available at 69% off + 3 Months Extra. With the Double VPN, Split tunneling, and Custom DNS, you can experience internet freedom anytime, anywhere.

[3] You can activate the ESPN app in two different ways. They are listed below.
- Choose TV Provider.
- Log in with your ESPN Account.
Choose TV Provider:
If you have selected this option, choose your TV Provider and enter the provider’s login details to sign in to the app.
Log in with your ESPN Account.
If you have chosen this option, refer to the steps below to activate the ESPN+ app.
- An activation code will be displayed on the TV screen.
- Visit the ESPN activation website (https://www.espn.com/activate) from a browser on your mobile or PC.
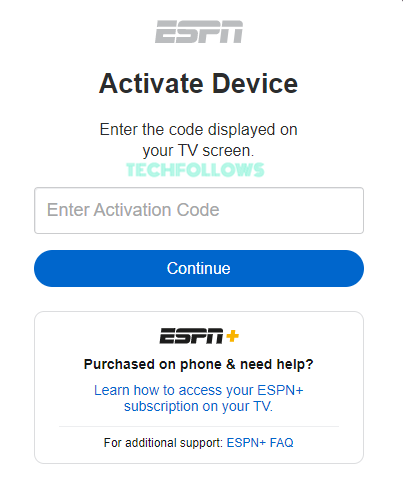
- Enter the ESPN activation code and click the Continue button.
- Sign in using your ESPN+ login details.
[8] Now, the ESPN app on your streaming device will be activated. Play any sports video and watch it on your Apple TV.
How to Download ESPN on Your Device
Refer to the steps below to install the ESPN app on streaming devices, gaming consoles, and Smart TVs.
Firestick
[1] Navigate to the Find icon and select the Search bar.
[2] Type ESPN in the search box using the virtual keyboard.
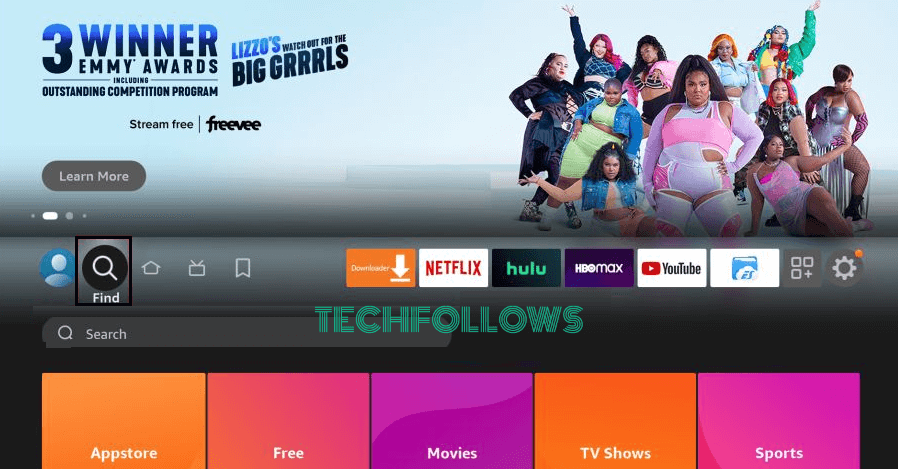
[3] Select the ESPN app from the list.
[4] Click on the Download button.
[5] Now, tap the Open button to launch the ESPN app on your Fire TV.
Apple TV
[1] Open App Store on your Apple TV.
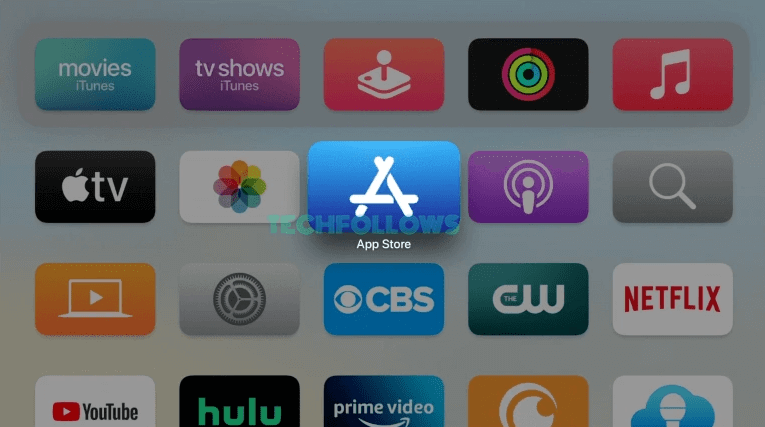
[2] Hit the Search icon at the top.
[3] Enter ESPN in the search box.
[4] On the app info page, click on the Get icon.
[5] Open the ESPN app after installation.
[6] Then, proceed to the activation. If the ESPN+ app is not activating on your Apple TV, disable the VPN.
Roku
[1] Go to the Roku TV home screen and choose Streaming Channels.
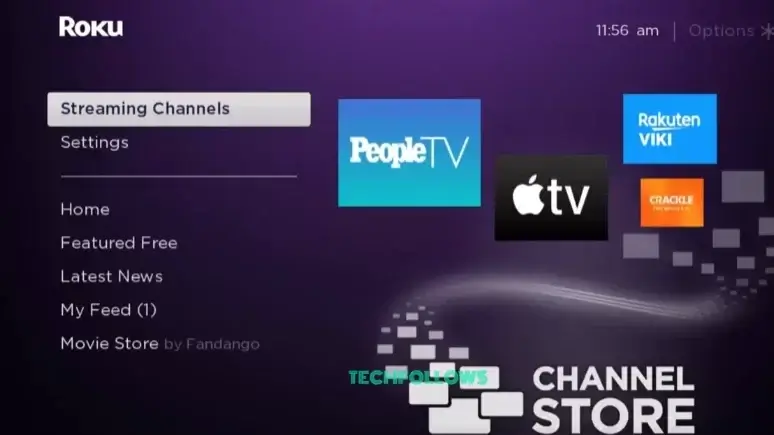
[2] Under Streaming Channels, choose Search Channels.
[3] Type ESPN on the search bar and select the app from the search results.
[4] Select Add Channel to install the ESPN app on Roku.
[5] Hit the option Go to Channel to launch the app.
[6] After installation, activate the app to watch ESPN content on Roku.
By activating the ESPN app, you can get access to SEC Network videos on Roku.
Android TV
[1] Go to the home screen on your Android TV.
[2] Launch the Google Play Store app.
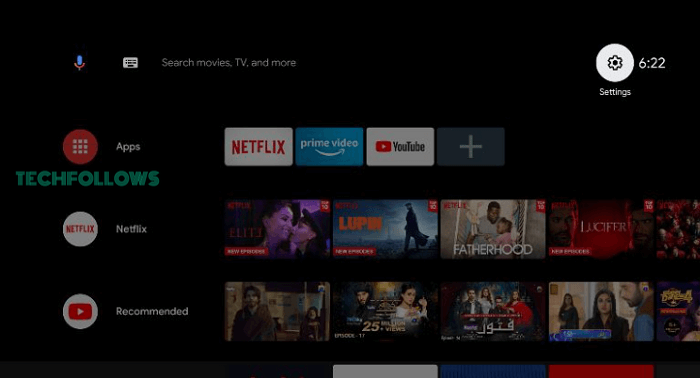
[3] Search for the ESPN app.
[4] Select the ESPN app and tap the Install button.
[5] Once downloaded, open the ESPN app to get the activation code.
Samsung Smart TV
[1] Press the Smart Hub button on the Samsung TV Remote.
[2] Head to the Apps section, and type ESPN on the search bar.
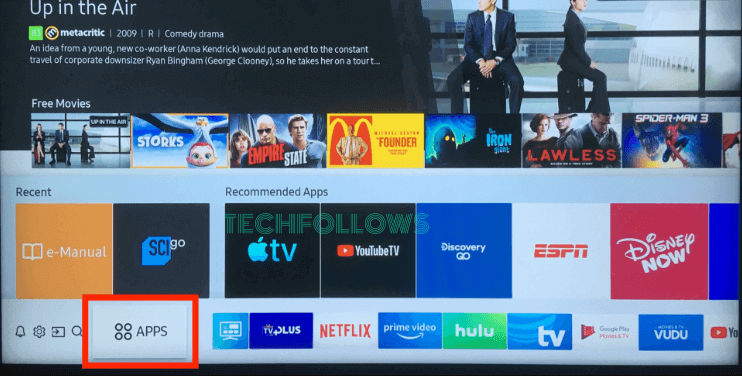
[3] Choose the ESPN app from the list of app results.
[4] Select the Install button to download the app.
[5] After installation, open the ESPN app on Samsung Smart TV.
Xbox One
{1} Navigate to the Microsoft Store on your Xbox One.
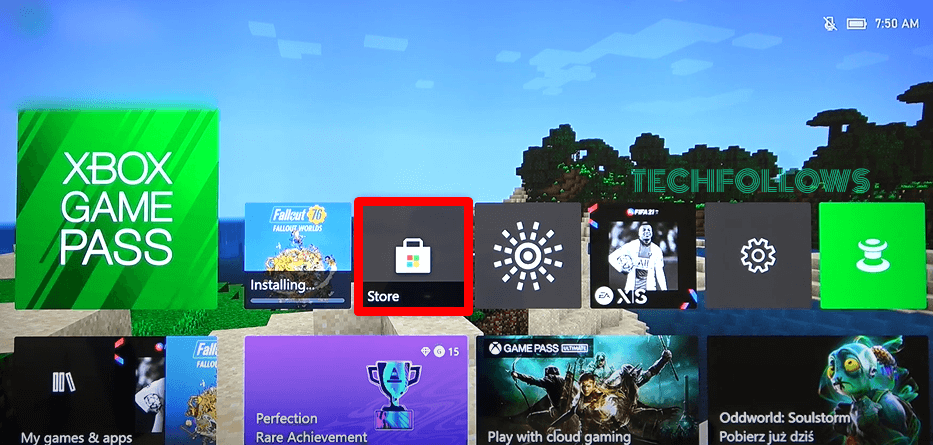
{2} Type and search for the ESPN app.
{3} Choose the app from the search suggestions and click the Install button to add the ESPN app to Xbox One.
PlayStation
[1] Navigate to the home screen on your PlayStation console.
[2] Launch the PlayStation Store and search for the ESPN app.
[3] From the list of suggested apps, select the ESPN app.
[4] Click Download to install the ESPN app on your PS5 console.
[5] Now, launch the ESPN app on your PlayStation.
Frequently Asked Questions
Using the ESPN+ subscription credentials, you can activate the ESPN app without a TV provider.
The subscription price of ESPN+ is $9.99 per month or $99.99 per year.
Disclosure: If we like a product or service, we might refer them to our readers via an affiliate link, which means we may receive a referral commission from the sale if you buy the product that we recommended, read more about that in our affiliate disclosure.