Quick Answer
- The Spotify app is available for Samsung Smart TV models, released in 2015 and later.
- Go to the Spotify activation website to activate the app on your Samsung Smart TV.
- You can also Cast or AirPlay the app on Samsung Smart TV by installing the app on an Android phone (Google Play Store) or iPhone/iPad (App Store).
- Samsung TV also supports the web version of Spotify (https://open.spotify.com/).
Spotify is the best application for music lovers and podcast creators. You can directly install the Spotify app on your Samsung Smart TV that is manufactured in 2015 & above models. If you have an older model of Samsung TV, you can stream Spotify songs online via the built-in web browser. Alternatively, you can cast or AirPlay Spotify songs on your TV from a smartphone.
Even though you can use Spotify for free to listen to ad-free music, you must purchase the subscription plan. The base plan costs $10.99/month. You can visit the official website to explore more plans. This article will teach you all possible ways to listen to music and podcasts using Spotify on a Samsung Smart TV.
How to Get Spotify on Samsung Smart TV
1. Press the Smart Hub Button on your Samsung TV remote.
Information Use !!
Concerned about online trackers and introducers tracing your internet activity? Or do you face geo-restrictions while streaming? Get NordVPN - the ultra-fast VPN trusted by millions, which is available at 69% off + 3 Months Extra. With the Double VPN, Split tunneling, and Custom DNS, you can experience internet freedom anytime, anywhere.

2. Click on the Apps category from the home screen.
3. Hit the Search icon and search for the Spotify app.
4. Click the Install button to add the app to Samsung TV.
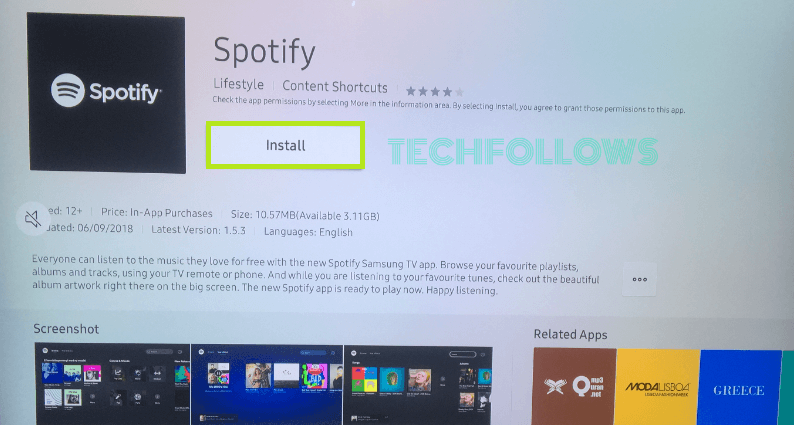
5. After installing the app, proceed with the activation process.
How to Activate Spotify on Samsung TV
There are three ways to activate the Spotify app on your TV.
- You can directly log in with your Spotify account.
- You can use your smartphone app to link your Spotify account on TV using Spotify Connect.
- Also, you can use the activation code to access the app.
For the first method, click the Sign In button and enter your Spotify credentials. For the second method, open the Spotify app on your smartphone and verify your TV using the Spotify Connect feature.
If you are using the third method, you can follow the below steps.
1. Open the Spotify app on your Samsung TV.
2. Choose the LOG IN WITH PIN on the Welcome screen.
3. Now, go to the Spotify activation website (www.spotify.com/pair). Login with your Spotify account if asked.
4. Then, enter the PIN that you see on your screen.
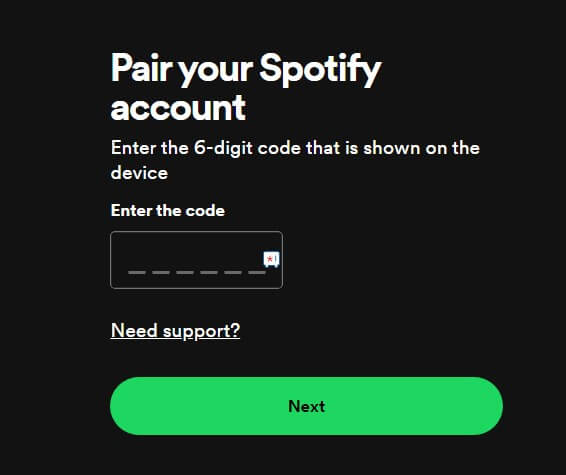
7. Once done, click the Next button.
8. Now, the Spotify app will be activated on your Smart TV. You can listen to your favorite songs on your TV.
How to Cast Spotify from an Android Smartphone
Most of the Samsung Smart TVs have native Chromecast support. If not, connect the Chromecast device to cast Spotify on your TV.
1. Connect your Samsung TV and Android device to the same WiFi.
2. Install the Spotify app on your Android Smartphone from the Google Play Store.
3. Open the app and log in with your Spotify account.
4. Choose a song to play on your TV and tap the Device icon.
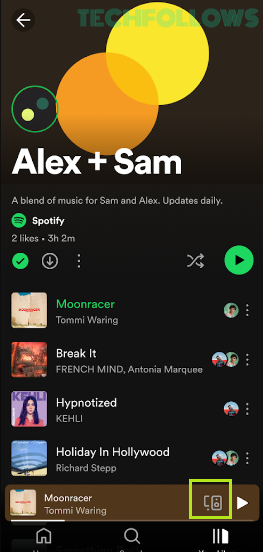
5. Select your Samsung TV from the list
6. Once connected, listen to your favorite songs on the big screen.
How to AirPlay Spotify to Samsung Smart TV
AirPlay is available on Samsung Smart TV models from 2018 and above. Follow the steps below to AirPlay the Spotify app on your TV.
1. Connect your iPhone and the Samsung TV to the same WiFi network. Then, enable the AirPlay feature on Samsung TV.
2. Open the App Store and install the Spotify app on your iPhone/iPad.
3. Sign in with the required details.
4. After that, open the app and start playing your favorite song.
5. Now, click on Connect a Device option from the app.
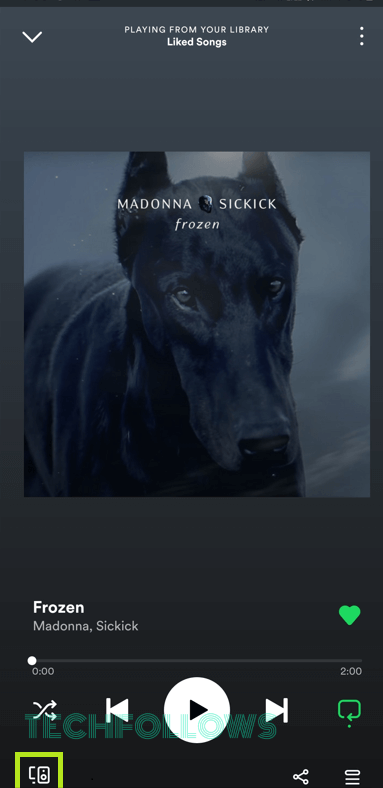
6. Select AirPlay or Bluetooth.
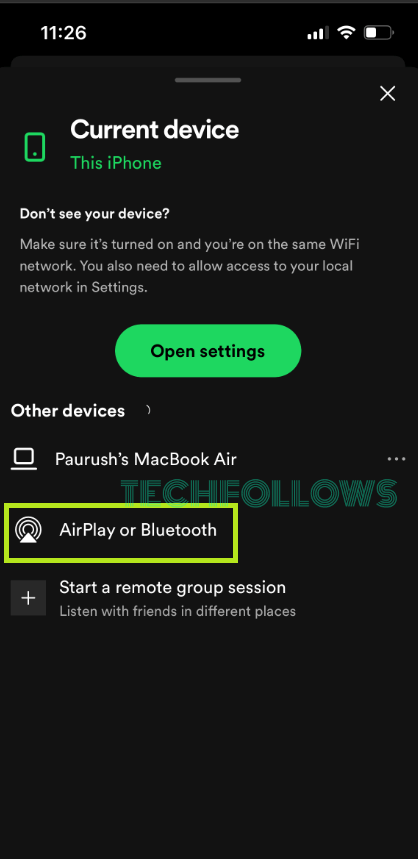
7. Your iPhone will show the list of active devices.
8. Choose your Samsung TV from the list.
9. Now, you can listen to Spotify songs on your TV screen.
How to Listen to Spotify on Samsung TV via Web Browser
1. Open the web browser on your Samsung Smart TV and enter the Spotify website URL (http://spotify.com/).
2. Click Log in and enter your Spotify credentials.
3. If you are new to Spotify, tap Sign Up and create a new account on Spotify. You can also sign up using your email ID, Facebook account, and Apple ID.
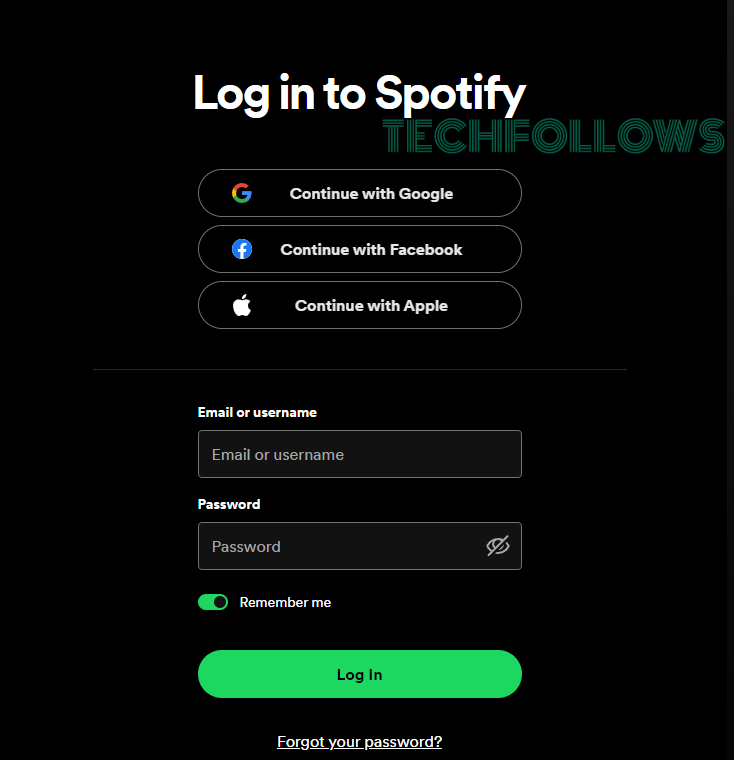
4. Existing users sign in to your Spotify account and select a song to stream on your TV.
Spotify Not Working on Samsung TV: How to Fix
If the Spotify app does not work on Samsung TV due to excessive app cache, poor internet connection, outdated apps, etc, you can fix these issues with the troubleshooting steps below.
- Check for the internet connection.
- Clear the cache files on Samsung TV.
- Update your Samsung TV firmware to its latest version.
- If you are using the old version of Spotify, update the app from the Smart Hub.
- Make sure that you do not exceed Spotify’s Multiple Devices limit.
- Reboot your Samsung TV.
- Factory reset your Samsung TV if nothing works out.
If you can’t fix the issue, delete the Spotify account and get any of the Spotify alternatives.
FAQ
Go to the App screen and click the Settings icon. Select the Spotify app and tap the Add to Home option. The Spotify app will appear on your TV’s home screen.
Disclosure: If we like a product or service, we might refer them to our readers via an affiliate link, which means we may receive a referral commission from the sale if you buy the product that we recommended, read more about that in our affiliate disclosure.

