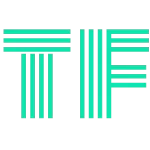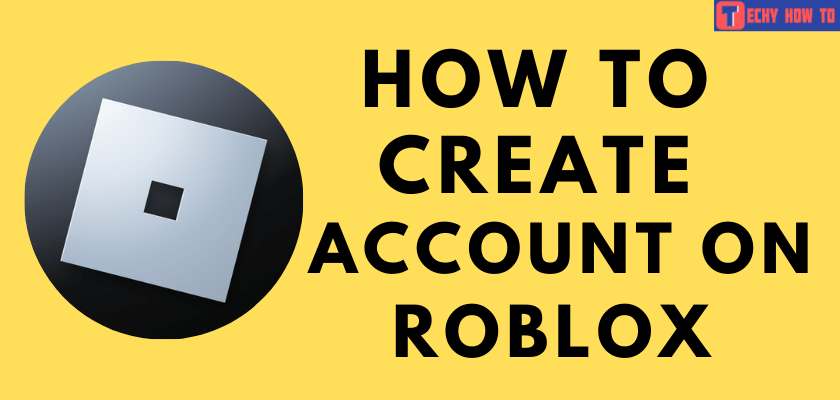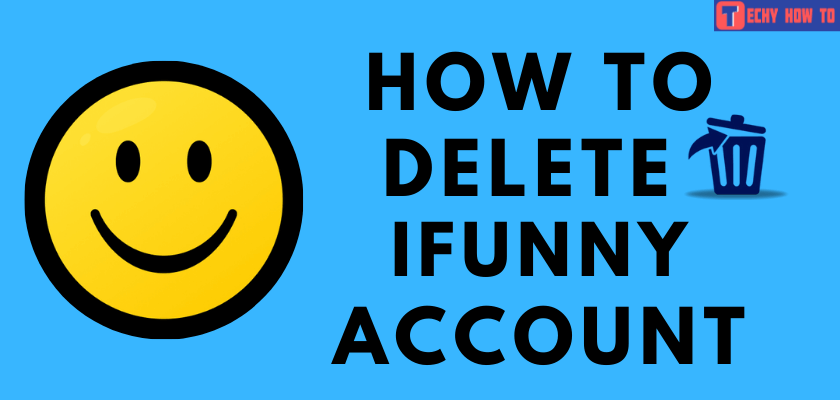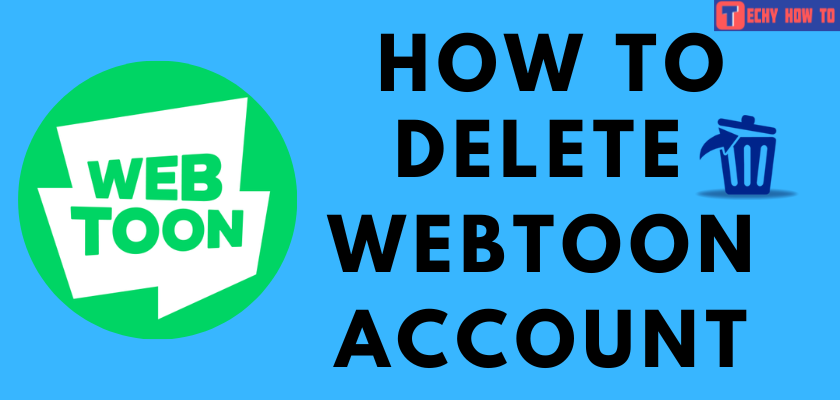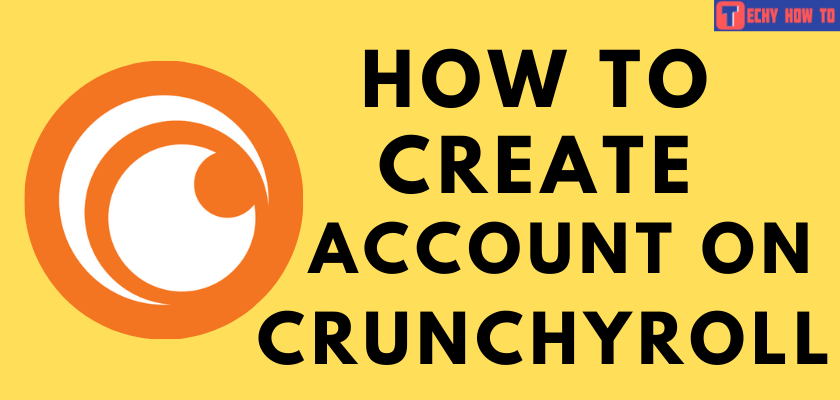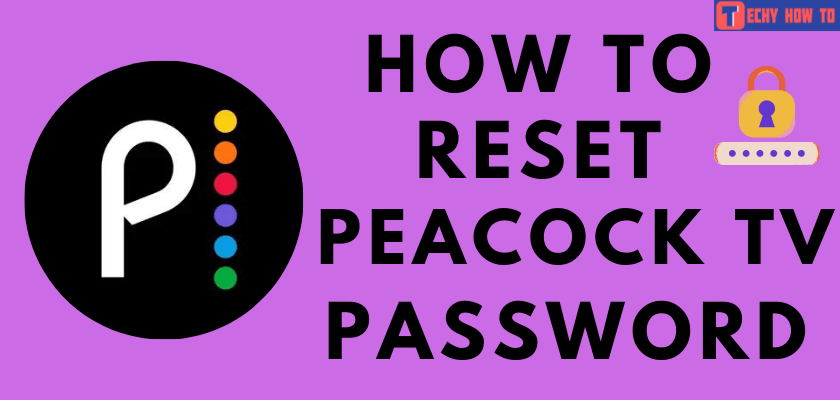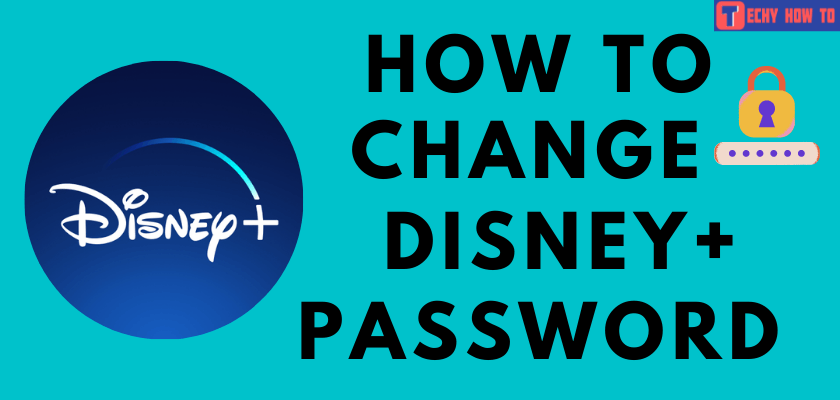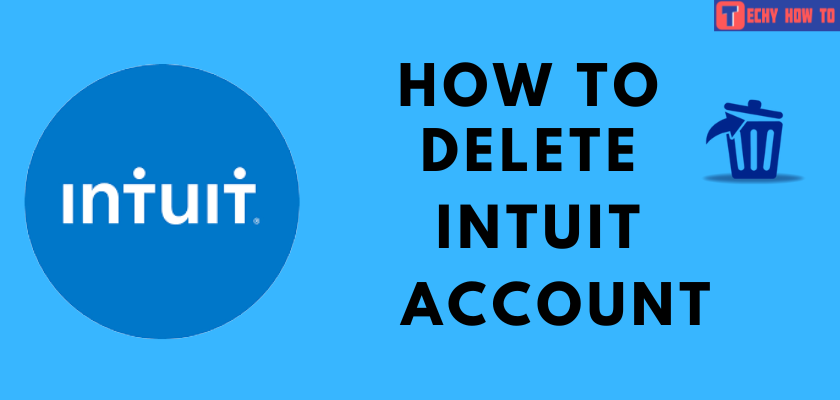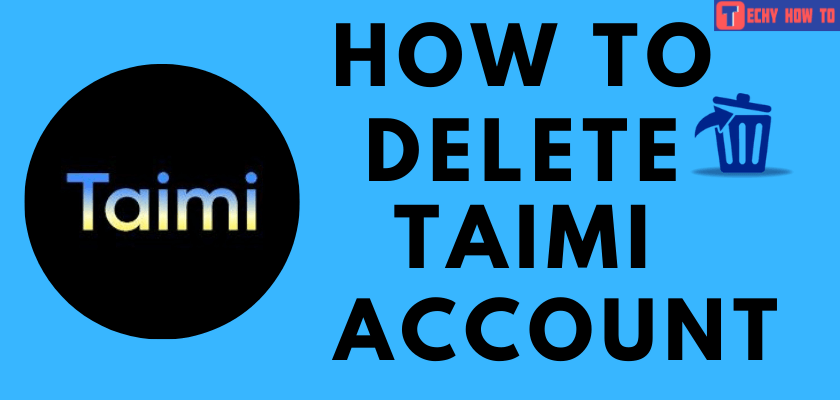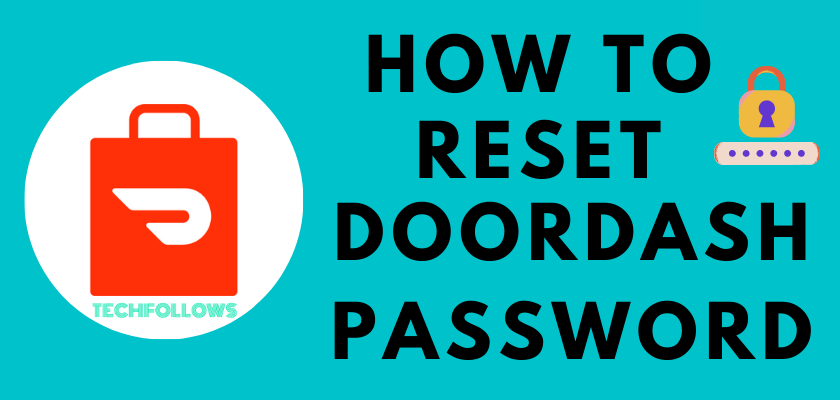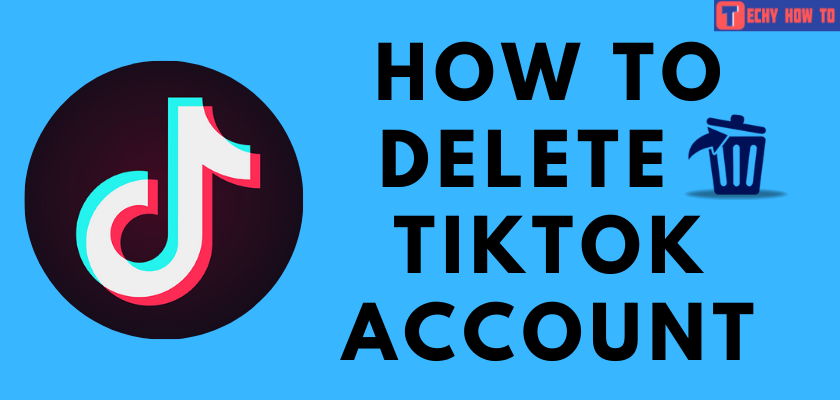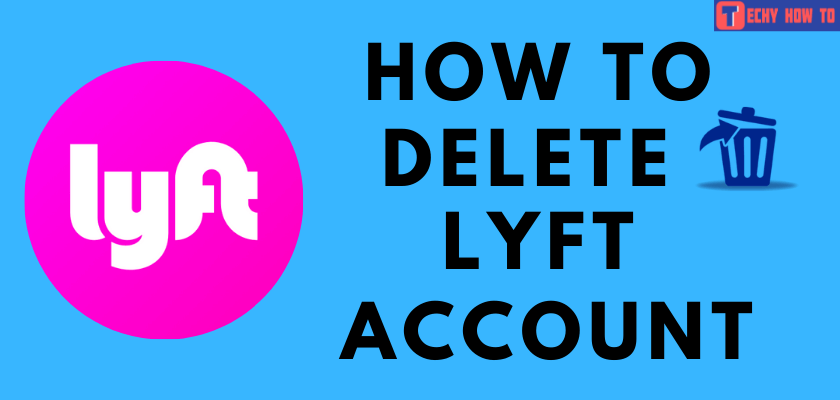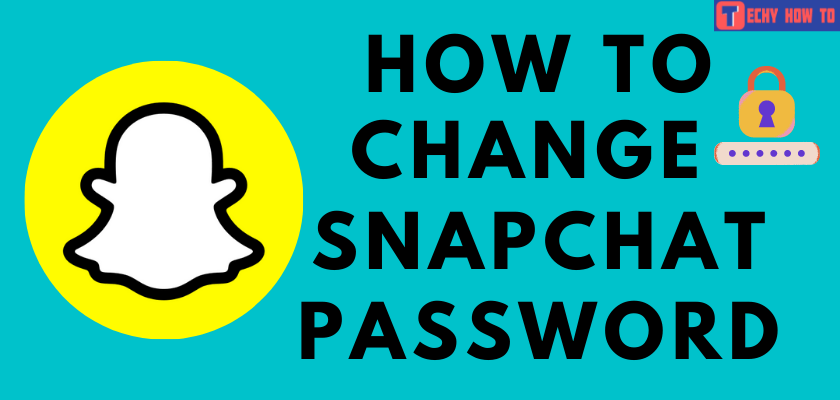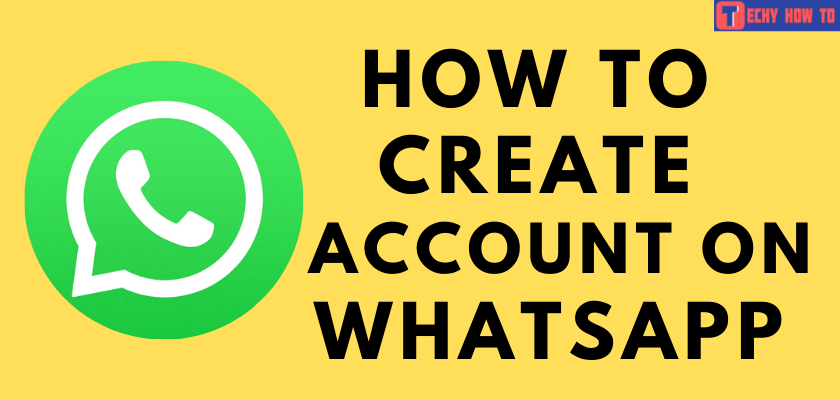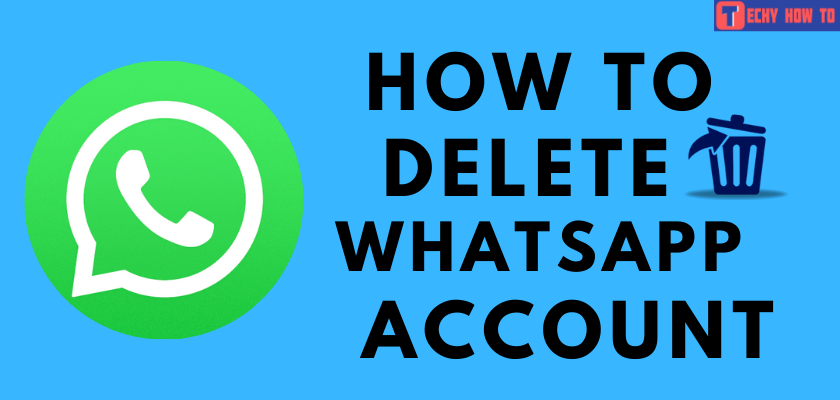Change Password
How to Change Steam Password on Desktop & Mobile
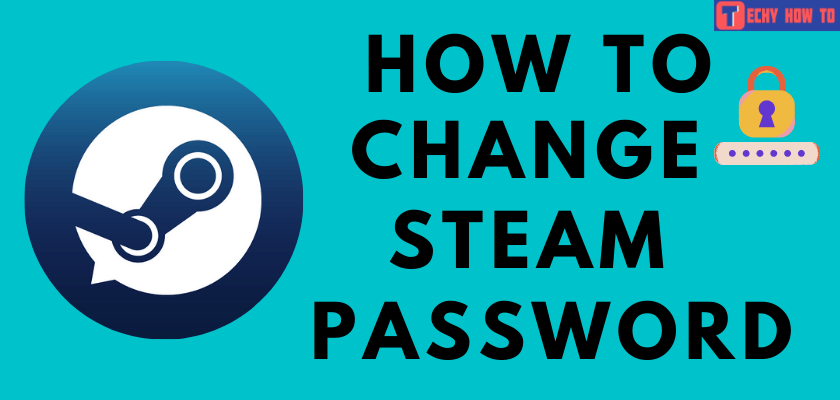
Steam is one of the online video game platforms where you purchase and download games for your PC. Apart from that, you can also purchase in-game stuff like skins. Initially, you need to create a user account on Steam to access its features. A strong password is very essential to keep your Steam account secured. If you have failed to provide a strong password while signing up for Steam, you have to change it immediately with a secured one.
How to Change Steam Password
The Steam password can be changed using a web browser, mobile apps, or desktop apps.
Using the Desktop App
#1. Open the Steam app on your Mac or Windows computer.
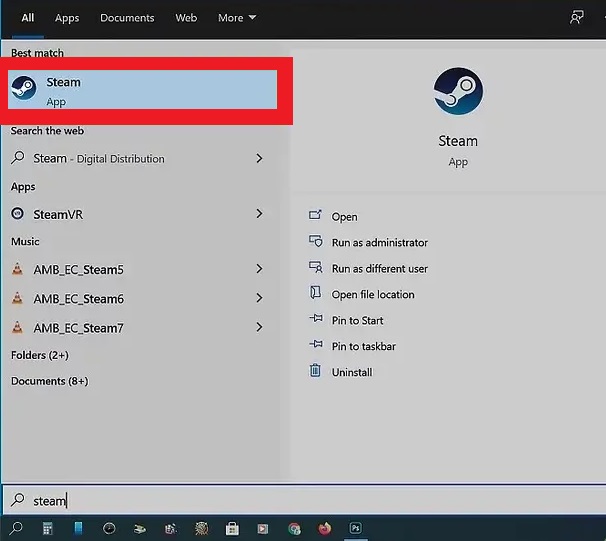
#2. Tap the Steam option at the top left corner of the screen.
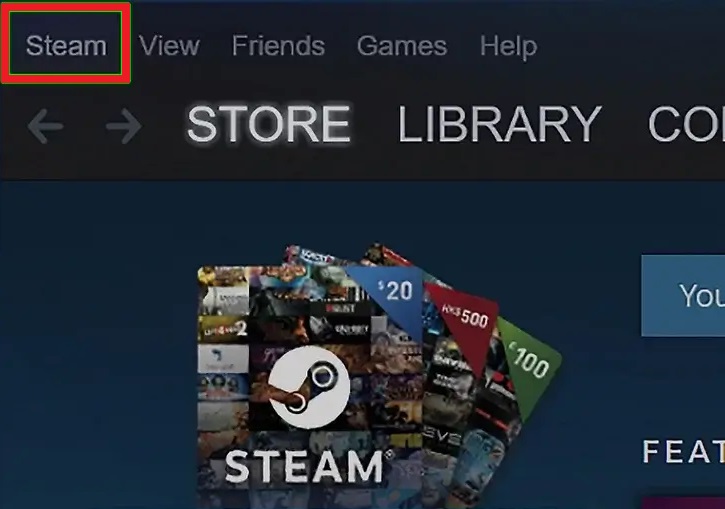
#3. Select Settings from the drop-down menu (select Preferences on Mac).
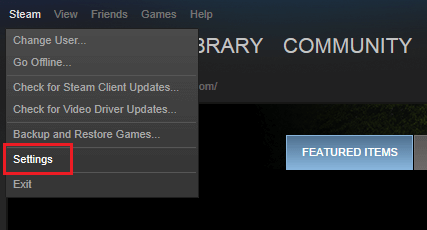
#4. Click on Account.
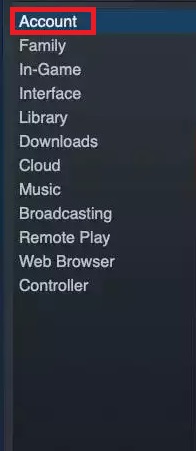
#5. Tap the CHANGE PASSWORD option.
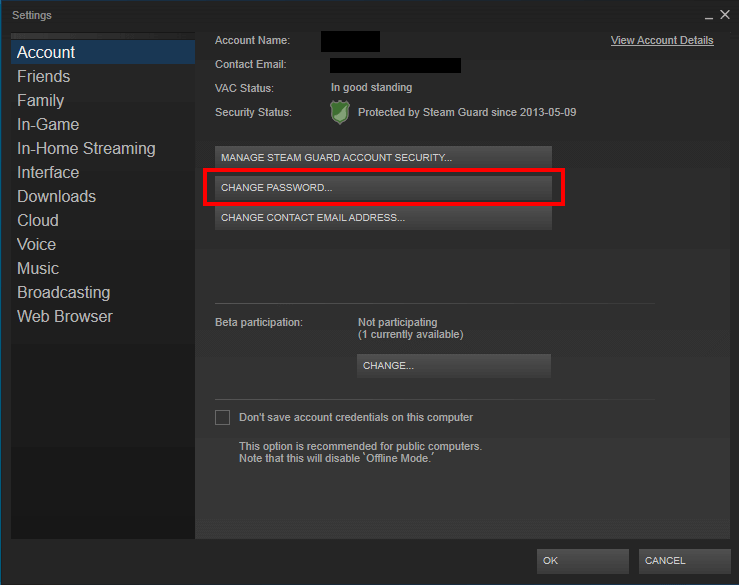
#6. Enter your current password and click Next to continue.
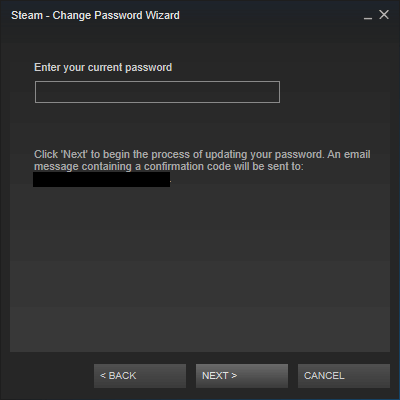
#7. Enter the confirmation code sent to your registered email address.
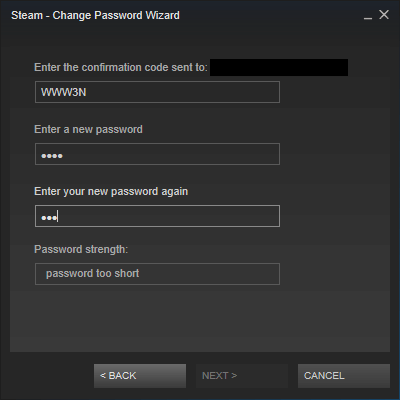
#8. Now, Enter your new desired password twice and click Next to change the password.
#7. A pop-up screen will appear. Finally, tap the Finish button to complete your action.
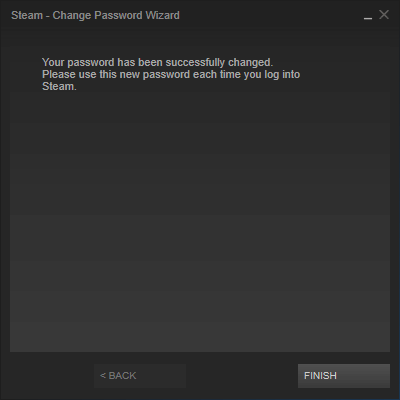
You will get the confirmation mail to your associated Email ID after changing your new password. You have to use the new password each time when you log into the Steam.
Using Mobile App
[1]. On your mobile, open Google Play Store or App Store.
[2]. Search for the Steam app and install it.

[3]. Launch the app and log in using the valid credentials.
[4]. Tap on the hamburger icon at the top left corner of the screen.
[5]. Scroll down and select Account Details from the drop-down menu.
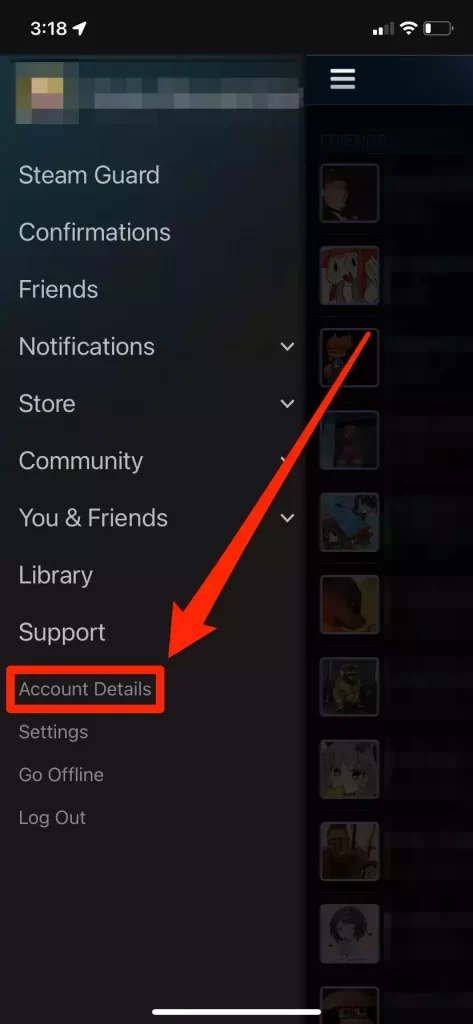
[6]. Tap on the Change my Password option in the Account Security section.
[7]. Enter the current password in the field and click Next to continue.
[8]. Enter the confirmation code and your new desired password twice. Finally, click Next.
[9]. Complete the process by tapping on the Finish button.
Using Website
1). On your web browser, visit Steam’s official website.
2). Sign in to your account using login credentials.
3). Tap on your profile name at the top right corner of the screen.
4). Select Account Details.
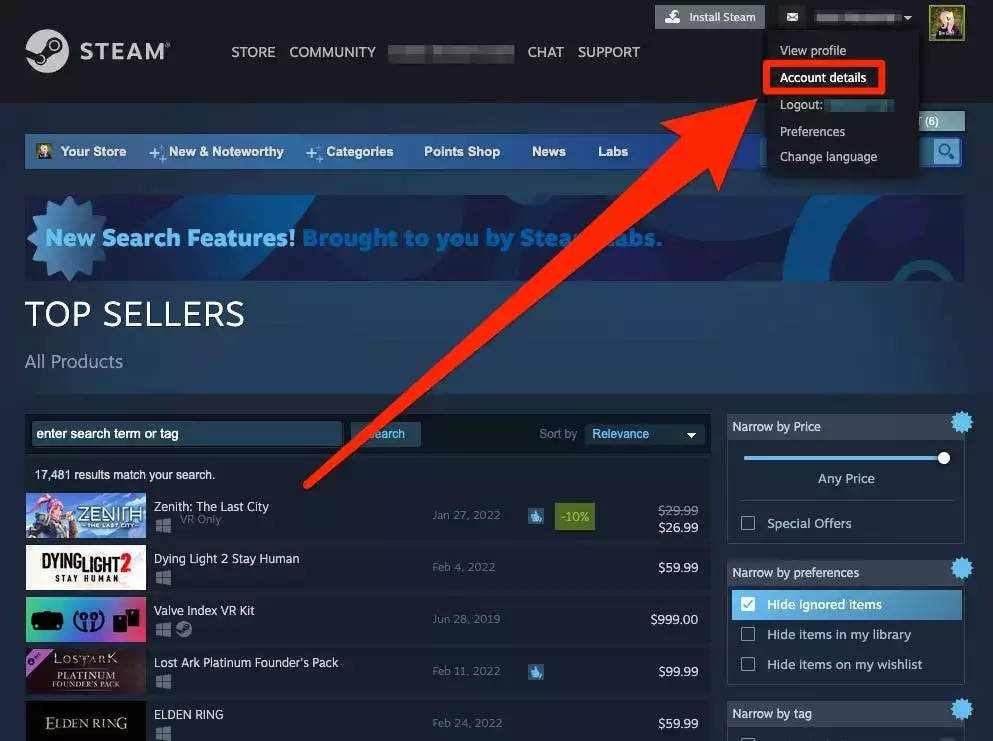
5). Click on Change my password in the Account Security section.
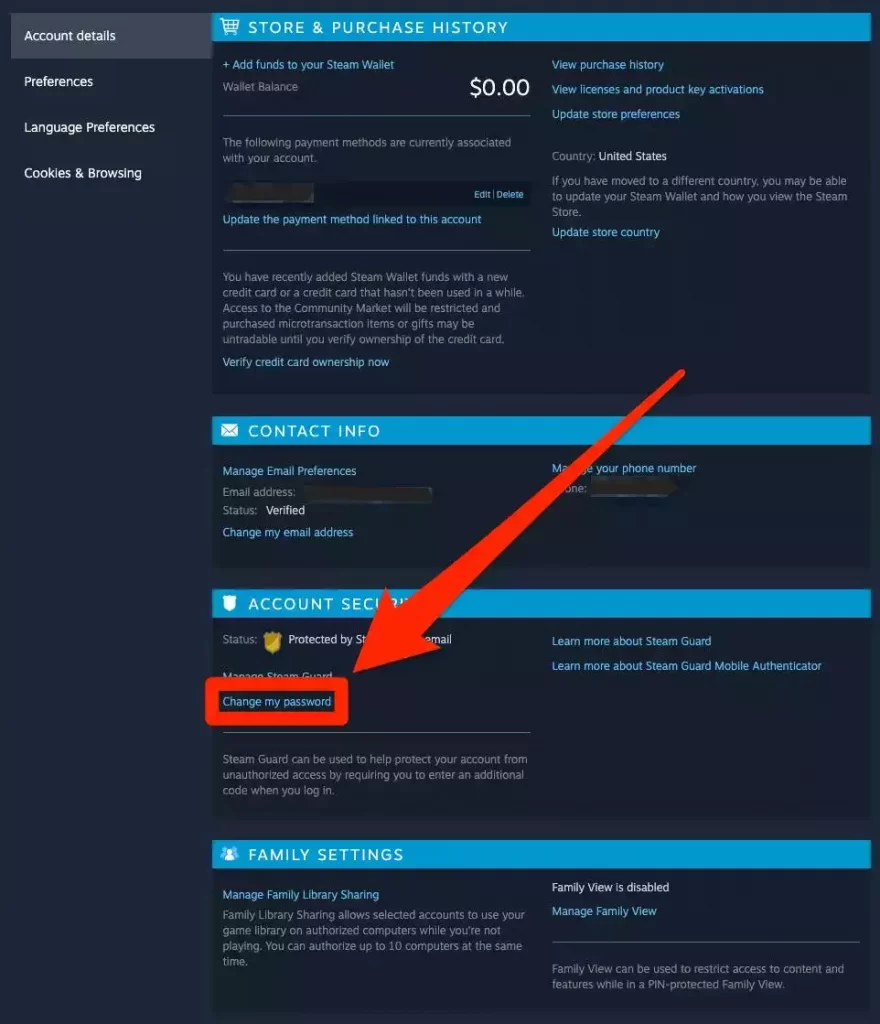
6). Enter the confirmation code sent to your registered mobile number or email.
7). Enter your new password and tap Next.
8). If done, click on Change Password to finish your withdrawals.
Once you have changed your Steam account password, you will be automatically logged out from the devices you were already logged in.
Not interested in using Steam anymore? Delete your Steam account and remove all your data from the server.
FAQ
If you have forgotten the current password of Steam, use the Forgot your password? link to reset the Steam password.
Enter your mobile number and provide the confirmation code received via text message.