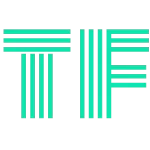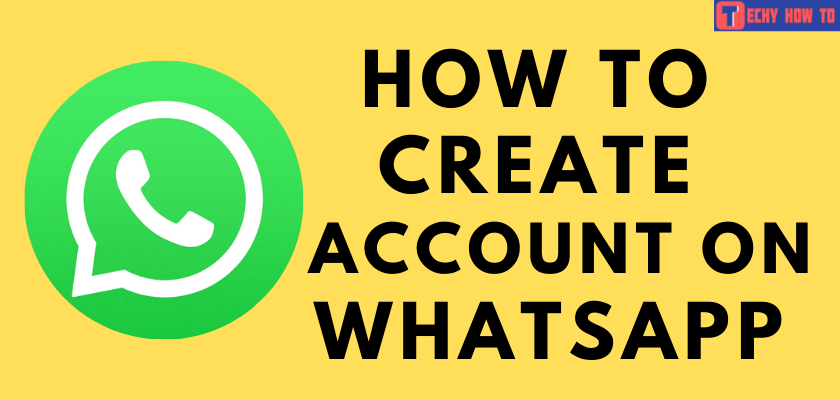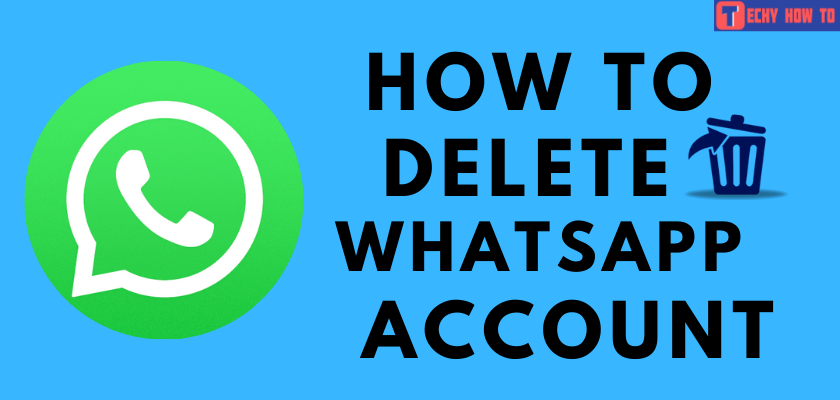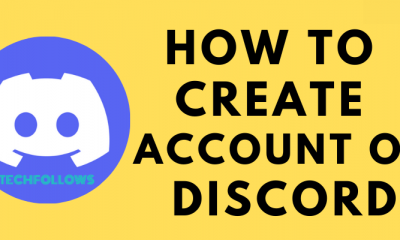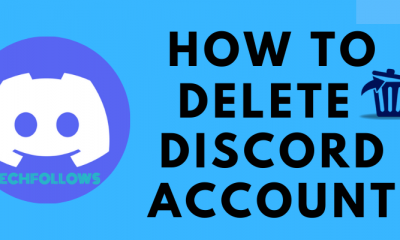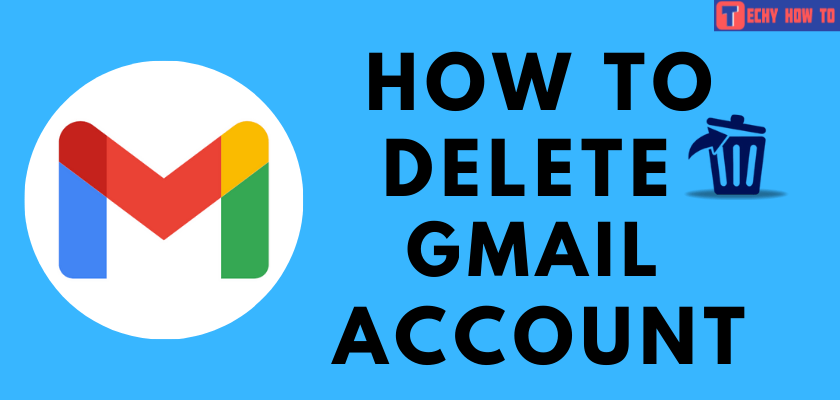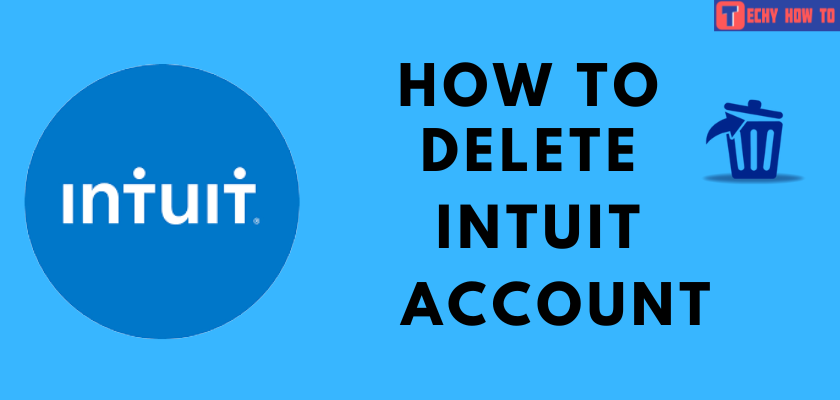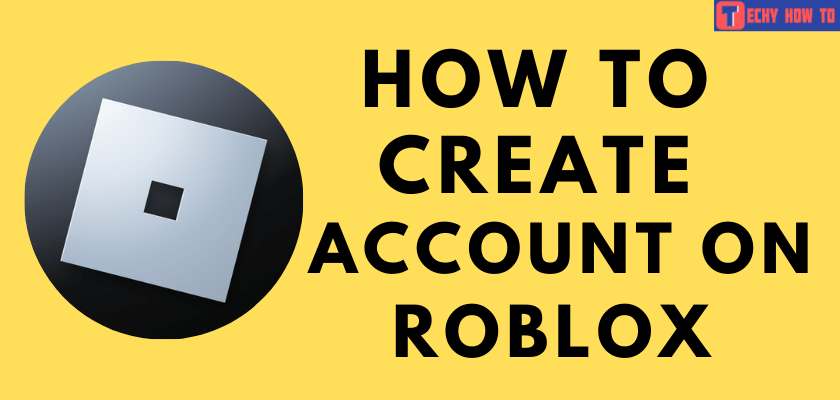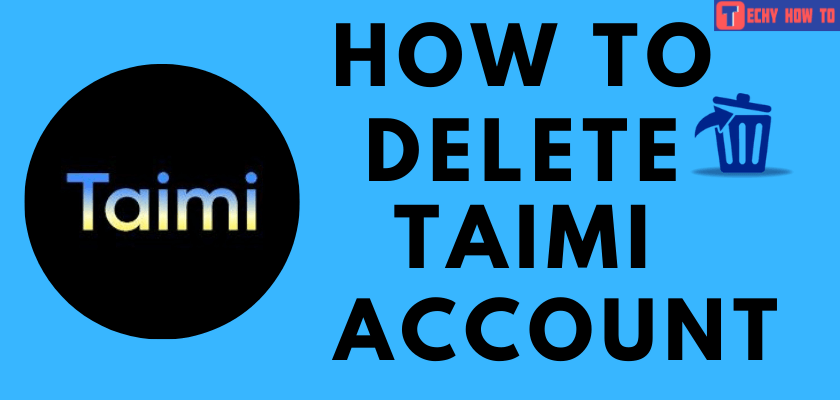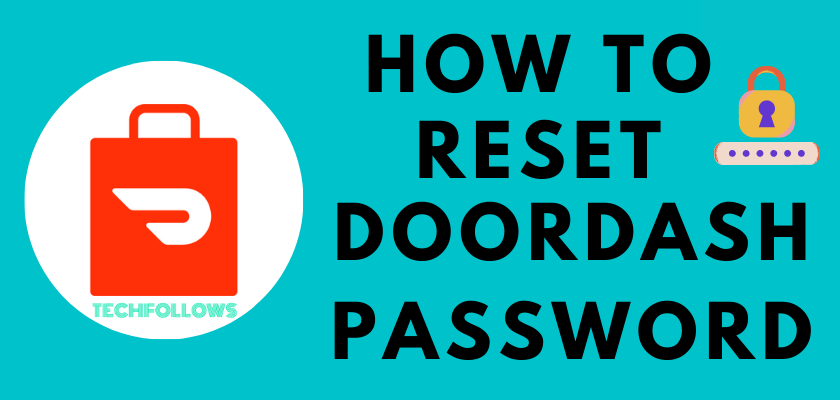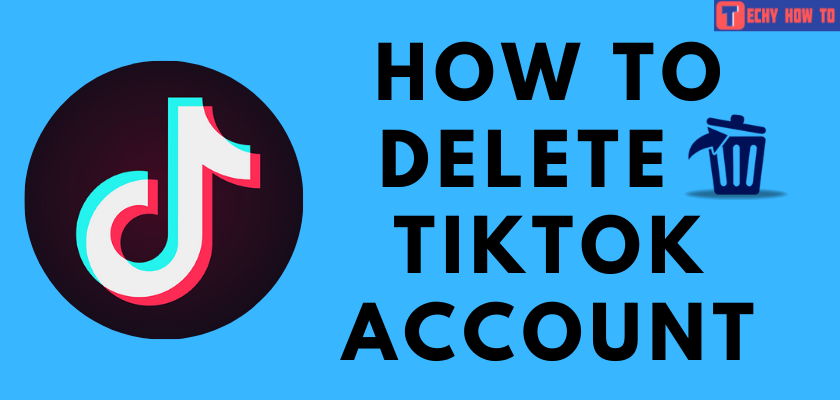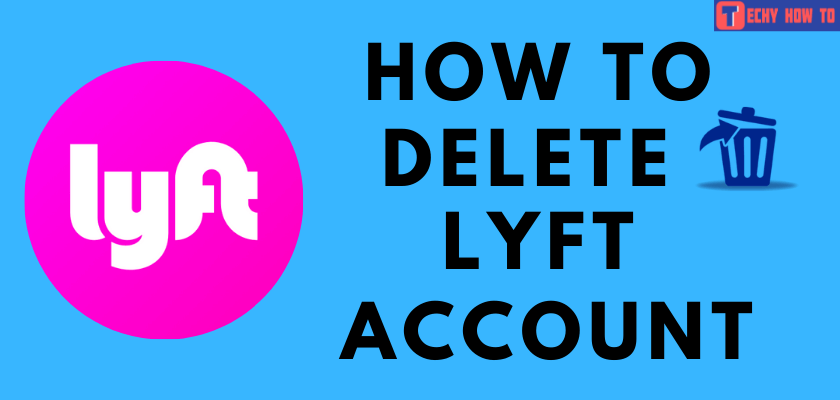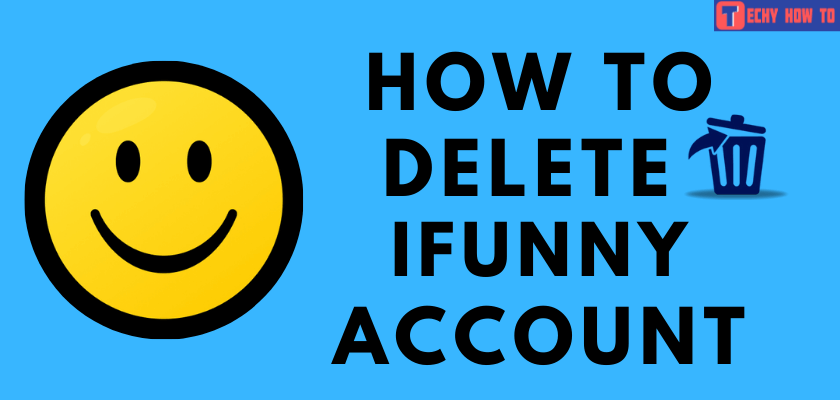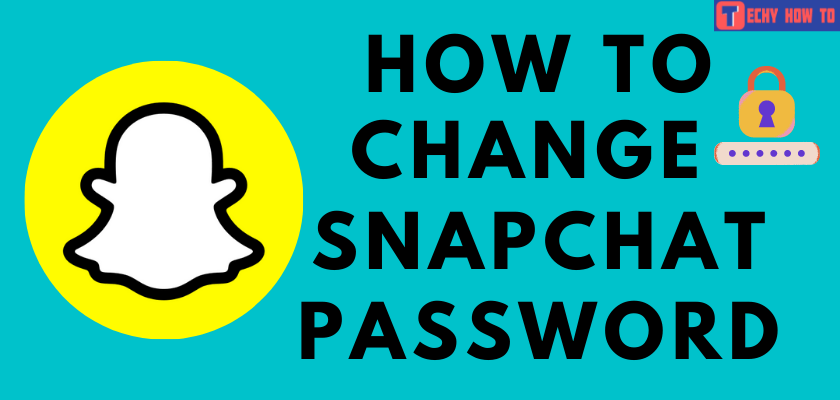How to
Skype Sign Up – How to Create a Skype Account
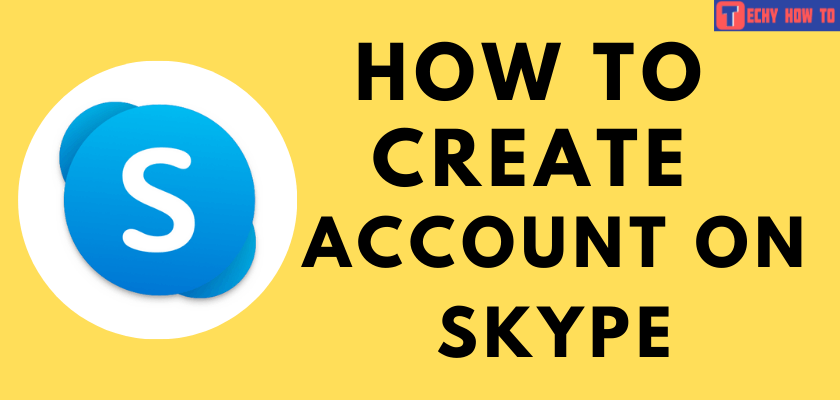
In our day-to-day life, we can connect with our family and friends using communication apps. Skype is one such software with several features which can be accessed for free. Moreover, they also provide a premium version with advanced features. You can make video calls, audio calls, schedule meetings, send messages, and more using Skype. All you have to do is sign up for Skype with the Microsoft account.
How to Sign Up for Skype Using Browser
[1] Visit the official Skype Website on your browser.
[2] Click the Sign-in option in the upper right corner of the home page.
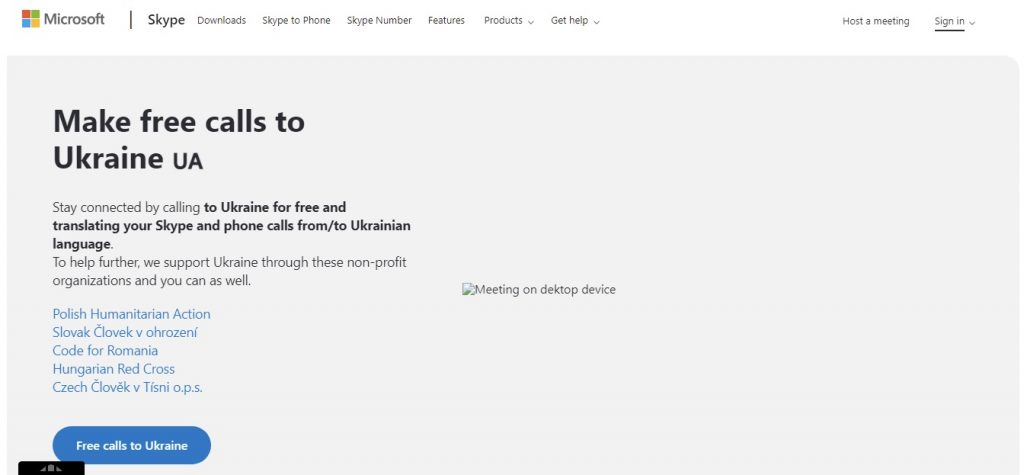
[3] A drop-down menu will now be displayed. Click the Sign Up option from the menu displayed.
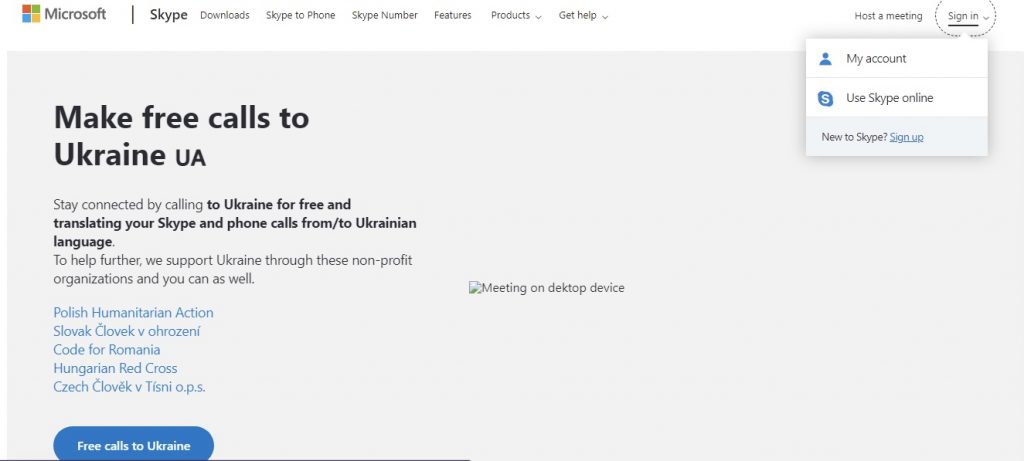
[4] On the signup page, enter your phone number. Alternatively, you can also use your email address instead of your phone number by clicking the Use your email instead option at the bottom.
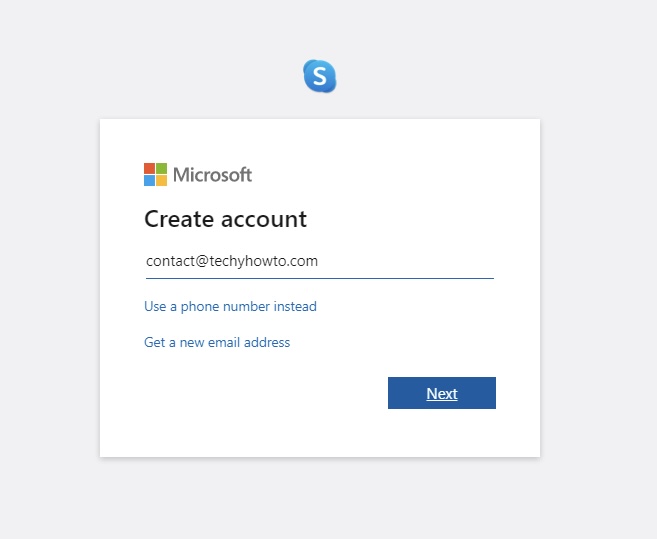
[5] Click Next.
[6] Enter a password for your account and click Next.
[7] On the next page, enter your details, such as first name and last name. Click Next.
[8] Select a Country or region, type in a brief description about yourself in the About Me text box, choose your date of birth using the drop-down menu and select your gender.
[9] Click Next.
[10] You will now be prompted to enter the verification SMS code sent to your mobile number or email address. Enter the code for verification and click Next.
[11] You have successfully signed up for your Skype account through the website.
How to Create a Skype Account Using App
[1] Install the Skype app on your device and open the app.
[2] On the home page of the app, click on Get started.
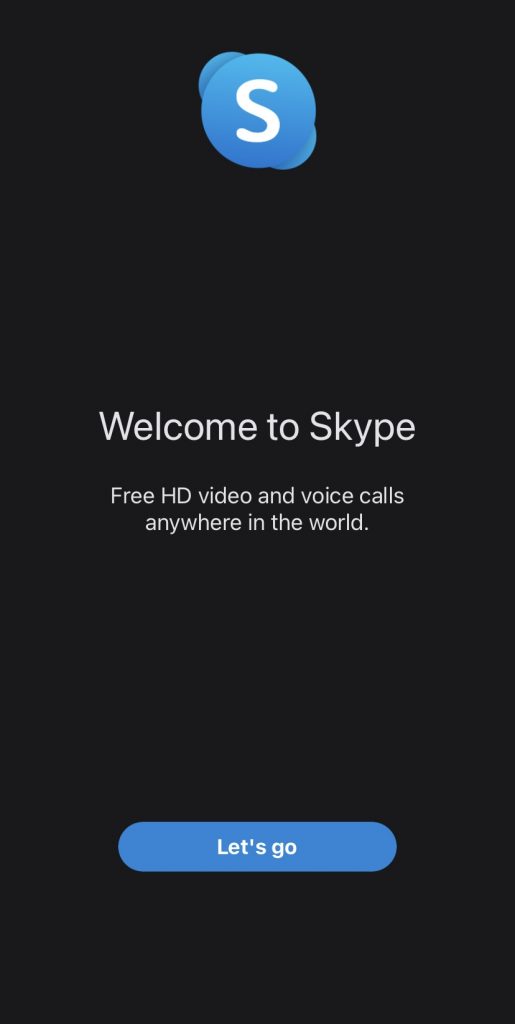
[3] Next, click the Sign-in or create option.
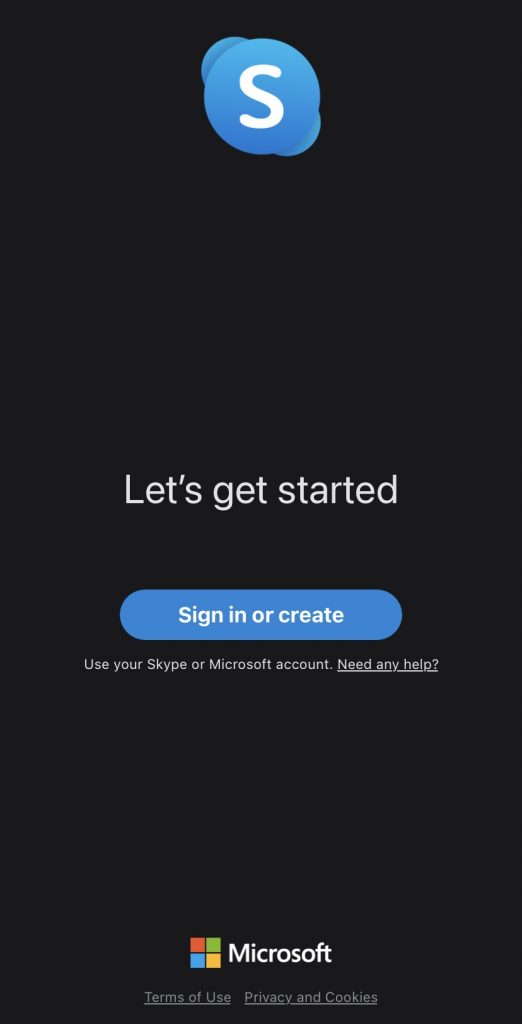
[4] Click Create one option on the Sign-in page.
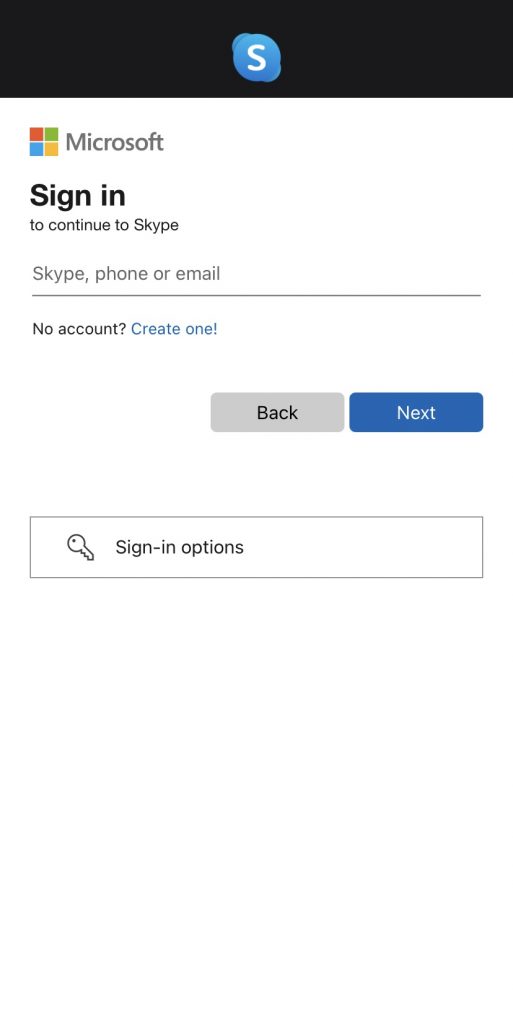
[5] On the signup page, enter your phone number and a password for your account. Alternatively, you can also use your email address instead of your phone number by clicking the Use your email instead option at the bottom.
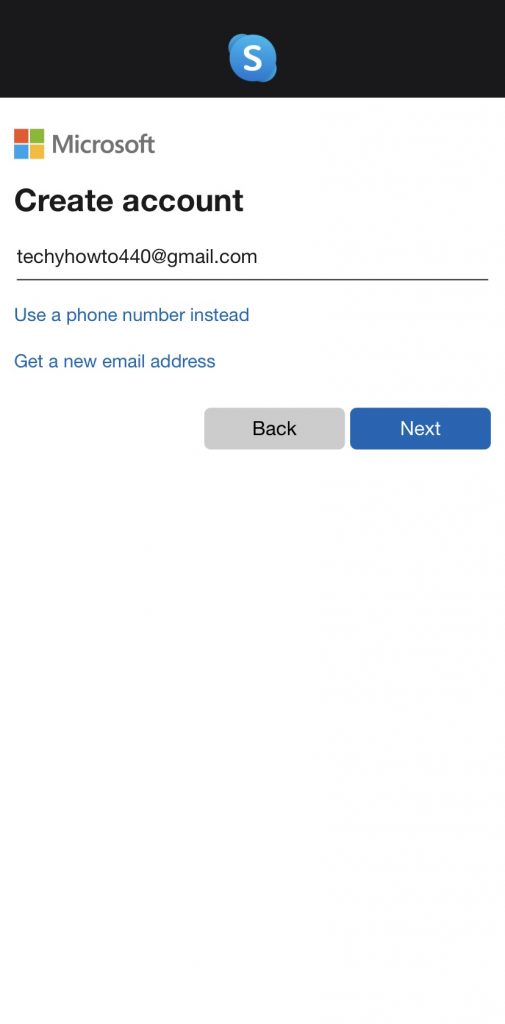
[6] Click the Next option at the bottom of the screen.
[7] Enter a password for your account in the Create a password field. Click Next.
Note – You can change the Skype password at any time to secure your account.
[8] You will now be prompted to enter your details, such as first name and last name, and tap Next.
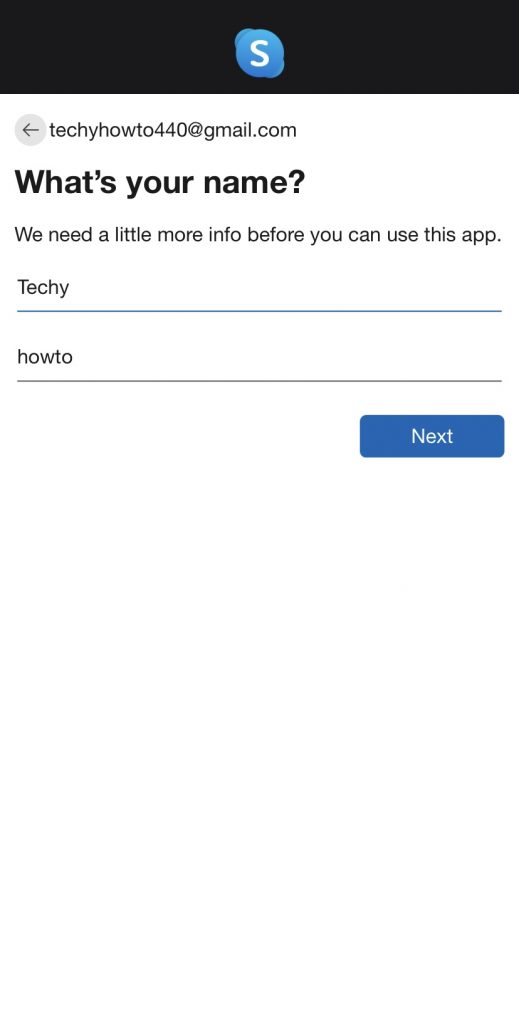
[9] Choose your date of birth using the drop-down menu. Select Next.
[10] The next step is to verify your account by entering the verification SMS code sent to your mobile number or email address. Enter the code for verification and click Next.
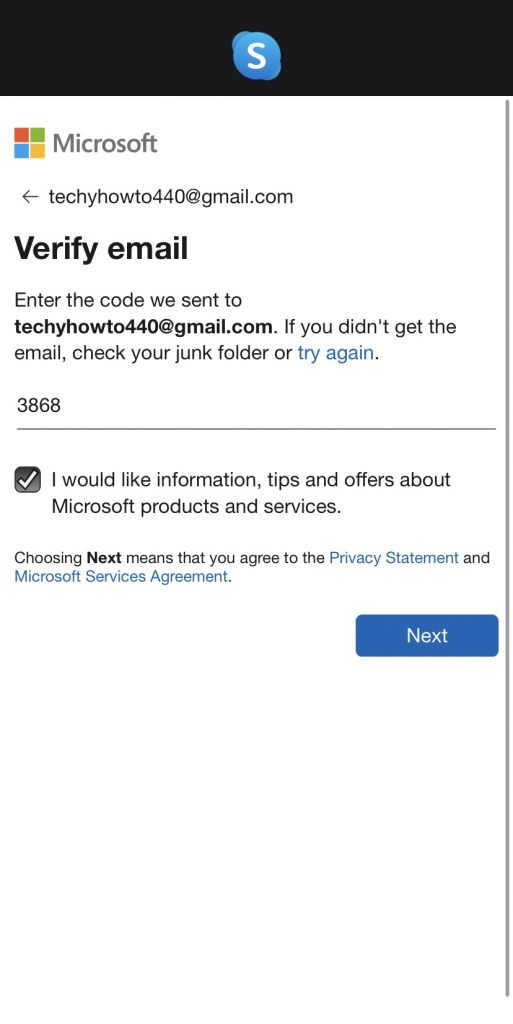
[11] You can either personalize your Skype app with several themes and setting or click the Skip option to skip this step.
[12] You have successfully signed up for your Skype account using the app.
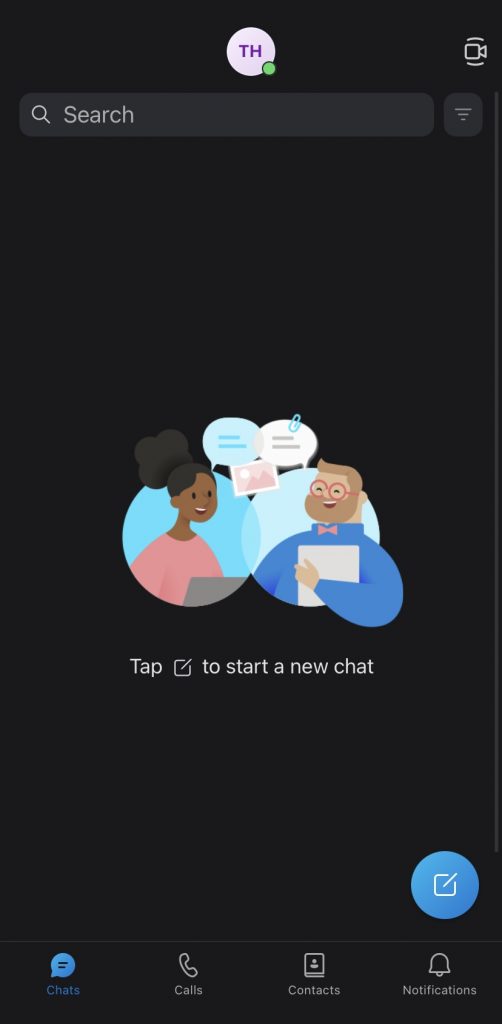
Useful Links:
FAQ
Yes. The basic version of the Skype account is available for free.
No, it is not possible to sign up using a professional email address. You are able to create a new account only with your personal email address or phone number.
Yes, you can sign up for Skype using a new email address rather than a Microsoft account.
1. Sign in to https://manager.skype.com/ and select Create Account.
2. Provide the account details.
3. Click Next → Create Accounts.