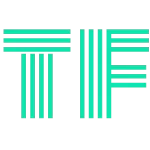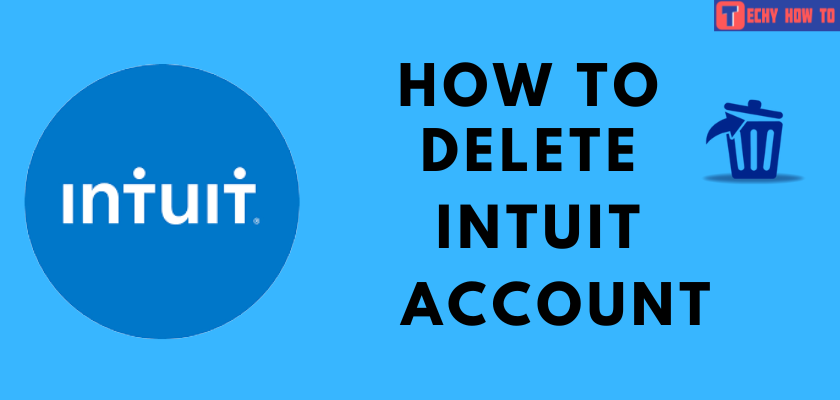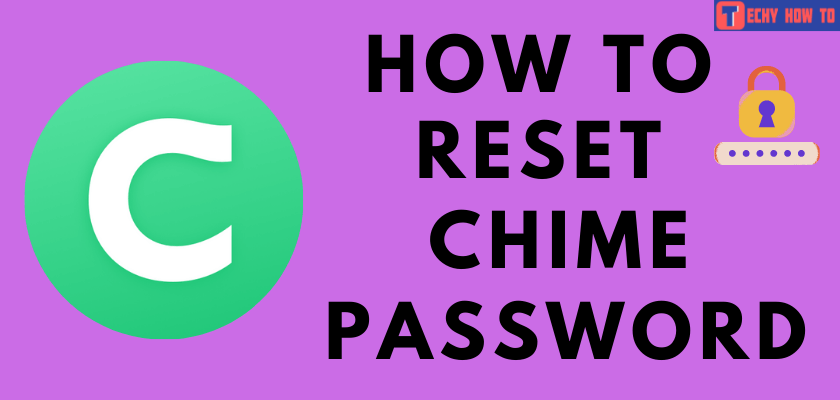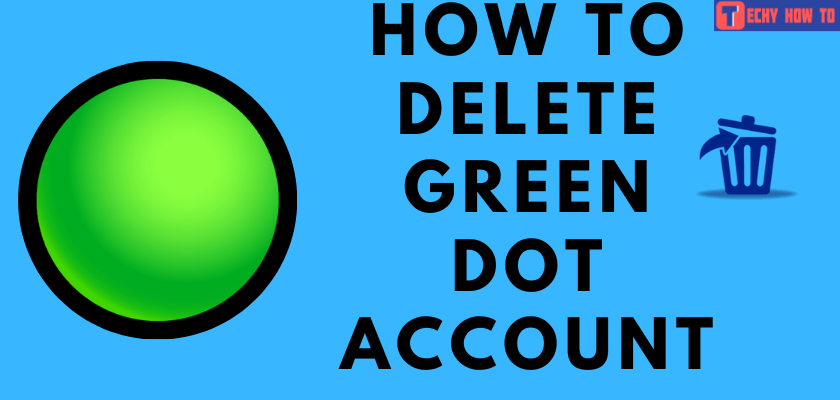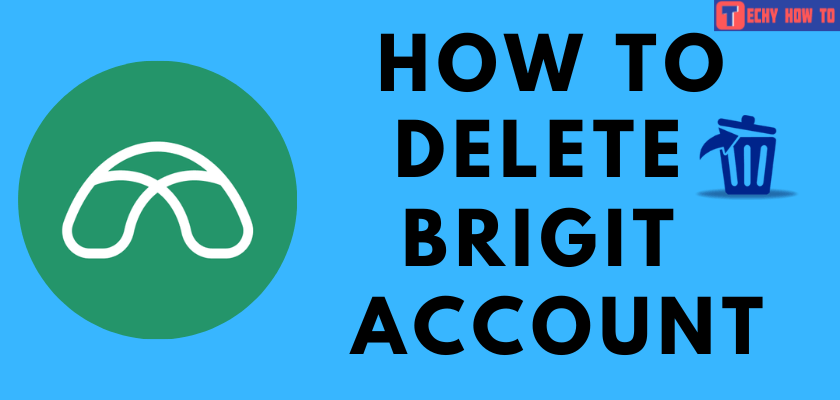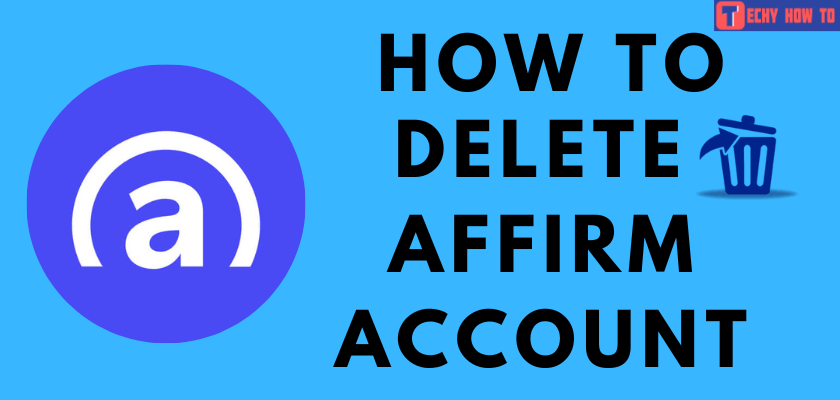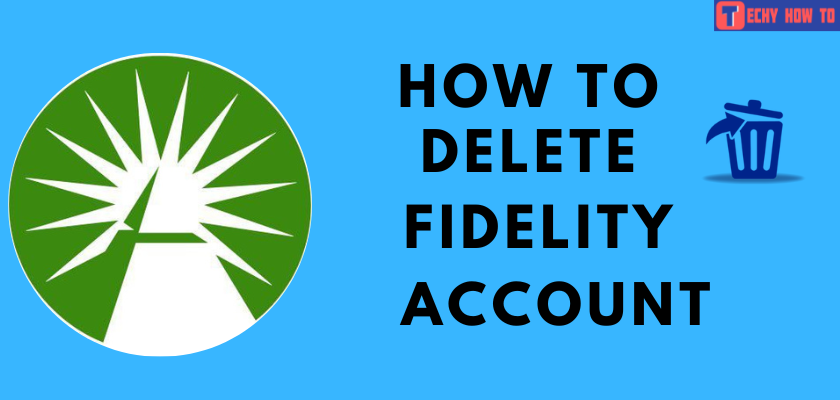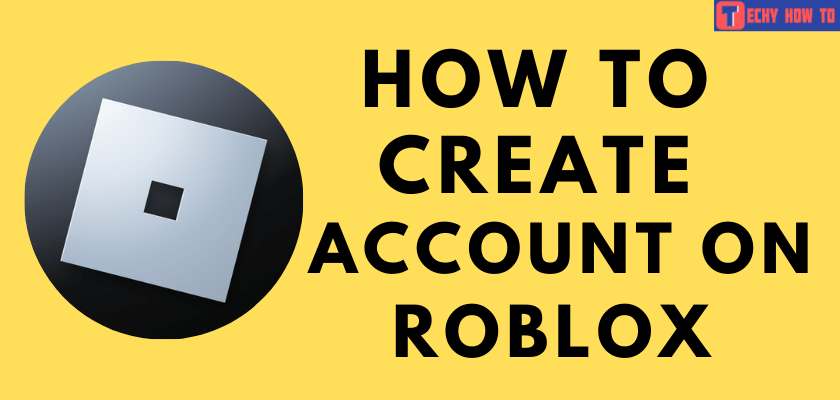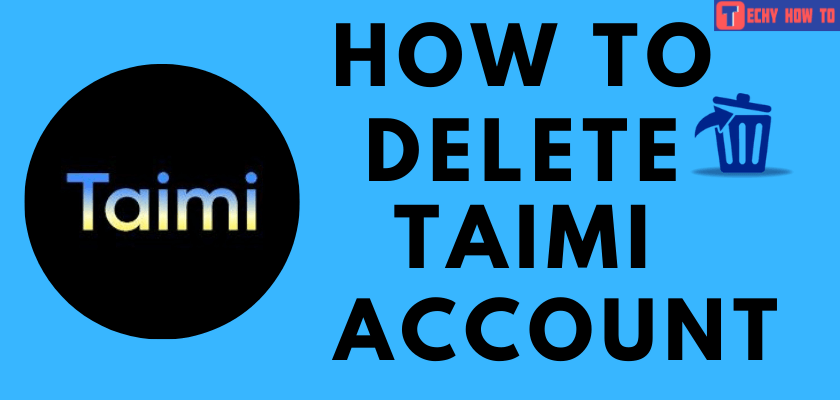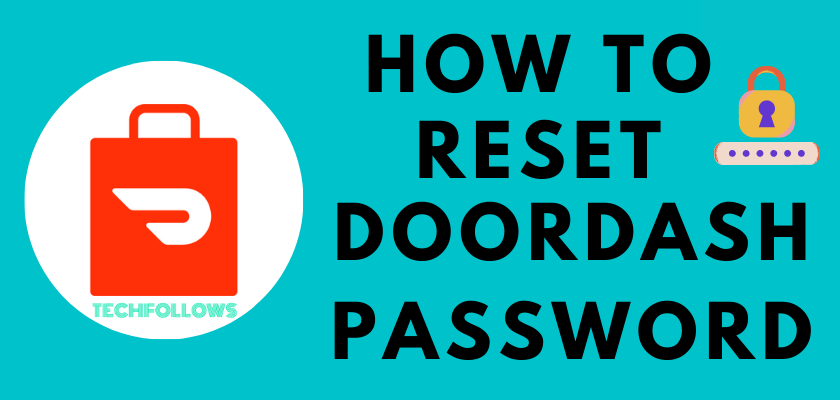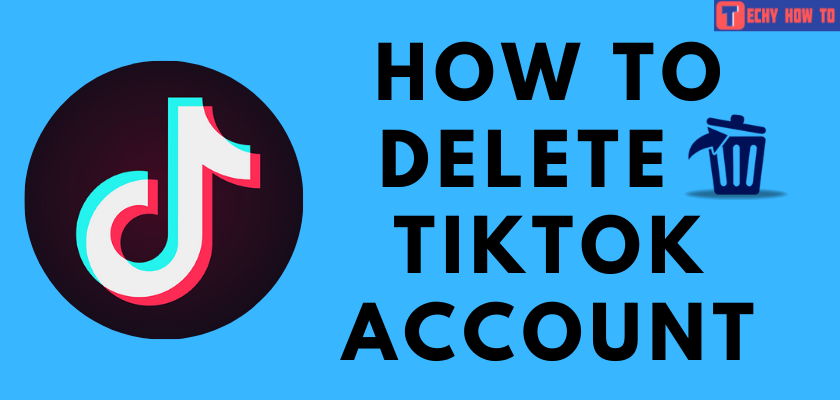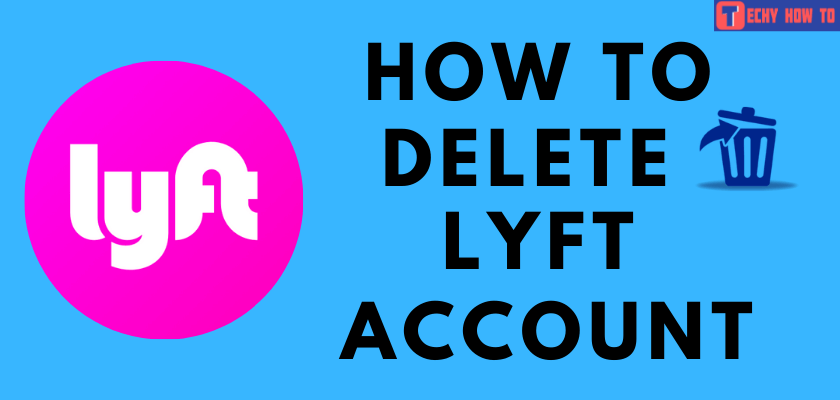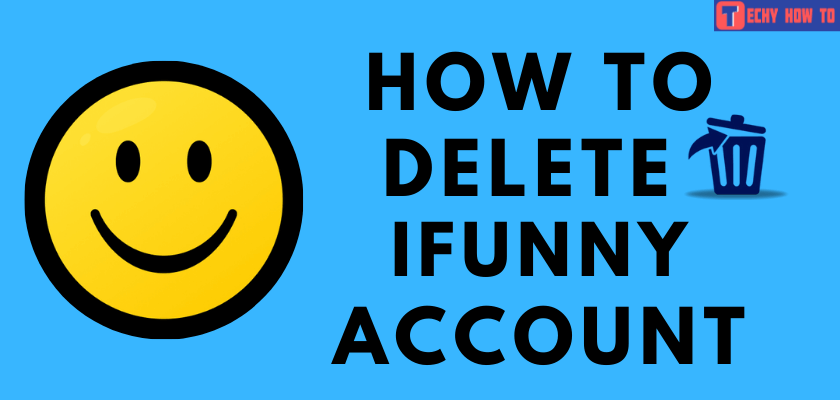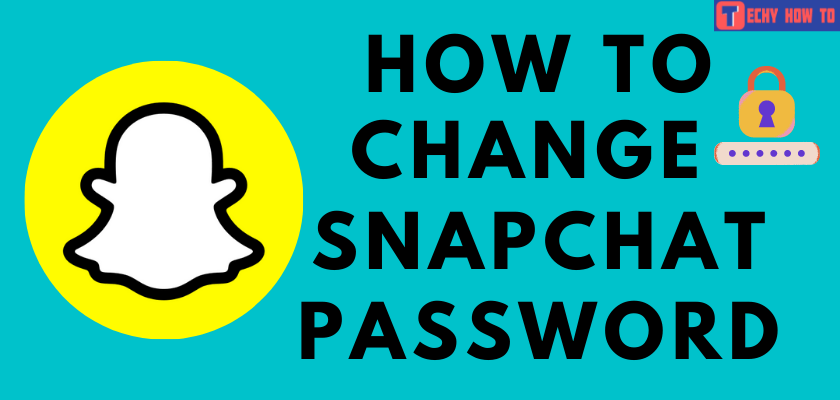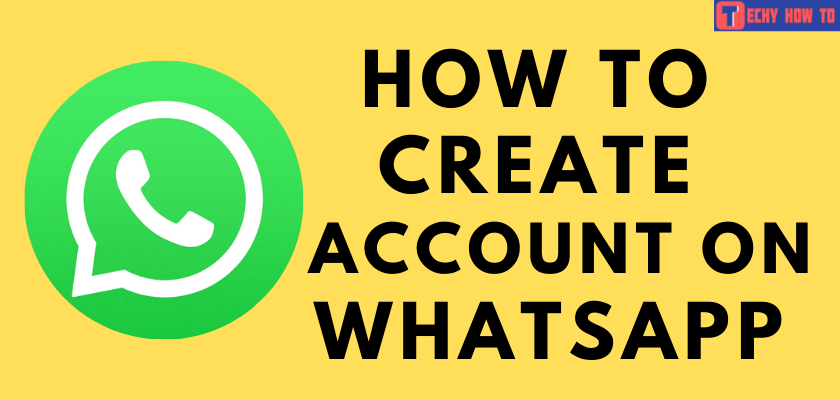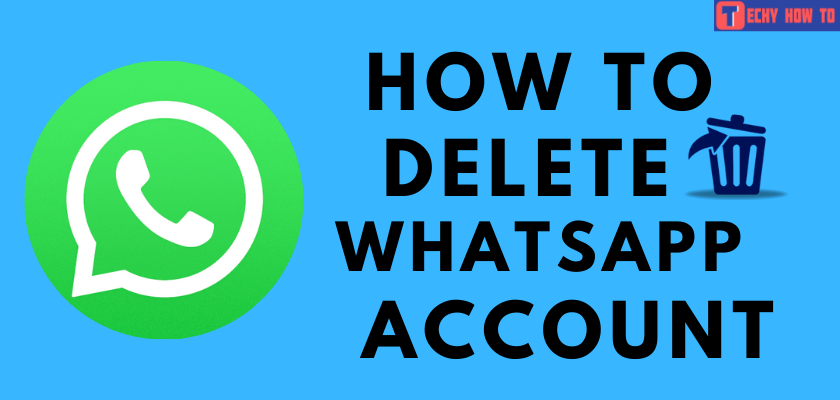Change Password
How to Change Cash App Pin or Password [Android/iPhone]
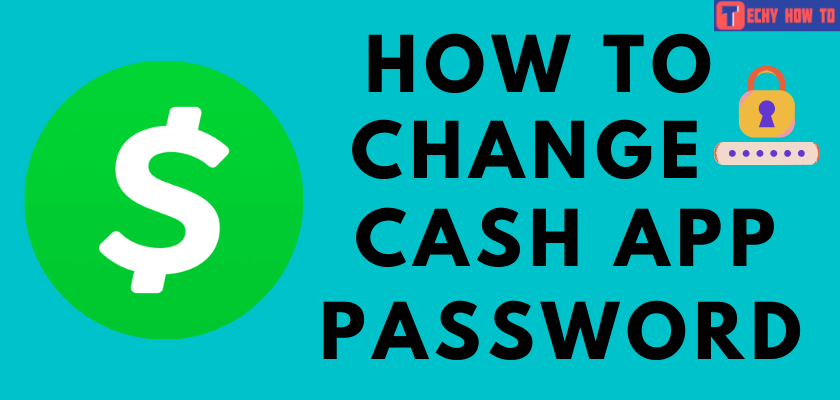
Nowadays, most of the transactions have become online. Cash App is one such platform where people can transfer money within a fraction of seconds. While setting up the Cash app, you need to provide a PIN or Password. You need to enter that PIN whenever you want to do transactions. It is essential to change the Cash App PIN regularly for security reasons. You can change it easily on the profile settings page.
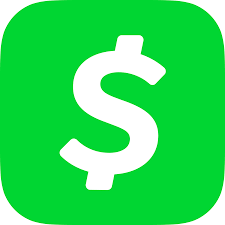
App – Launch the Cash App > select your Profile icon > go to Privacy & Security > click on Change Cash PIN > confirm the verification and change the PIN.
How to Change Cash App PIN or Password
Note – The PIN for Cash App and Cash Card is the same.
1. Open the Cash app on your iPhone or Android.
2. On the top right corner, click on the User Profile icon.

3. Choose Privacy & Security.
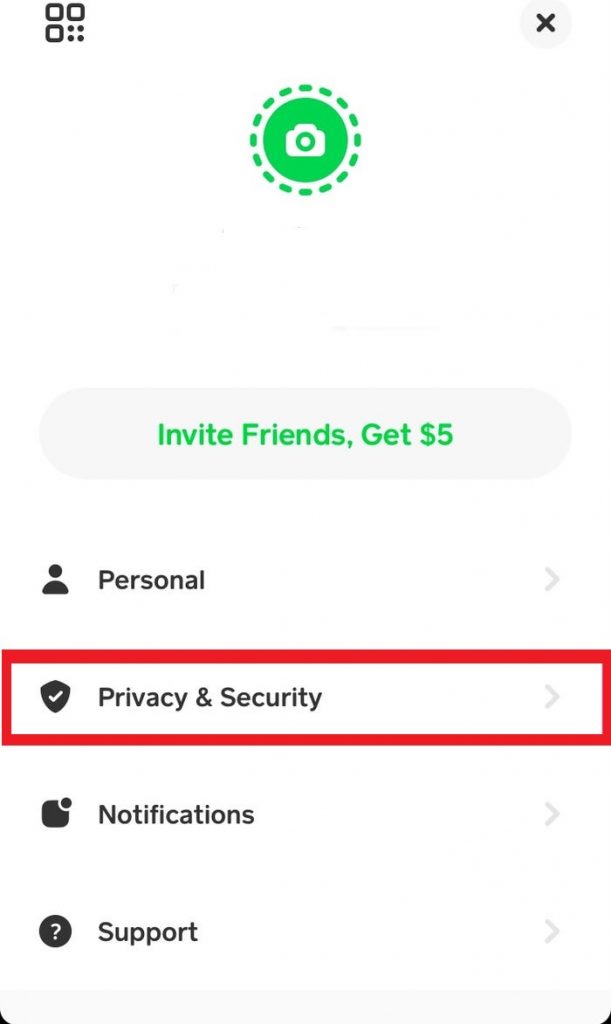
4. Choose the Change Cash Pin option.
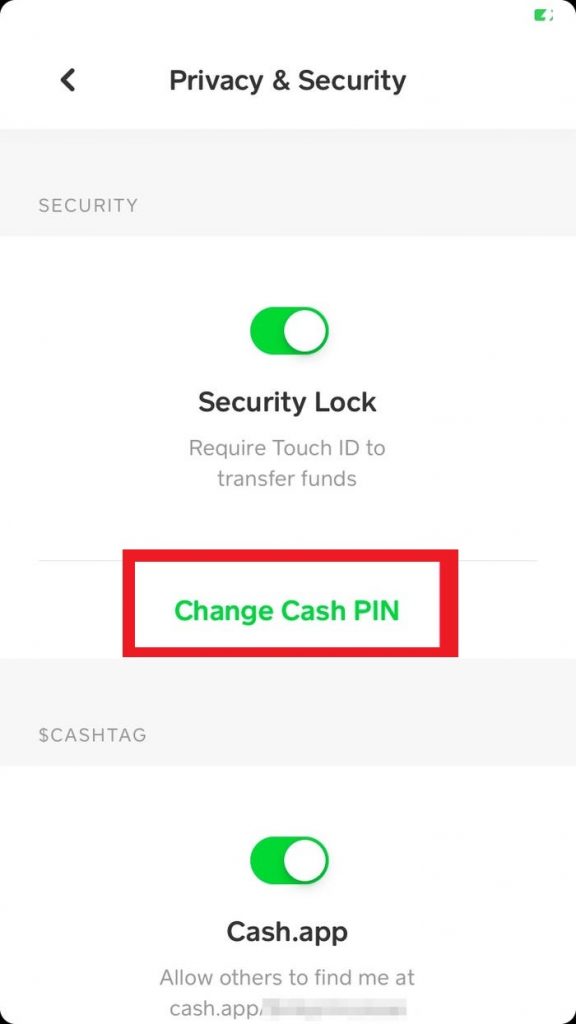
5. When prompted, scan your fingerprint or face for verification.
6. Enter a new password or PIN for the Cash app and click on the Confirm button.
Cash App will send you a message or email stating that the Cash app password has been changed successfully.
How to Change Cash App PIN or Password If You Forget It
1. Open the Cash app on your device.
2. Tap on the User profile icon.
3. Choose Privacy & Security.
4. Select the Change Cash Pin option.
5. Here, choose ‘Forget Cash PIN.’
6. Now, you’ll receive a verification code to your phone number or email id associated with your Cash app account.
7. Upon entering the verification code, you can set a new PIN.
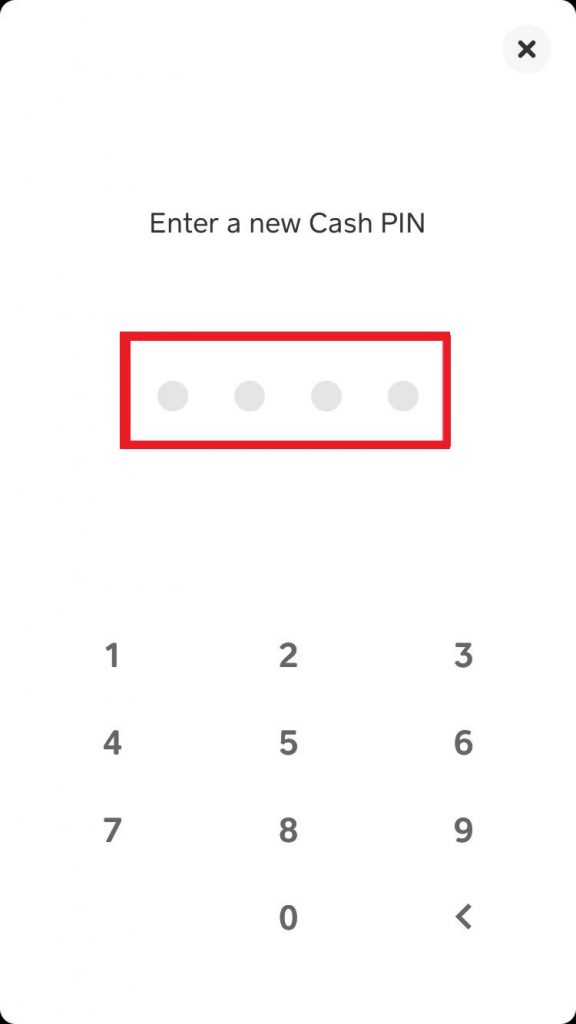
Useful links:
FAQ
** Launch the Cash app.
** Click on the profile icon and choose the Personal tab.
** Scroll down to choose Change Account Type.
** For confirmation, enter your Cash app PIN or touch ID.