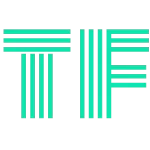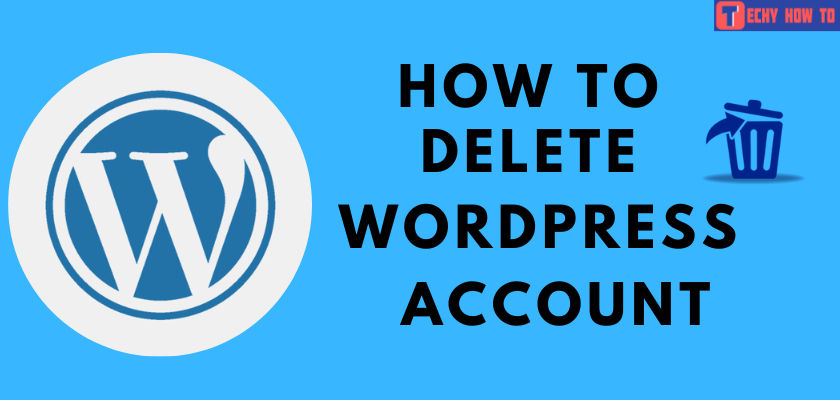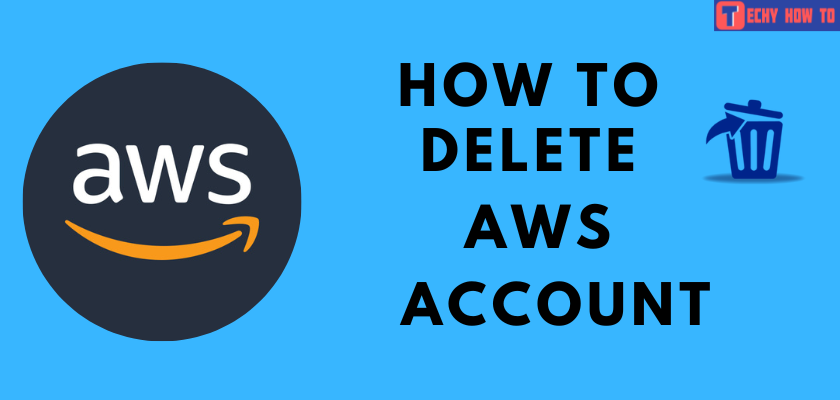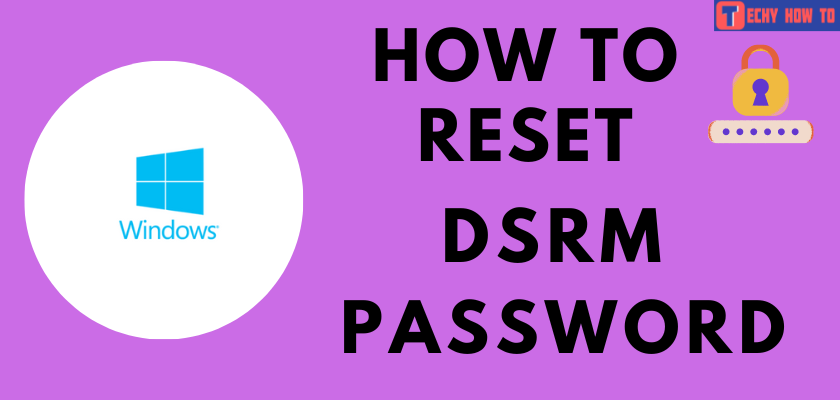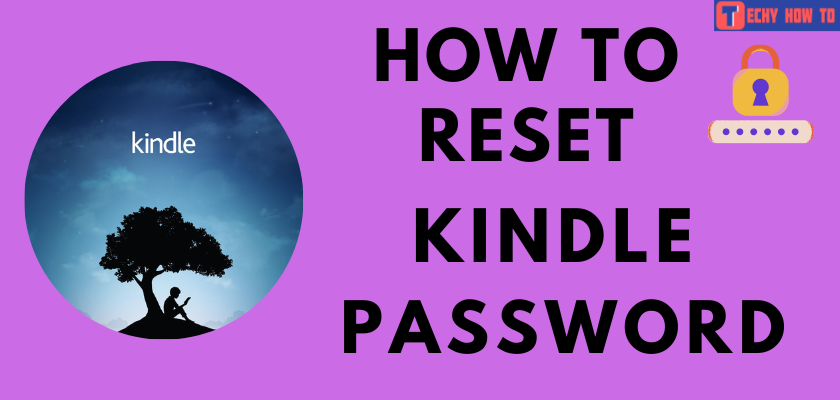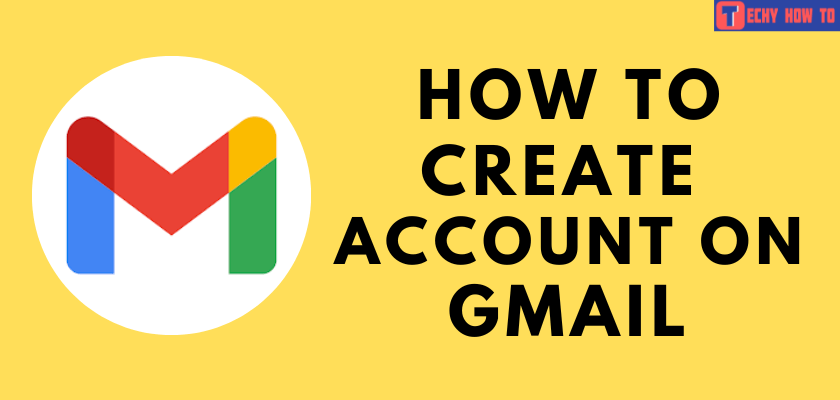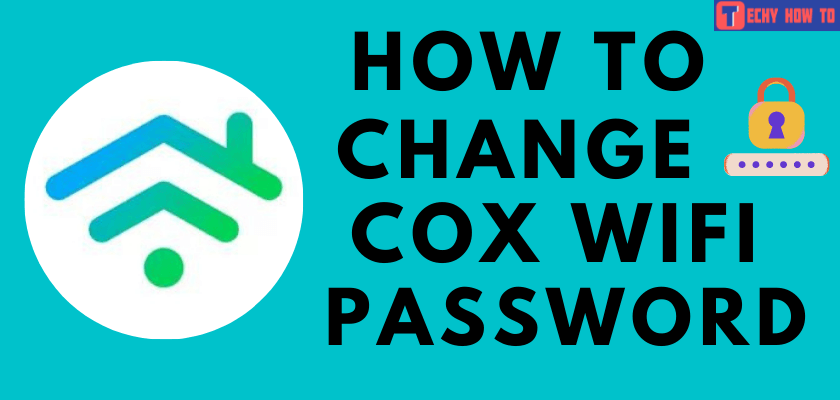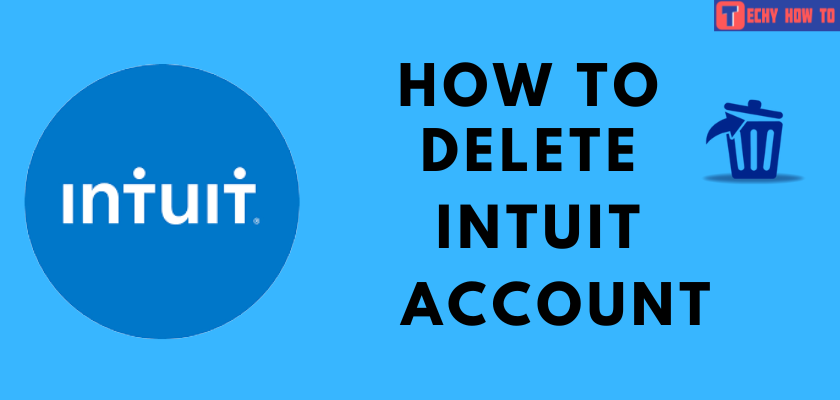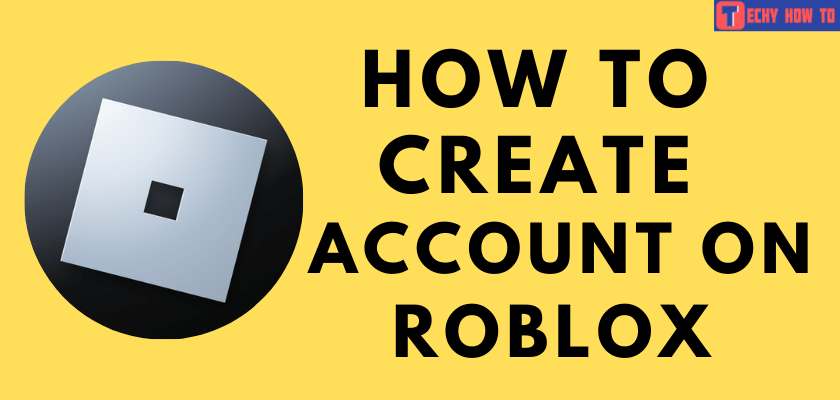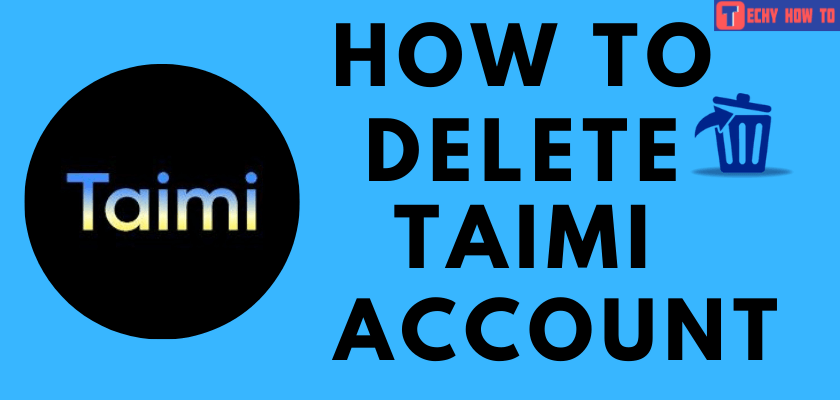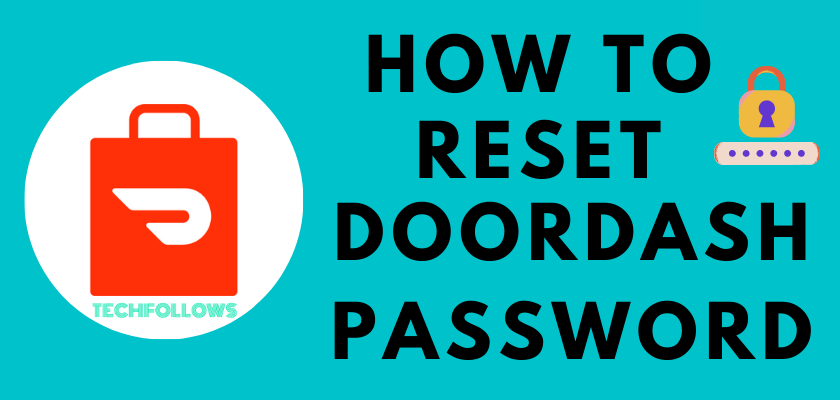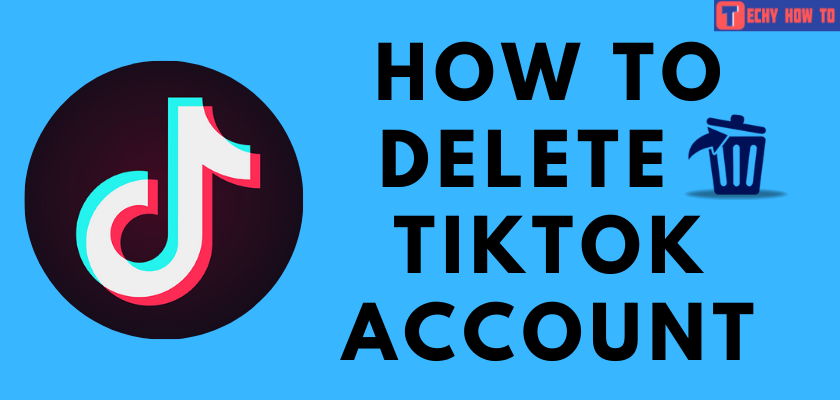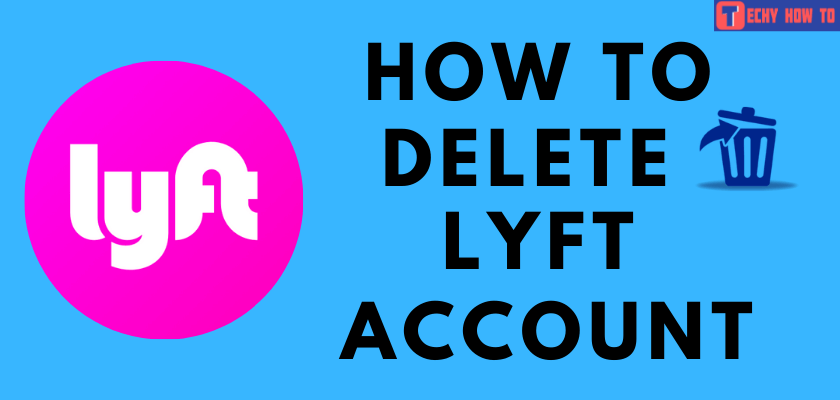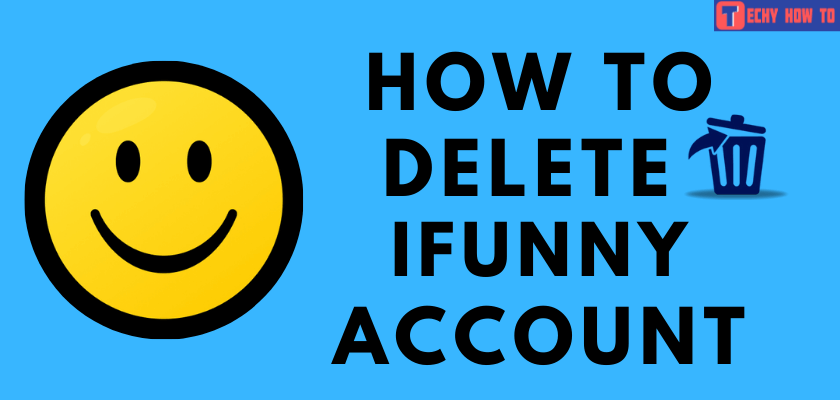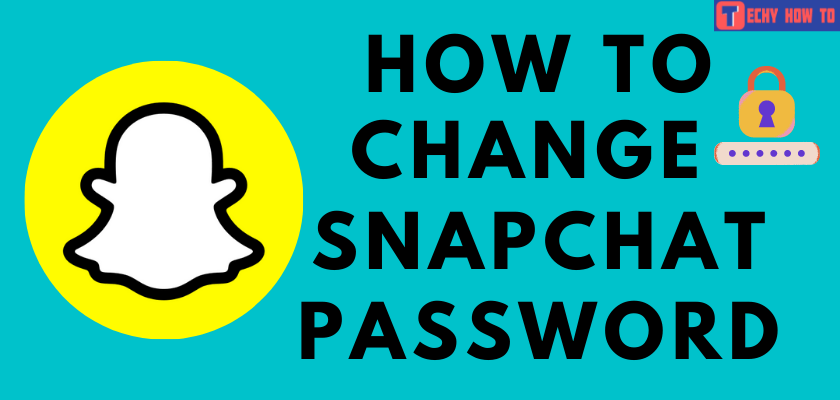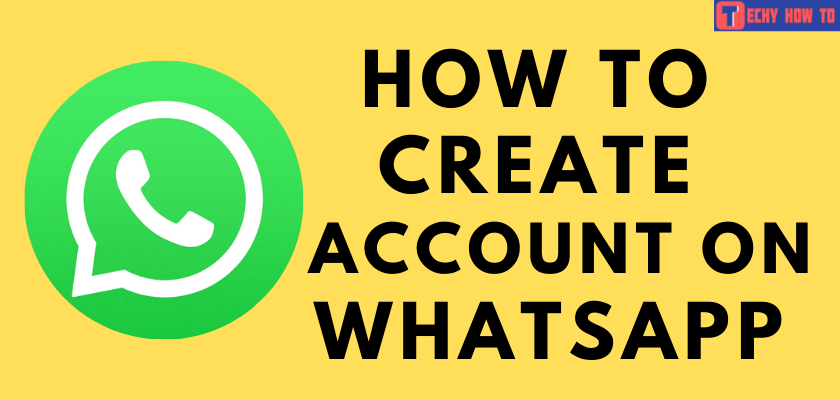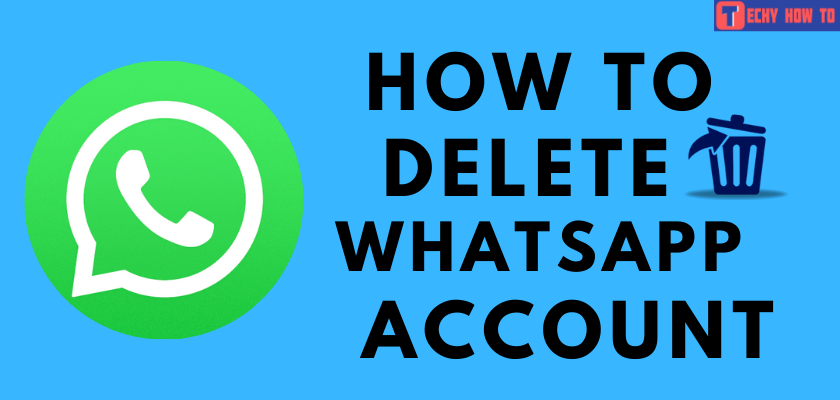Change Password
How to Change BitLocker Password in Windows 10 / 8 / 7
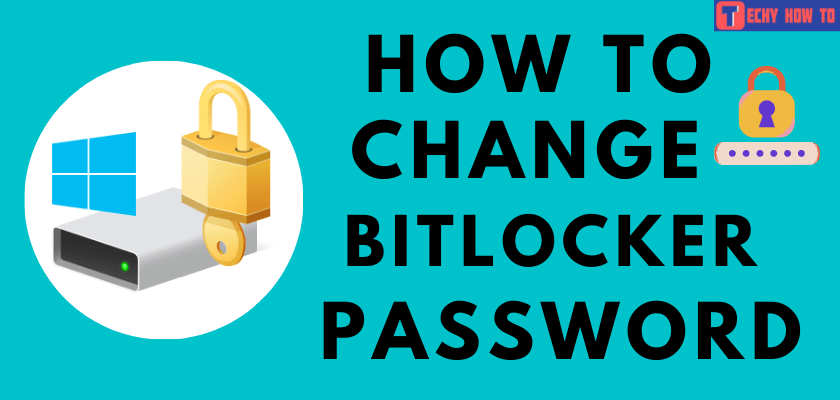
It is important to keep our data and information in Windows safe and secure. BitLocker is a built-in program in all Windows versions and requires authentication to access the data stored in it. It protects your data from being accessed by unauthorized users. You might have to change your BitLocker password frequently to reduce the risk of it being guessed by someone or if you suspect any illegal access to your account.
Change BitLocker Password in Windows 10 / 8 / 7 from Explorer
[1] Navigate to My Documents on your desktop and click the This PC option on the left pane.
[2] Right-click on the drive in which your BitLocker tool is encrypted. Click the Change BitLocker password option from the menu displayed.
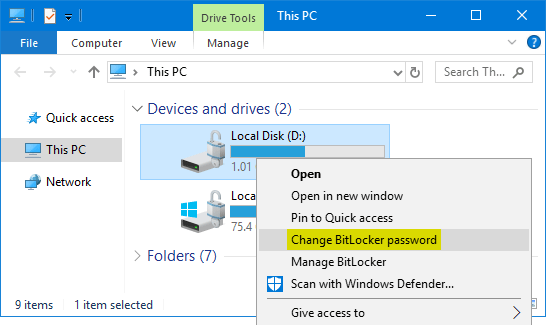
Note: If a lock symbol is displayed, your drive is locked. You will not find the option to change the password. Therefore, you’ll first have to unlock your drive.
[3] Click Unlock Drive.
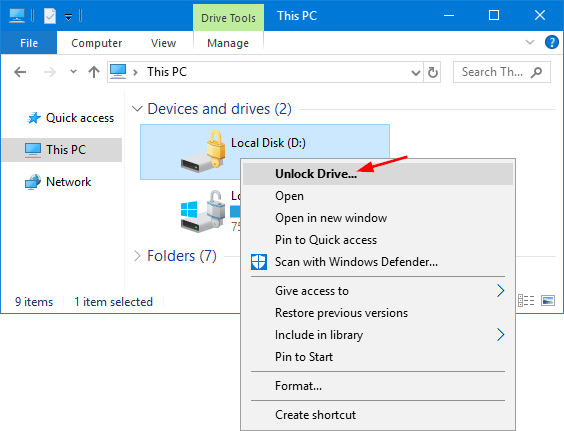
[4] A dialog box will now be displayed, and you will be prompted to enter your old and new passwords. Enter them in the respective fields and click Change password.
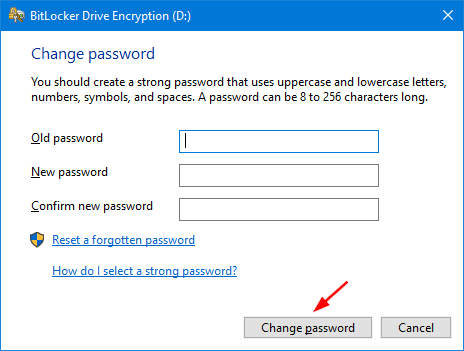
[5] Your BitLocker password has been successfully changed and you will see a message that your password has been changed.
Change BitLocker Password in Windows 10 / 8 / 7 from Control Panel
[1] Open Control Panel on your desktop.
[2] On the right corner of the screen, click on the View by drop-down menu. Click BitLocker Drive Encryption.
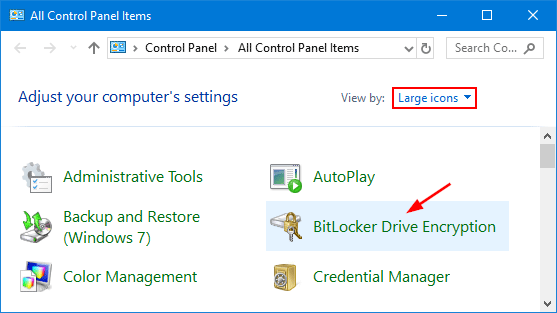
[3] Select the drive you want to change the BitLocker password and click the Change password option from the menu displayed.
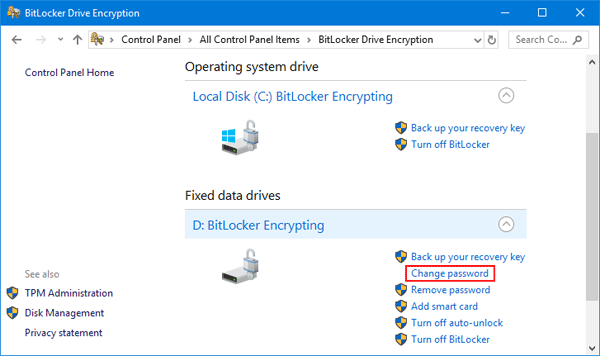
[4] A dialog box will now be displayed and you will be prompted to enter your old and new passwords. Click Change password.
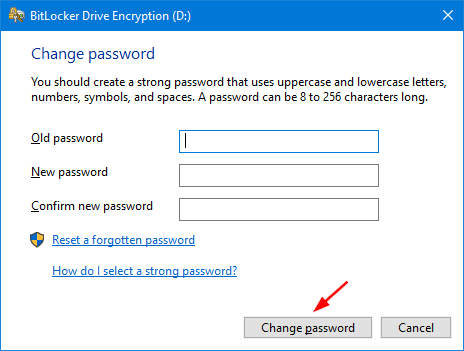
[5] Your BitLocker password has been successfully changed.
How to Change Password from Command Line
[1] Open Command Prompt on your desktop as an administrator.
[2] In the below case, we have assumed to change the password for drive D. Enter the command manage-bde -changepassword d: and click Enter.
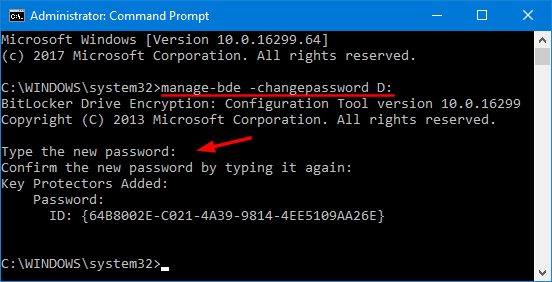
[3] You will be prompted to enter your new password. Enter your new password.
Note – While typing, the new password will not display on the computer screen. Make sure to enter it carefully.
[4] Your BitLocker password has been successfully changed. You can now close your Command Prompt.
[5] You can unlock your BitLocker drive with the new password.
Useful links:
FAQ
BitLocker is an encrypted tool in windows, and it’s important to change your BitLocker password in order to keep your data and information secured.