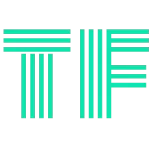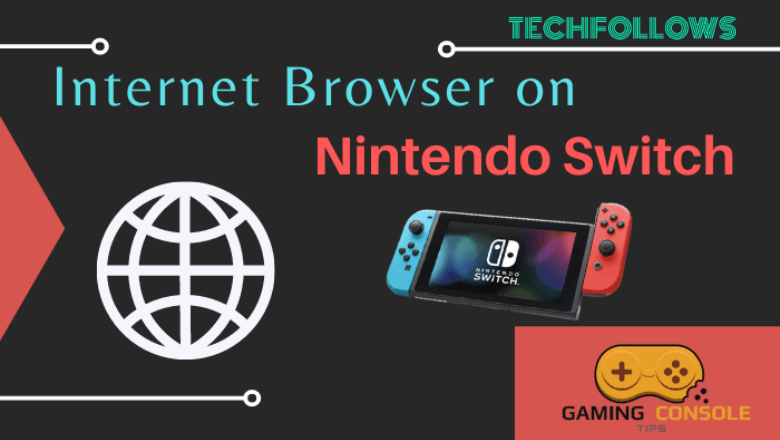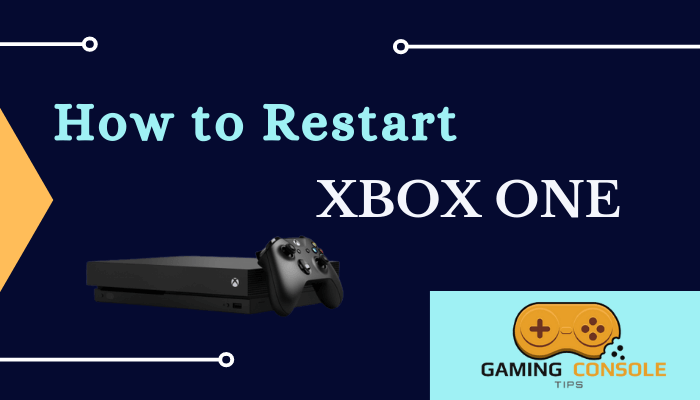How to
How to Install and Broadcast Twitch on Xbox One

Twitch is an American live video streaming service. It mainly focuses on live streaming of Video Games, broadcasts of esports competitions, music broadcasts, and more. Twitch is a spin-off of a company called Justin. tv. It was divided into several content categories, in which the gaming category grew very fast. It was because of this reason that the company decided to spin off its gaming content as TwitchTV. Twitch is now available on Xbox One, and you can download the app to stream Twitch on Xbox One.
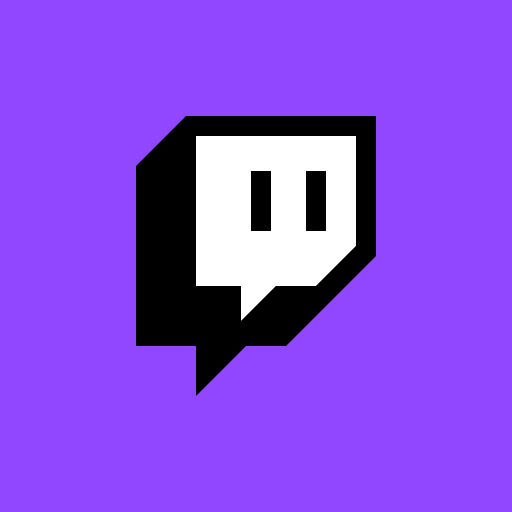
How to Install Twitch on Xbox One
(1) Connect your Xbox One to the TV and make sure it is connected to the internet.
(2) Select Store on your dashboard.
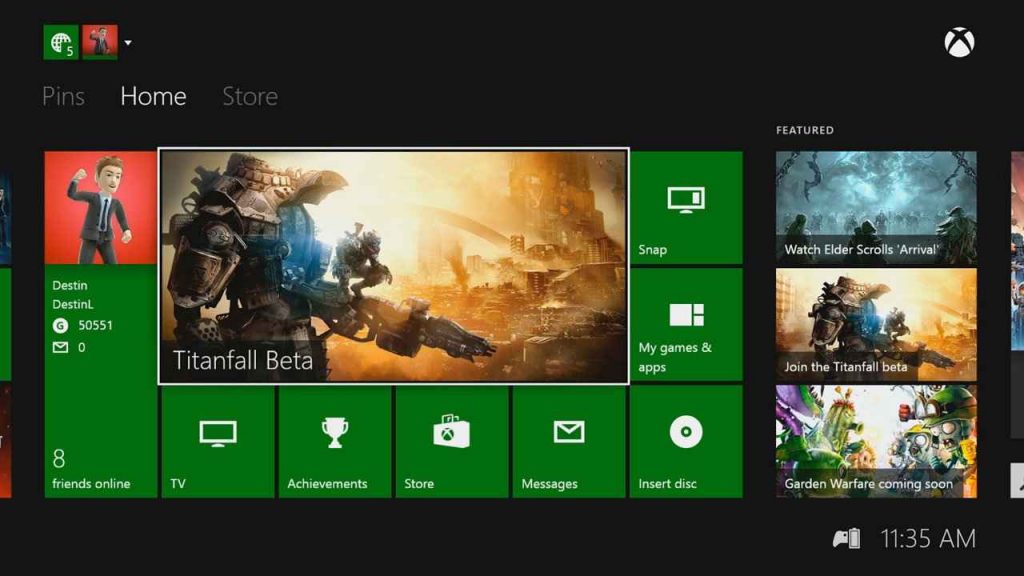
(3) Select the Search icon. Enter Twitch using the on-screen keyboard and choose the Twitch app from the search results.
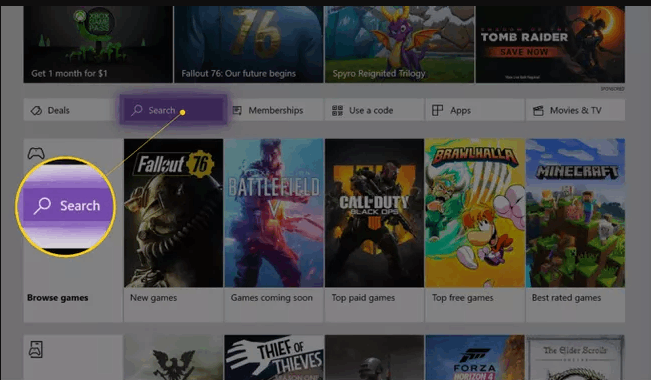
(4) Click Get to download and install Twitch on Xbox One.
(5) You can find the Twitch app under the My games & apps screen.
How to Create Twitch Account
(1) Launch your PC and open the Web Browser.
(2) Go to the Twitch Website and select Sign Up on the top right side of the screen.
(3) Fill in the details like Username, Password, and more and click on Sign Up.
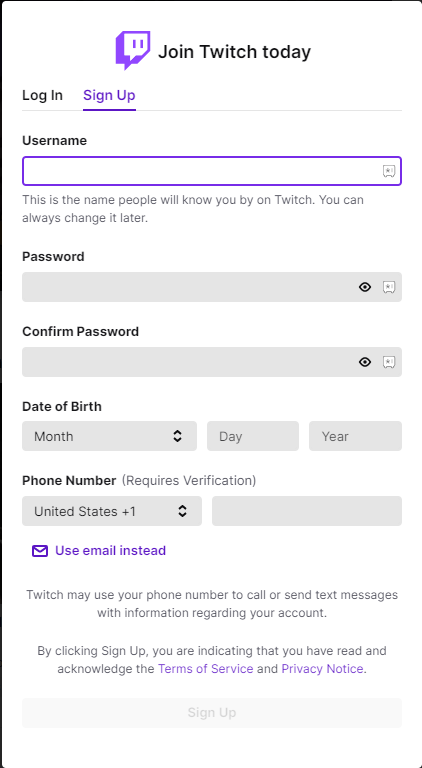
(4) You have successfully created your Twitch account.
How to Link Twitch and Xbox Accounts
(1) From your PC, select your browser and enter Twitch in the search bar.
(2) Choose Twitch’s Official Website and select Log In.
(3) Enter your Twitch account details to log in successfully.
(4) Open the Twitch app on your Xbox One and click on Log in.
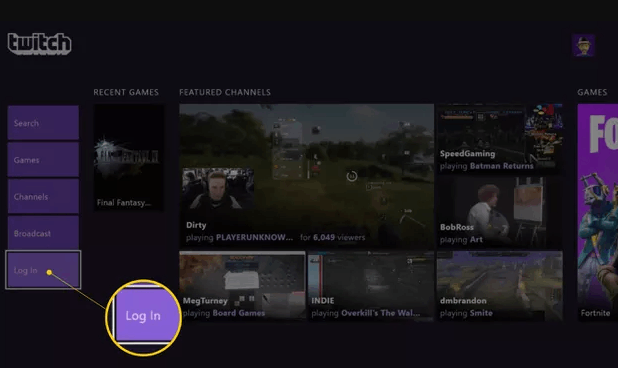
(5) The app will display a six-digit code on the screen.
(6) Open a new tab in your browser and visit the Twitch Activate.
(7) Enter the six-digit code in the given field, which is under Activate Your Device and select Activate.
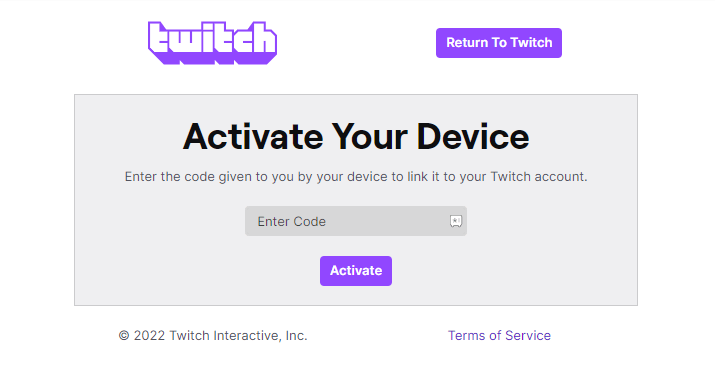
(8) This will link your Twitch account to your Xbox Live Gamertag.
Related: How to Stream Nintendo Switch on Twitch
How to Broadcast from your Xbox
(1) From your Xbox, select Settings.
(2) Choose Account and click on Privacy and Online Safety.
(3) Select Xbox Live Privacy and choose View Details and Customize.
(4) Click on Online status & history, and select Others can see if you’re online.
(5) Select Everybody. This will allow everyone to see your broadcast.
(6) Go back to View Details and Customize and choose Game Content.
(7) Choose You can broadcast gameplay and select Allow for broadcasting gameplay.
(8) Go back to Game Content and click on You can share content made using Kinect or another camera.
(9) Select Allow for sharing the content. Open your Twitch app and select Broadcast. This will bring you to a new page.
(10) Check whether your microphone and webcam are On.
(11) Set a title for your broadcast and select Start Broadcast to go Live.
(12) After you are live on broadcast, select the game you want to play. To stop broadcasting, relaunch the Twitch app and select Stop Streaming.
Related: How to Stream Twitch on PS3
FAQ
Try reinstalling Twitch on your Xbox, restart your Xbox One, and try signing out and signing in to your account.
There is no time limit for how long you can stream on Twitch, but a single broadcast can’t be more than 48 hours.
Yes, you can plug your USB webcam in to your Xbox to use it.